無効にする前に、コントロール パネルの電源オプションを調整します。
に ヘンダーソン ジェイデン・ハーパー
Advertisement
更新日
- Intel SpeedStep 機能を無効にすると、電力消費が高くなり、システムが過熱する可能性があります。
- また、この機能は PC の基本コンポーネントではないため、PC に直接影響を与えることはありません。
- システムの BIOS にアクセスして、Intel SpeedStep を無効にできるはずです。
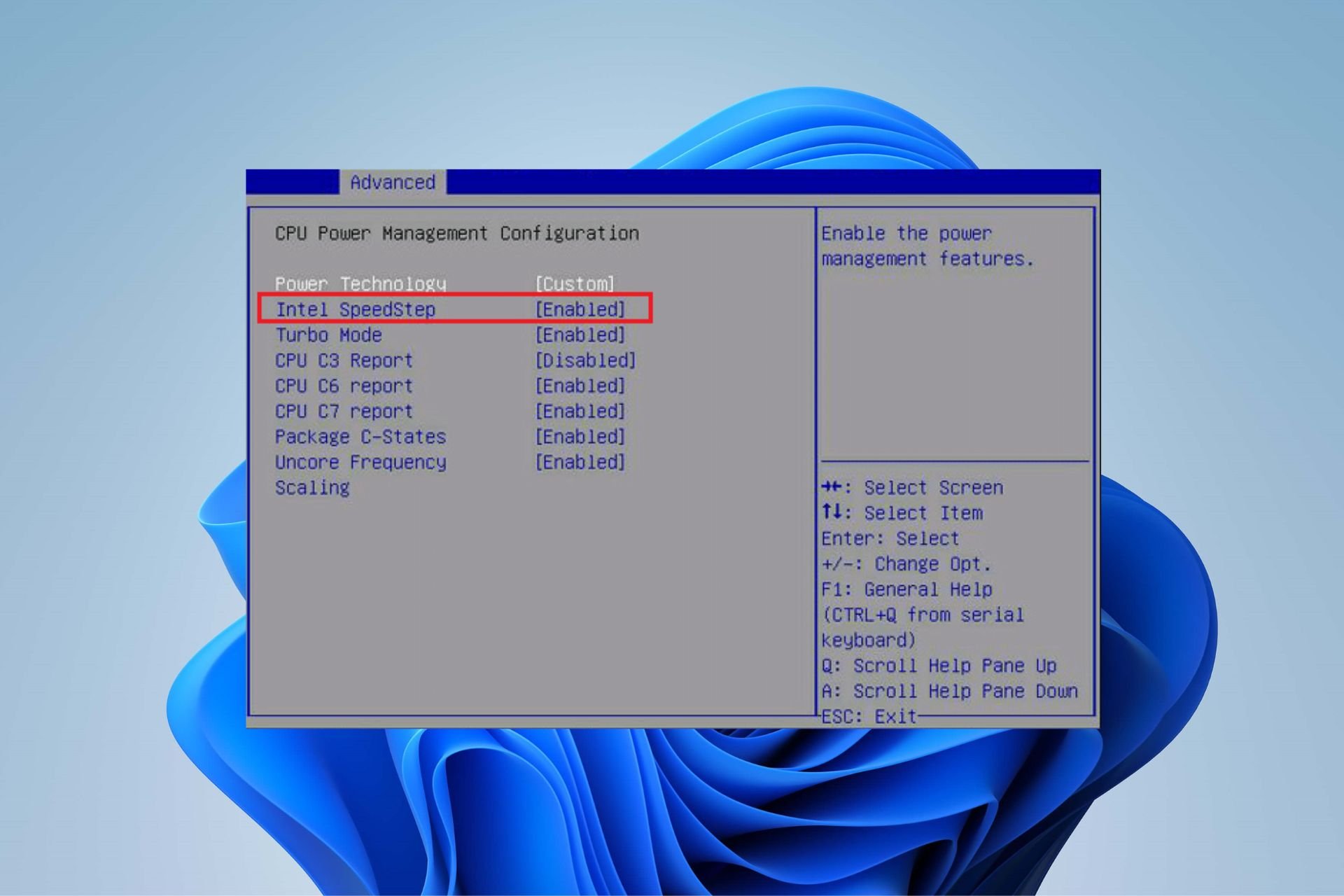
バツダウンロードファイルをクリックしてインストール
このソフトウェアは、一般的なコンピューター エラーを修復し、ファイルの損失、マルウェア、ハードウェア障害からユーザーを保護し、PC を最適化して最大のパフォーマンスを実現します。 3 つの簡単な手順で PC の問題を修正し、ウイルスを今すぐ削除します。
- Restoro PC修復ツールをダウンロード 特許取得済みの技術が付属しています (特許取得可能 ここ).
クリック スキャン開始 PC の問題を引き起こしている可能性のある Windows の問題を見つけます。
クリック 全て直す コンピュータのセキュリティとパフォーマンスに影響する問題を修正するには
- Restoro は によってダウンロードされました 0 今月の読者。
SpeedStep は、サポートされている一部の CPU でシステム パフォーマンスを最適化するために Intel によって構築されたテクノロジです。 ただし、SpeedStep アクティビティが安定せず、システムが遅くなったり、パフォーマンスが低下したりするなどの問題が発生する場合があります。 したがって、機能を無効にするための基本的な手順をいくつか紹介します。
Advertisement
また、Windows 11 で CPU を低電圧にする方法に関するガイドを参照することをお勧めします。
Intel SpeedStep テクノロジーを無効にしても問題ありませんか?
Intel SpeedStep テクノロジを無効にしても、PC で実行されているコア プロセッサやコンポーネントには影響しません。 これは必須のシステム コンポーネントではないため、その実装を停止しても、他のプログラムやツールに問題が生じることはありません。
ただし、エネルギーを節約するために使用する場合、無効にすると、バッテリーの寿命と電力消費に影響を与える可能性があります。 ただし、Intel SpeedStep 機能がこれらの機能を実行していない場合は、無効にしても安全です。
Intel SpeedStep テクノロジーを無効にするにはどうすればよいですか?
1. BIOS で SpeedStep を無効にする
- を押します。 ウィンドウズ + 私 開くための鍵 Windows の設定 アプリ。
- 選択する システム そしてクリック 回復.
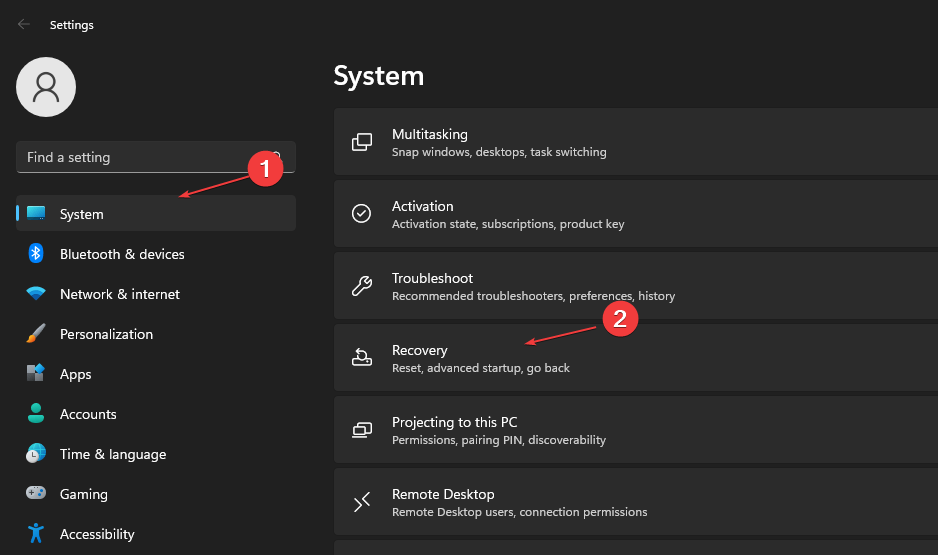
- 次に、 今すぐ再起動 下のオプション 高度な起動。
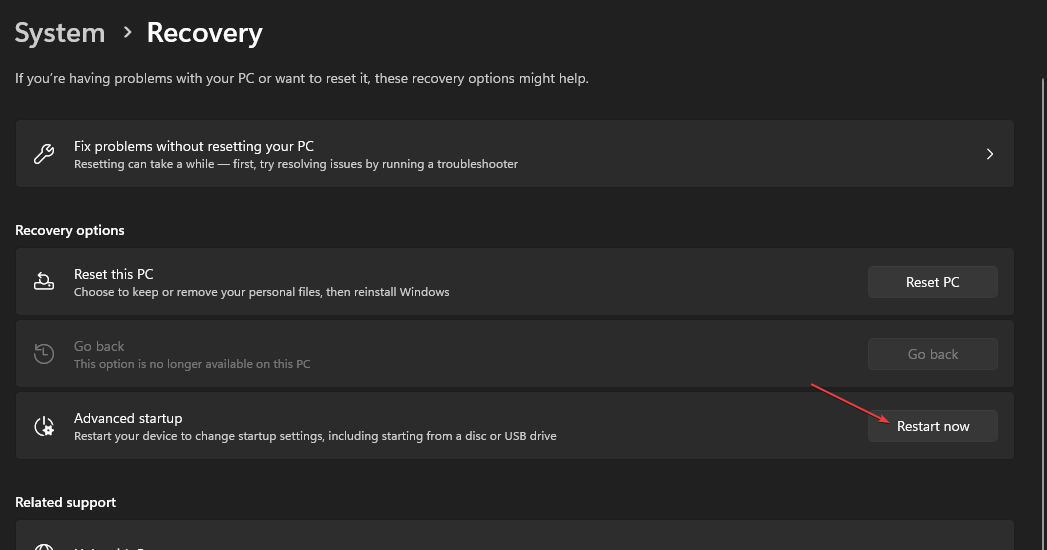
- クリック トラブルシューティング そして選択 高度なオプション.
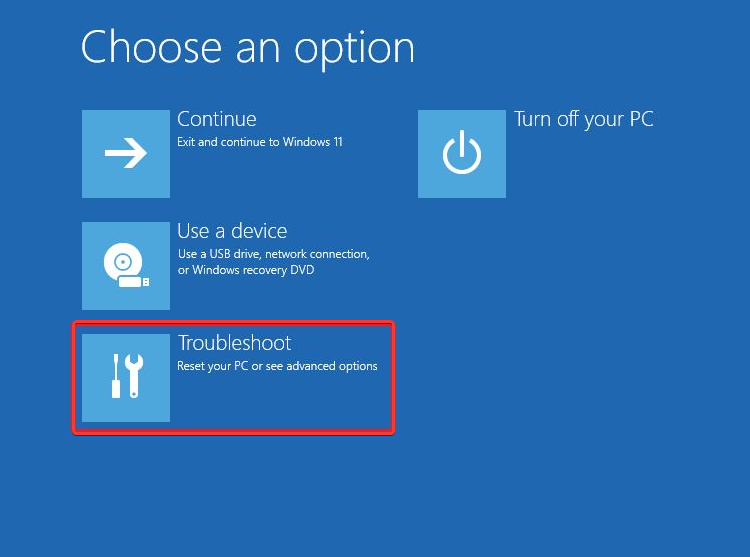
- タップする UEFI ファームウェアの設定をクリックし、 再起動. システムが再起動し、BIOS メニューに入ります。
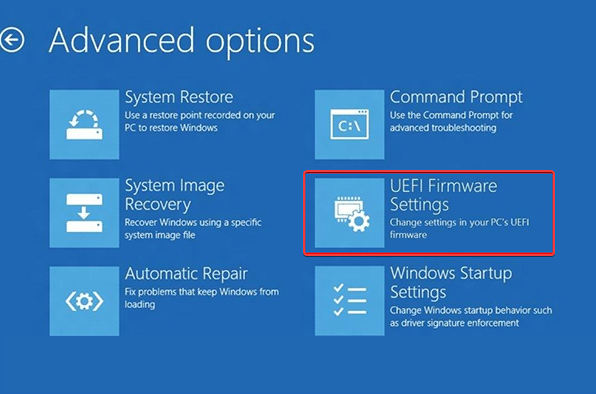
- を選択 高度 あなたのタブ BIOS.
- 選択する CPU 電源管理の構成 SpeedStep を無効にします。
- 選択する Intel SpeedStep または EISTを選択し、 無効にする SpeedStep をオフにするオプション。
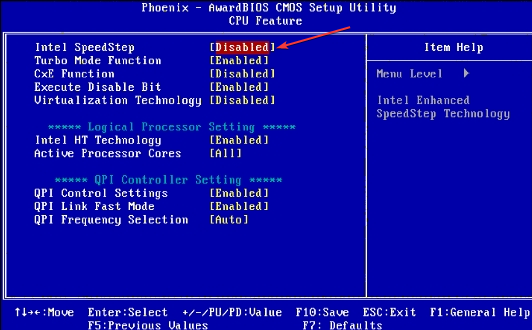
- BIOS を終了し、PC を再起動します。
BIOS が動作しなくなる可能性がある破損した BIOS コンポーネントを解決するためのガイドを確認することをためらわないでください。
2. Windows の電源オプションで SpeedStep を無効にする
- プレス ウィンドウズ + R 開くための鍵 走る ダイアログ ボックス、タイプ コントロールを押します。 入力 を開くには コントロールパネル。
- クリックしてください システムとセキュリティ オプションと選択 電源オプション 右ペインから。
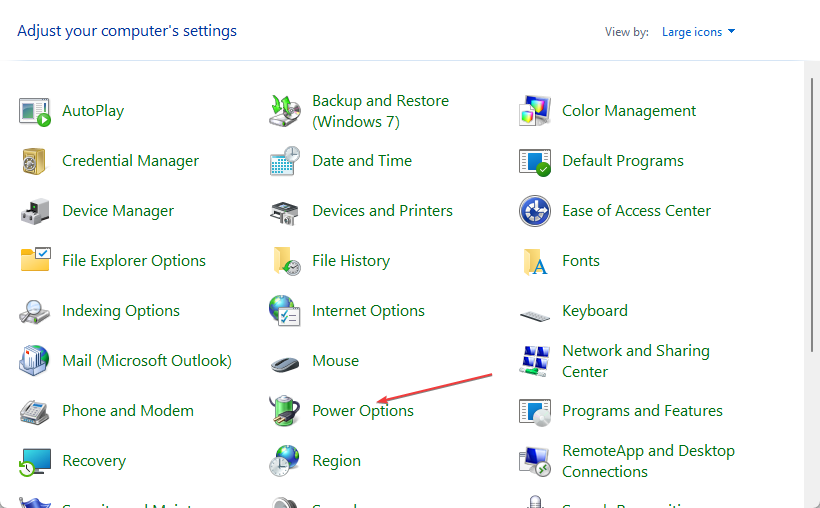
- 次のいずれかを選択します。 バランスの取れた また パワーセーブ オプション。
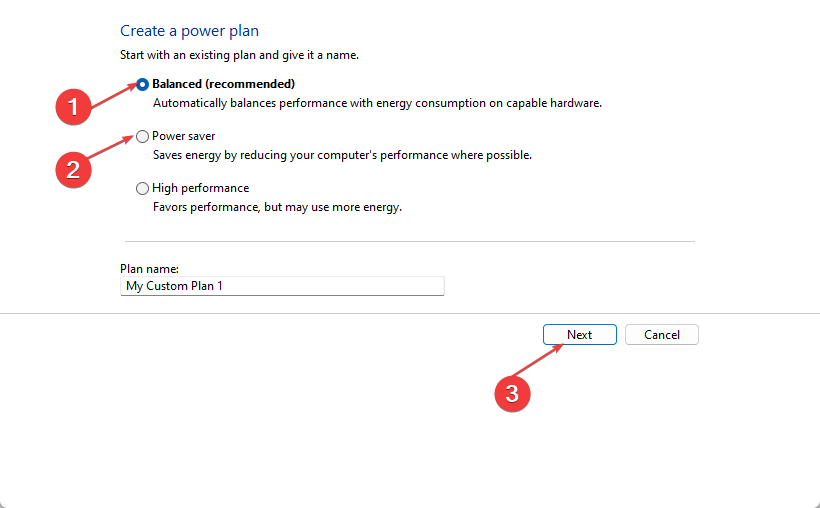
- クリックしてください 保存 設定を保存するオプション。
BIOS を使用せずに SpeedStep を無効にすることはできませんが、上記の手順は、これと同様のことを行うための最も近い方法です。
さらに、Windows 11 で BIOS を使用せずに CPU を安全にオーバークロックする方法に関する包括的なガイドがあります。
同様に、PC のパフォーマンスを最大化するための最高のインテル オーバークロック ツールについても読むことができます。
さらに質問や提案がある場合は、下のコメント欄に記入してください。
まだ問題がありますか? このツールでそれらを修正します。
スポンサー
Advertisement
上記のアドバイスを行っても問題が解決しない場合は、お使いの PC でさらに深刻な Windows の問題が発生している可能性があります。 簡単に対処できるように、この PC 修復ツール (TrustPilot.com で評価が高い) をダウンロードすることをお勧めします。 インストール後、単に スキャン開始 ボタンを押してから 全て直す。
ありがとう!
Advertisement
専門家に連絡する
会話を開始する