PC で CPU 仮想化を有効にするのは非常に簡単です。
に サーガル・ナレシュ
Advertisement
に公開
- CPU の仮想化は、利用可能なリソースを効率的に利用するのに役立ちます。
- 仮想マシンは、メイン CPU で実行されているオペレーティング システムとは異なるオペレーティング システムを実行できます。
- このガイドで説明されているように、BIOS メニューから簡単に有効にすることができます。
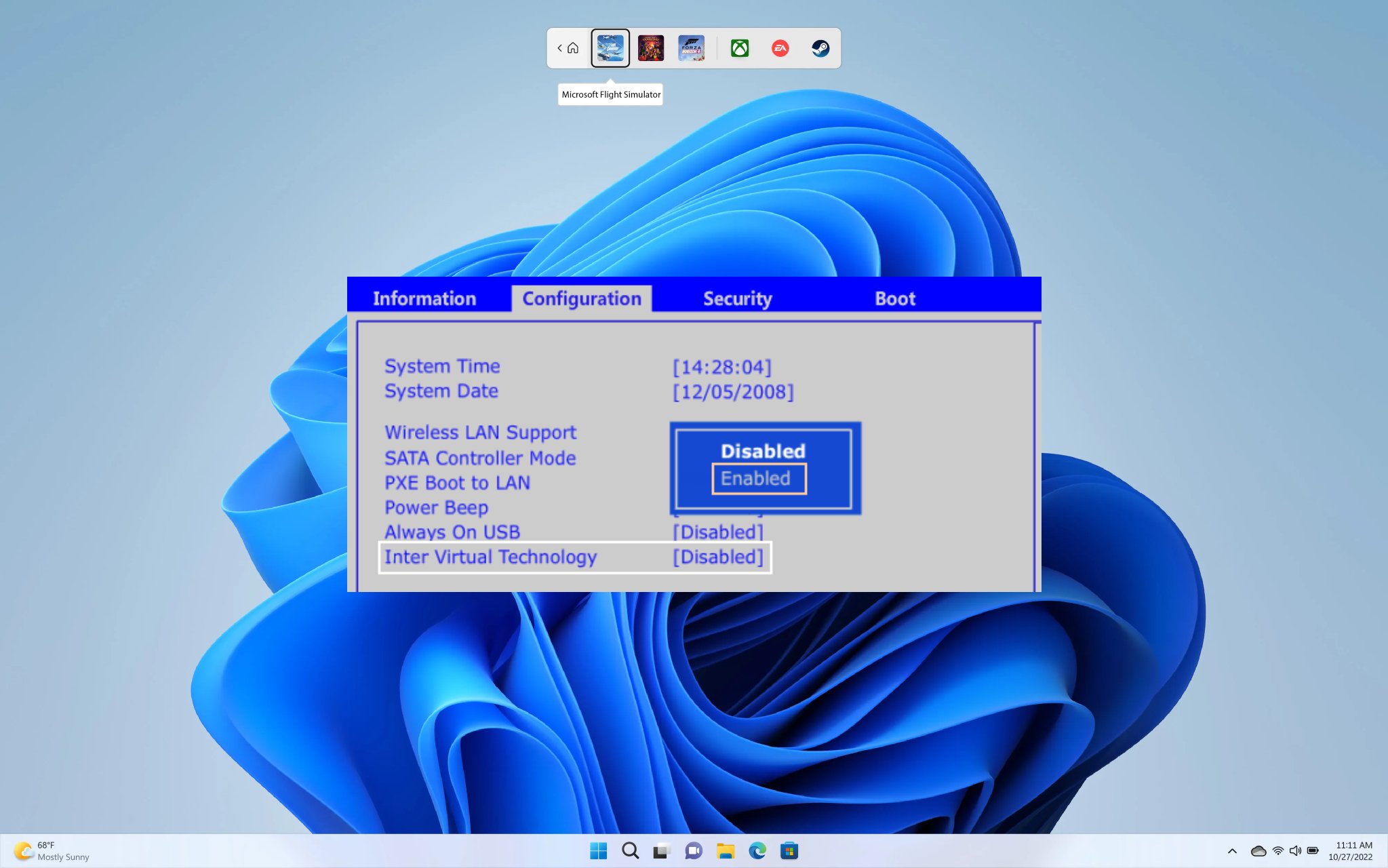
バツダウンロードファイルをクリックしてインストール
このソフトウェアは、一般的なコンピューター エラーを修復し、ファイルの損失、マルウェア、ハードウェア障害からユーザーを保護し、PC を最適化して最大のパフォーマンスを実現します。 3 つの簡単な手順で PC の問題を修正し、ウイルスを今すぐ削除します。
- Restoro PC修復ツールをダウンロード 特許取得済みの技術が付属しています (特許取得可能 ここ).
クリック スキャン開始 PC の問題を引き起こしている可能性のある Windows の問題を見つけます。
クリック 全て直す コンピュータのセキュリティとパフォーマンスに影響する問題を修正するには
- Restoro は によってダウンロードされました 0 今月の読者。
仮想化は、CPU、サーバー、ストレージなど、さまざまなシステム リソースの複数のバージョンを作成する手法です。たとえば、CPU 仮想化では、1 つの CPU を 2 つの異なる CPU のように使用できます。 これは、1 台のマシンで他の 2 台のコンピューターを実行するようなものです。
Advertisement
このガイドでは、CPU 仮想化とは何か、および PC の BIOS 設定でそれを有効にする方法を理解するのに役立ちます。 仮想化は、いくつかの組織がリソースやその他の利点を効率的に管理するのに役立ちます。これについては、このガイドで説明します。
CPU仮想化とは?
仮想化の基本的な意味は、別のバージョンのオペレーティング システムまたはその他のリソースを作成することです。 これは、ネットワーク ソース、サーバー、ストレージ、または CPU からのものである可能性があります。
CPU を仮想化すると、1 つの CPU と同じ能力を別のシステムで仮想的に使用できるようになります。
すべての仮想マシンは独立した OS を実行し、個別のコンピューターのように動作します。 しかし、メイン CPU の一部だけで実行されるため、そうではありません。
仮想化ソフトウェアは CPU と直接通信し、ソフトウェアはコンピューター内の他のすべてを処理します。
次に、ソフトウェアは、あたかも 2 つの別々の CPU を介して送信されているかのように、通信を異なるセクションに分割します。 CPU 仮想化の主な利点の 1 つは、1 つの CPU で 2 つの異なるオペレーティング システムを実行できることです。
CPU 仮想化のメリット
- コストを節約: CPU 仮想化を有効にすると、1 つの CPU を使用して複数のシステムをセットアップできるため、アイドル待機時間が短縮されます。
- リソースの最適利用: 1 つの強力な CPU を使用して、さまざまなシステムを仮想化して、アイドル コンピューティング時間を短縮し、リソースの最適な使用率を向上させることができます。
- ディザスタ リカバリの向上: 仮想化環境を使用している場合、新しいサーバーをセットアップするなどの面倒な作業を行う必要がないため、単一の CPU では数時間ではなく、復旧プロセスに数分かかります。
- 効率の向上: IT マネージャーは、メイン CPU で必要な作業を行うだけでよいため、仮想化されたすべてのコンピューターを簡単にインストール、更新、および保守できます。
- 環境にやさしい: 仮想化環境をセットアップすると、物理サーバーの数が減り、最終的に消費電力量が削減されます。 これは、二酸化炭素排出量の削減に役立ちます。
CPU 仮想化はマルチタスクと同じですか?
CPU 仮想化とマルチタスクを混同しないように注意してください。 また、ハイパースレッディングを使用した CPU 仮想化を同じように読まないことをお勧めします。
一部の PC の問題は、特にリポジトリの破損や Windows ファイルの欠落など、取り組むのが難しいものです。 エラーの修正に問題がある場合は、システムが部分的に壊れている可能性があります。
マシンをスキャンして障害を特定するツールである Restoro をインストールすることをお勧めします。
ここをクリックしてダウンロードし、修復を開始します。
マルチタスキングを使用すると、一度に 2 つ以上のアプリケーションを実行できます。 ただし、操作の焦点は常に 1 つのアプリケーションに置かれます。 最新の CPU はすべて、マルチタスクを可能にします。
一方、ハイパースレッディングは、互換性のある CPU が、同時に 2 つのアクションを実行することを意図したプログラムを実行する場所です。
Advertisement
マルチタスクとハイパースレッディングの両方と異なるのは、CPU の仮想化です。 CPU 仮想化では、1 つの CPU を他の 2 つのシステムとして機能させることができます。
そのため、1 つの CPU で 2 つのオペレーティング システムを実行できます。 CPU の仮想化により、Mac または Linus PC で Windows OS を実行することも可能です。
BIOS で CPU 仮想化を有効にするにはどうすればよいですか?
- を押します。 勝つ + 私 開くための鍵 設定 メニュー。
- クリック 回復.
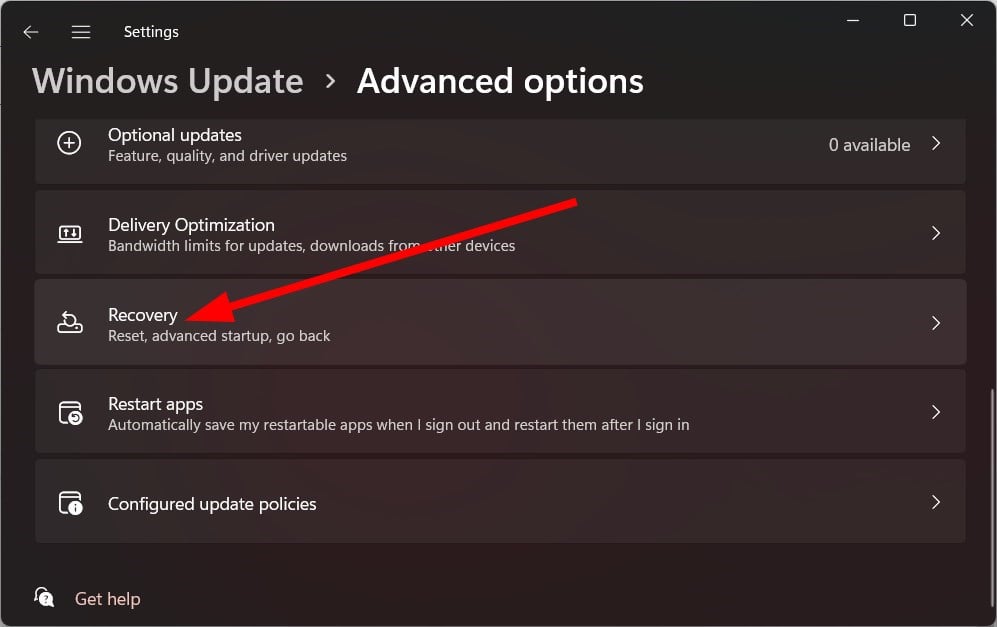
- 下 高度な起動、 選択する 今すぐ再起動.
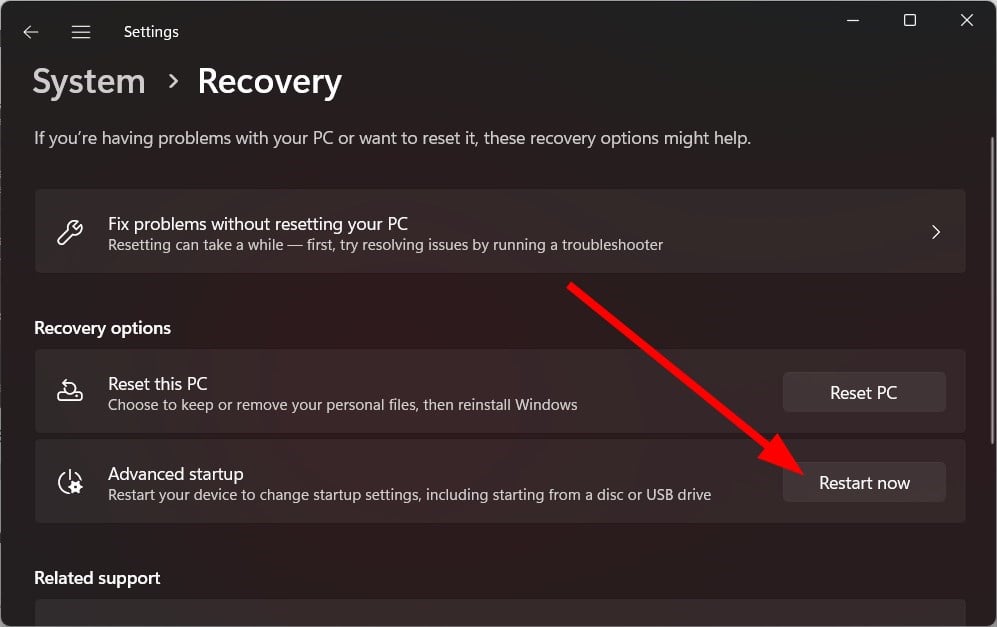
- を選択 トラブルシューティング オプション.
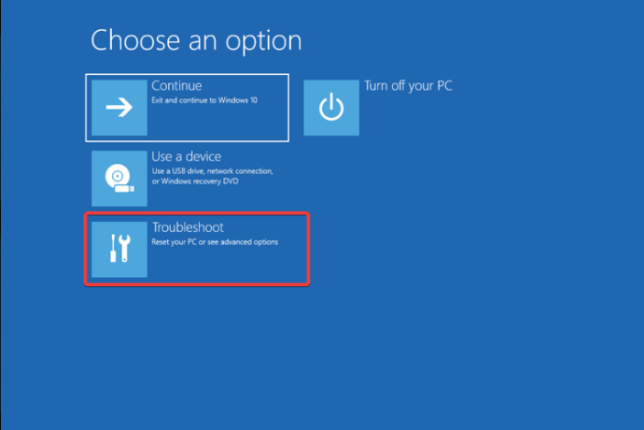
- 選択する 高度なオプション.
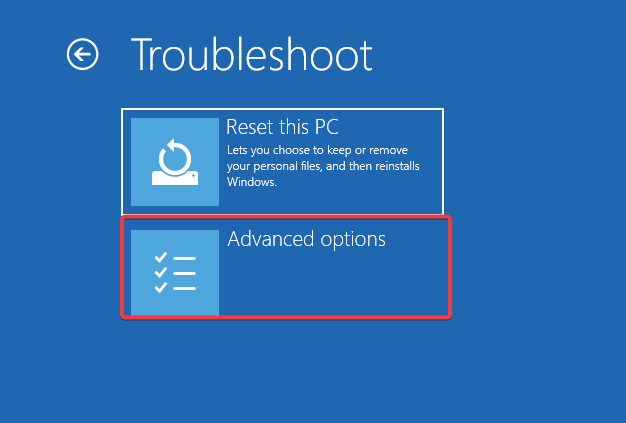
- 選択する UEFI ファームウェアの設定.
![次に、[トラブルシューティング]に移動し、続いて[詳細オプション]に移動します: UEFI ファームウェア設定 | Hyper V が ISO から起動しない](https://cdn.windowsreport.com/wp-content/uploads/2022/11/Hyper-V-not-booting-from-ISO-2.png)
- 選ぶ 再起動.
- 画面上で点滅するボタンをクリックして、 BIOSに入る. キーは異なる場合があります。 それは最も通常 F2、 F8、 F10、 また デル.
- 使用 矢印キー 選ぶ 構成.
- 選択する 仮想化技術.
- 選択する 有効.
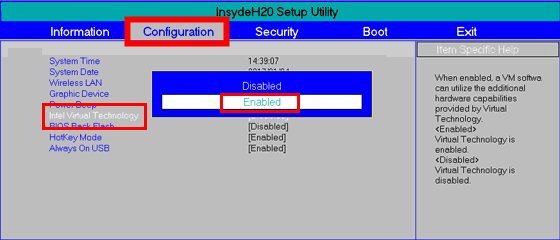
- プレス F10 に 変更を保存して終了.
このガイドでは以上です。 上記の手順により、PC で CPU 仮想化を有効にできます。 すべての CPU モードの BIOS で VT-X が無効になっているというエラーが発生した場合は、ガイドを確認して問題を解決してください。
また、Hypervisor が PC で実行されていない場合は、ガイドの解決策を参照して問題を解決できます。
また、Windows 11 で Hyper-V を無効にする 3 つの効率的な方法を説明するガイドもあります。必要に応じてガイドを確認してください。
このガイドに関するご意見や、お使いの PC で CPU 仮想化を正常に有効にしたかどうかを自由にお知らせください。
まだ問題がありますか? このツールでそれらを修正します。
スポンサー
Advertisement
上記のアドバイスを行っても問題が解決しない場合は、お使いの PC でさらに深刻な Windows の問題が発生している可能性があります。 この PC 修復ツール (TrustPilot.com で評価が高い) をダウンロードして、簡単に対処することをお勧めします。 インストール後、単に スキャン開始 ボタンを押してから 全て直す。
ありがとう!
Advertisement
専門家に連絡する
会話を開始する