日常的に PC を使用する中で、めったに考えないことがあります。 そのうちの 1 つは IP アドレスです。 これはすべての PC に備わっているものですが、知る必要があることはほとんどありません…実際に知るまでは。 Windows 11 でそれを見つけるためのガイドは次のとおりです。
IP アドレスがわかれば、PC、ルーター自体、または携帯電話やゲーム機などの個々のデバイスに問題があるかどうかに関係なく、インターネット接続の問題のトラブルシューティングなどのタスクに役立ちます。 しかし、ローカル IP アドレスはどうやってわかるのでしょうか? これらはそれを見つけるための基本です。
Advertisement
必要なもの:
ショートバージョン
- に行く 設定
- 選択する ネットワークとインターネット
- 開ける Wi-Fi または イーサネット
- クリック プロパティ
最高評価の Logitech Wireless Keyboard for Mac が 40 ポンド割引
Amazon Spring Deal Days セールで、最高評価の Logitech MX Keys Wireless Keyboard for Mac をわずか £79.90 で手に入れましょう。
- アマゾン
- £119.99でした
- 現在 £79.90
ステップ
1に行く 設定
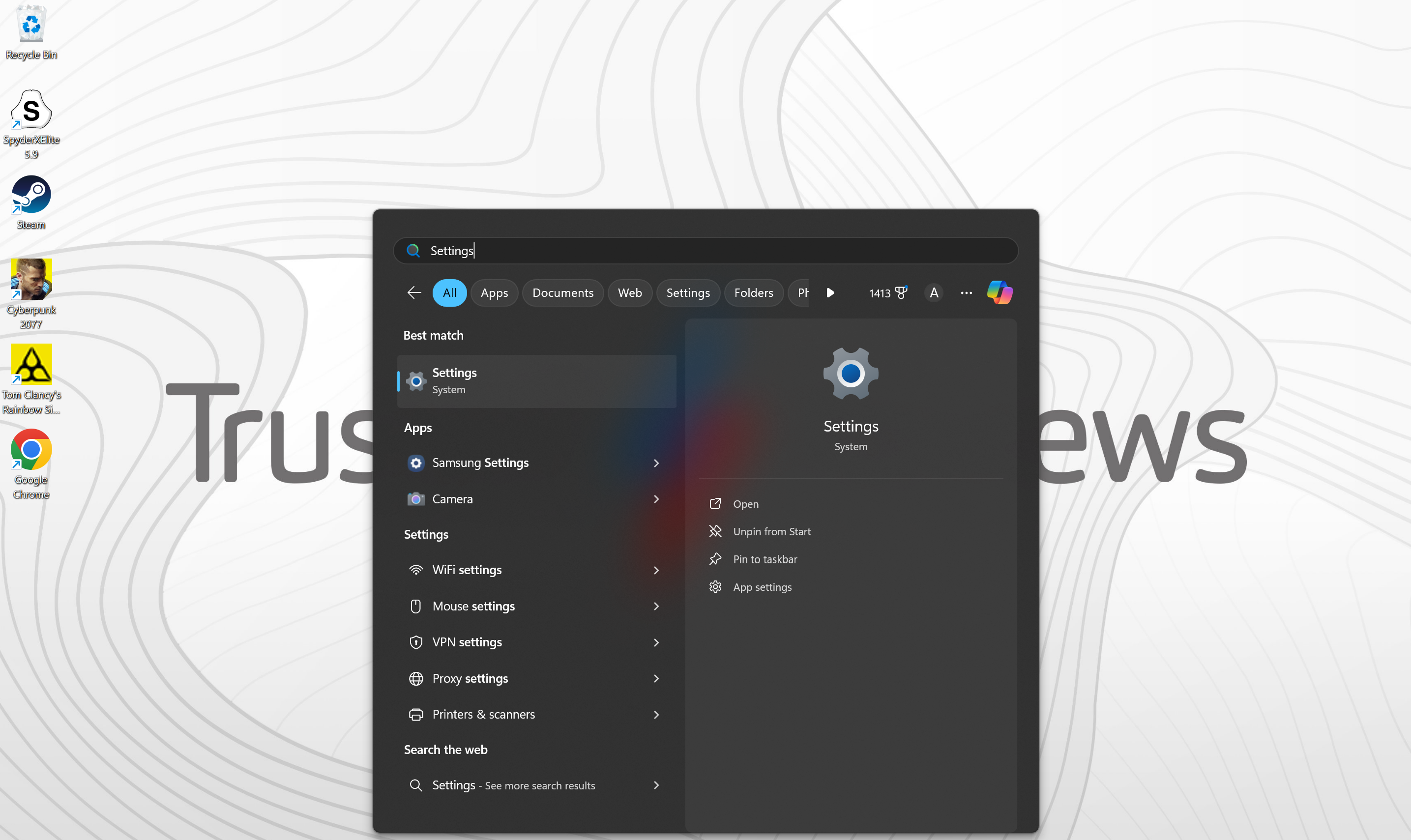
開ける 設定すでにタスクバーアイコンとして持っているか、検索する必要があるかに関係なく。 検索するには、開きます 始めると入力してください 設定 検索バーで。
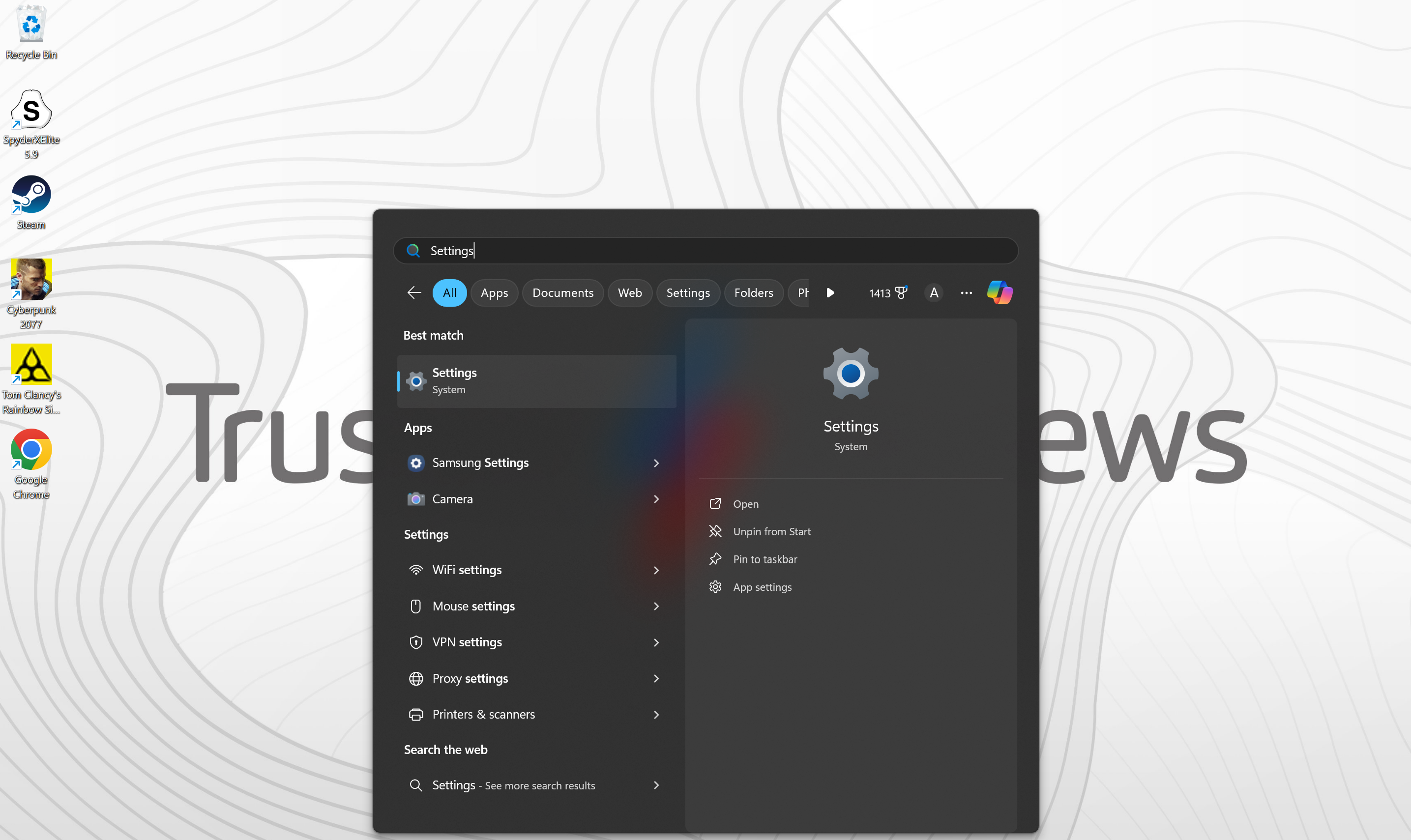
ステップ
2選択する ネットワークとインターネット
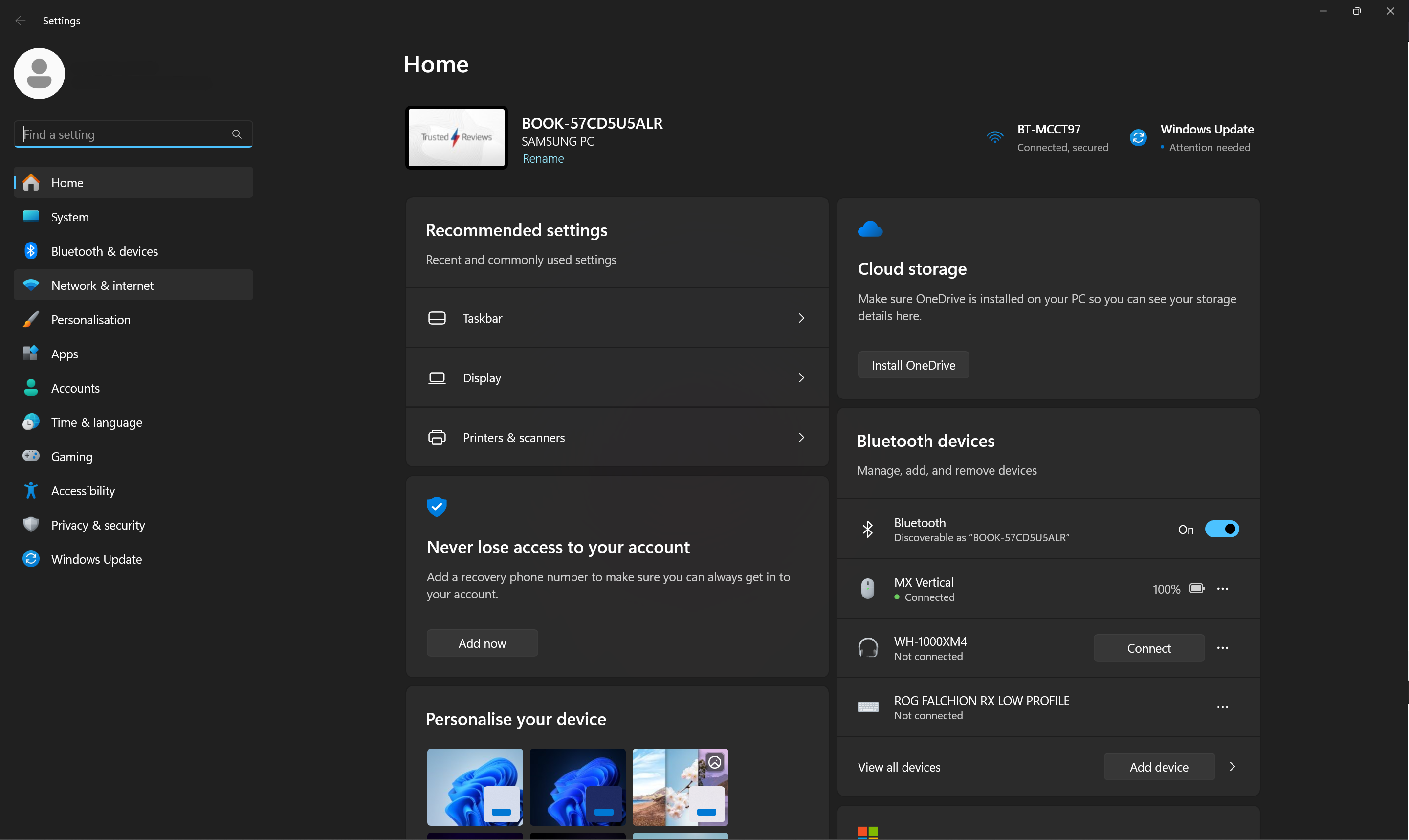
の中に 設定 ページ、選択 ネットワークとインターネット 左側のメニューから。
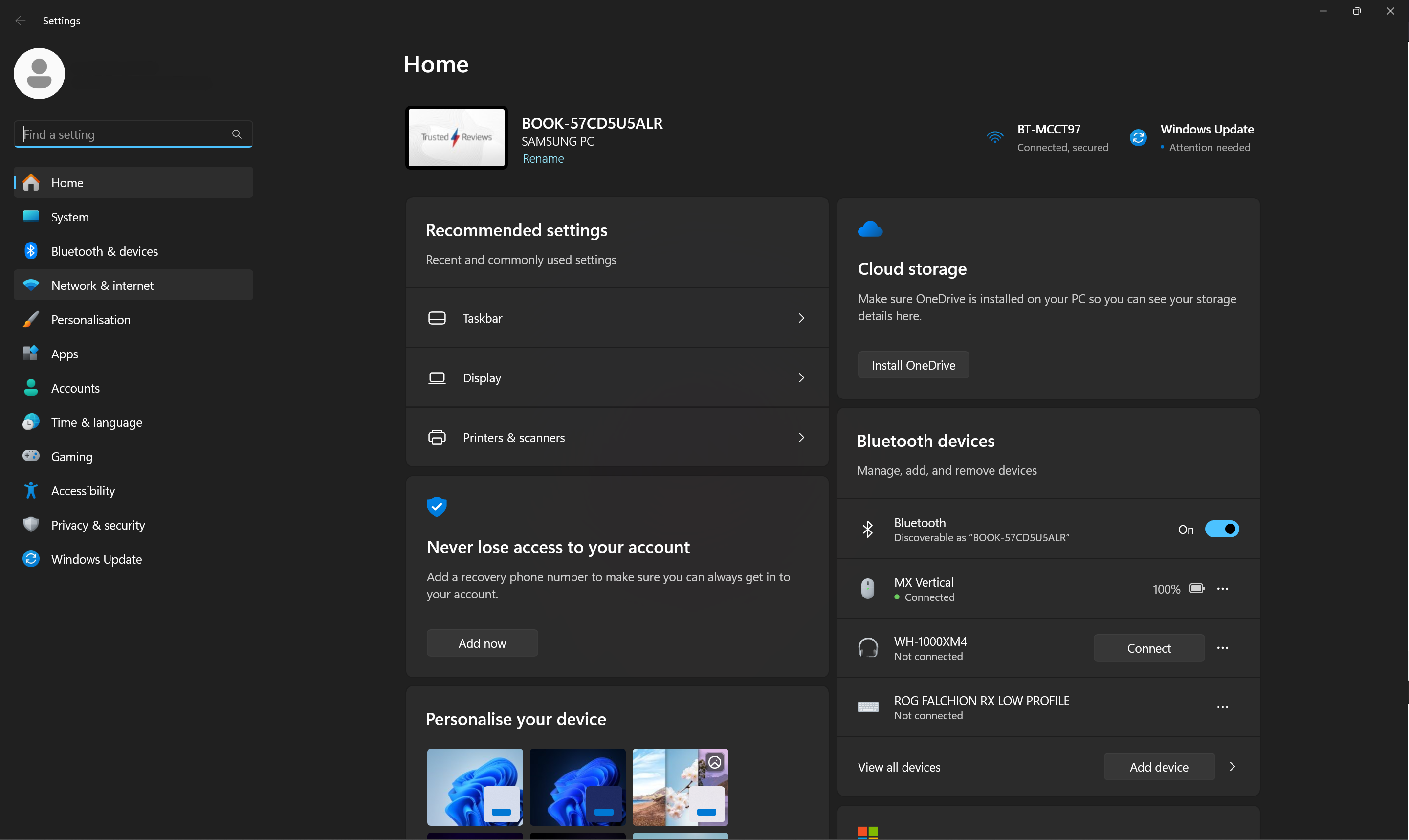
ステップ
3選択する Wi-Fi または イーサネット

ルーターにワイヤレスで接続している場合は、 Wi-Fi オプション。 有線で接続している場合は、 イーサネット オプション。

ステップ
4クリック プロパティ
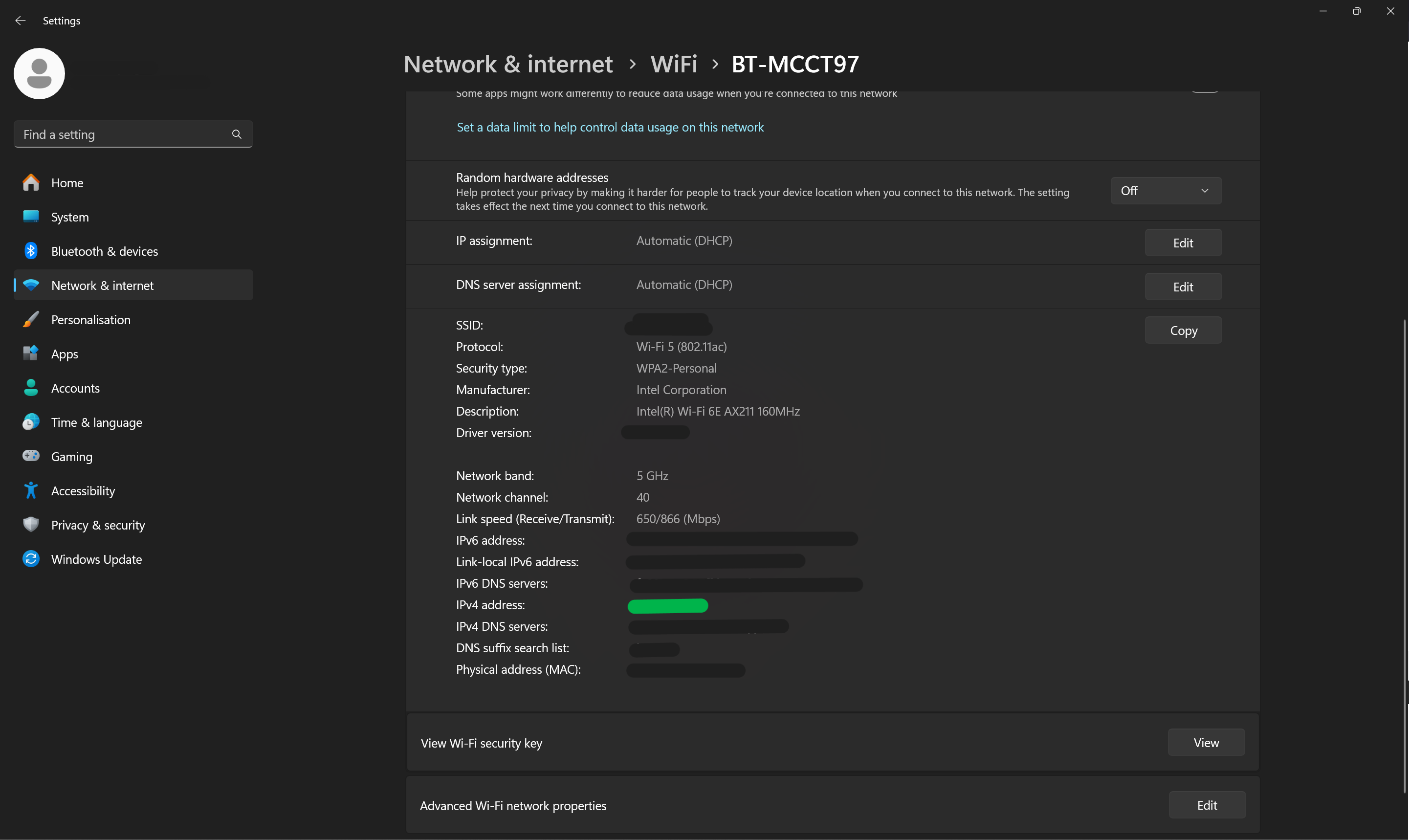
最後に、 プロパティ オプションの前にネットワークの名前が付きます。 下にスクロールすると、IP アドレスが表示されます。 IPv4アドレス ライン。
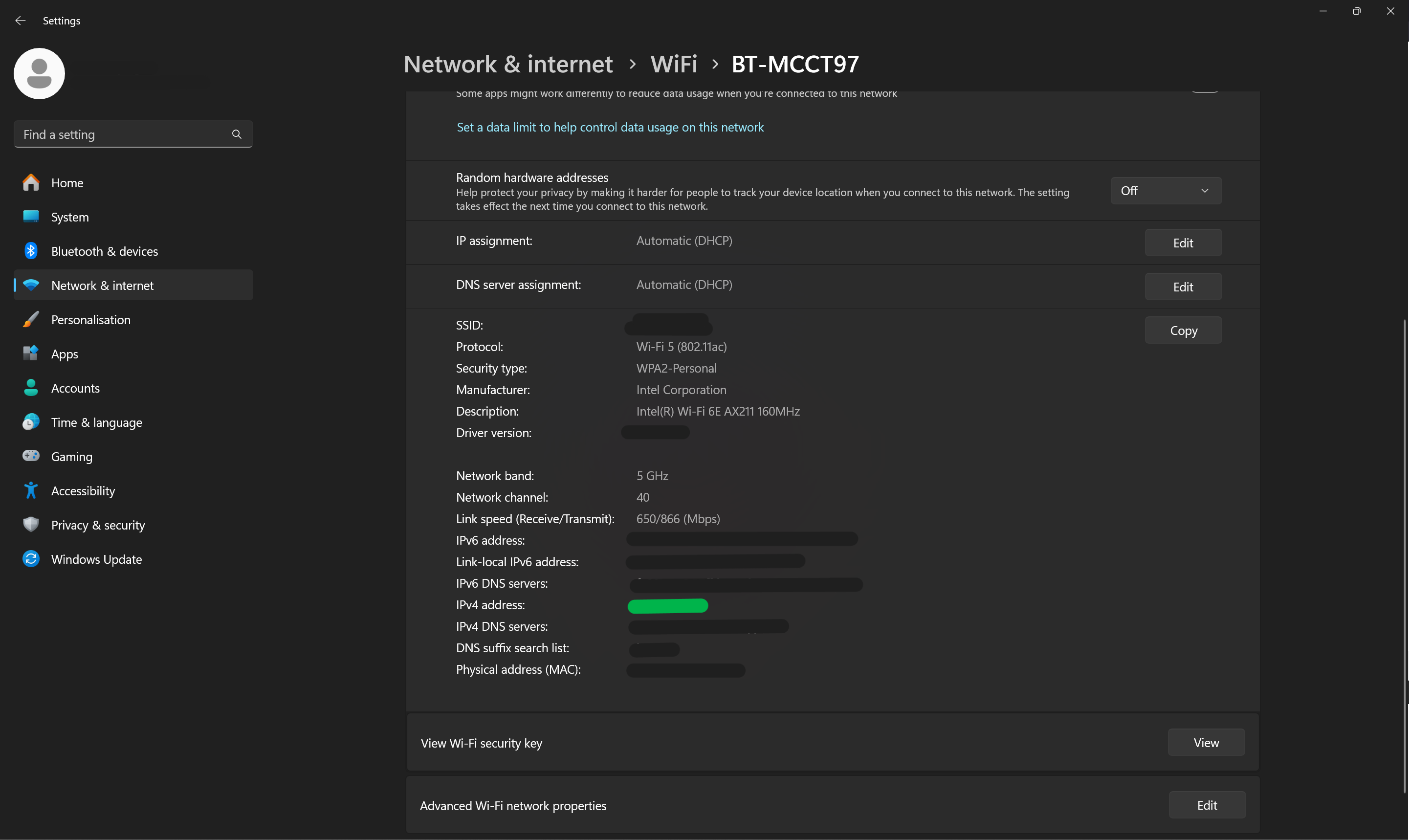
トラブルシューティング
より技術的なことに関心がある場合は、コマンド プロンプトを使用して IP アドレスを確認することをお勧めします。 その場合は開いてください コマンド・プロンプト 次に入力します ipconfig そしてEnterを押します。
Advertisement
