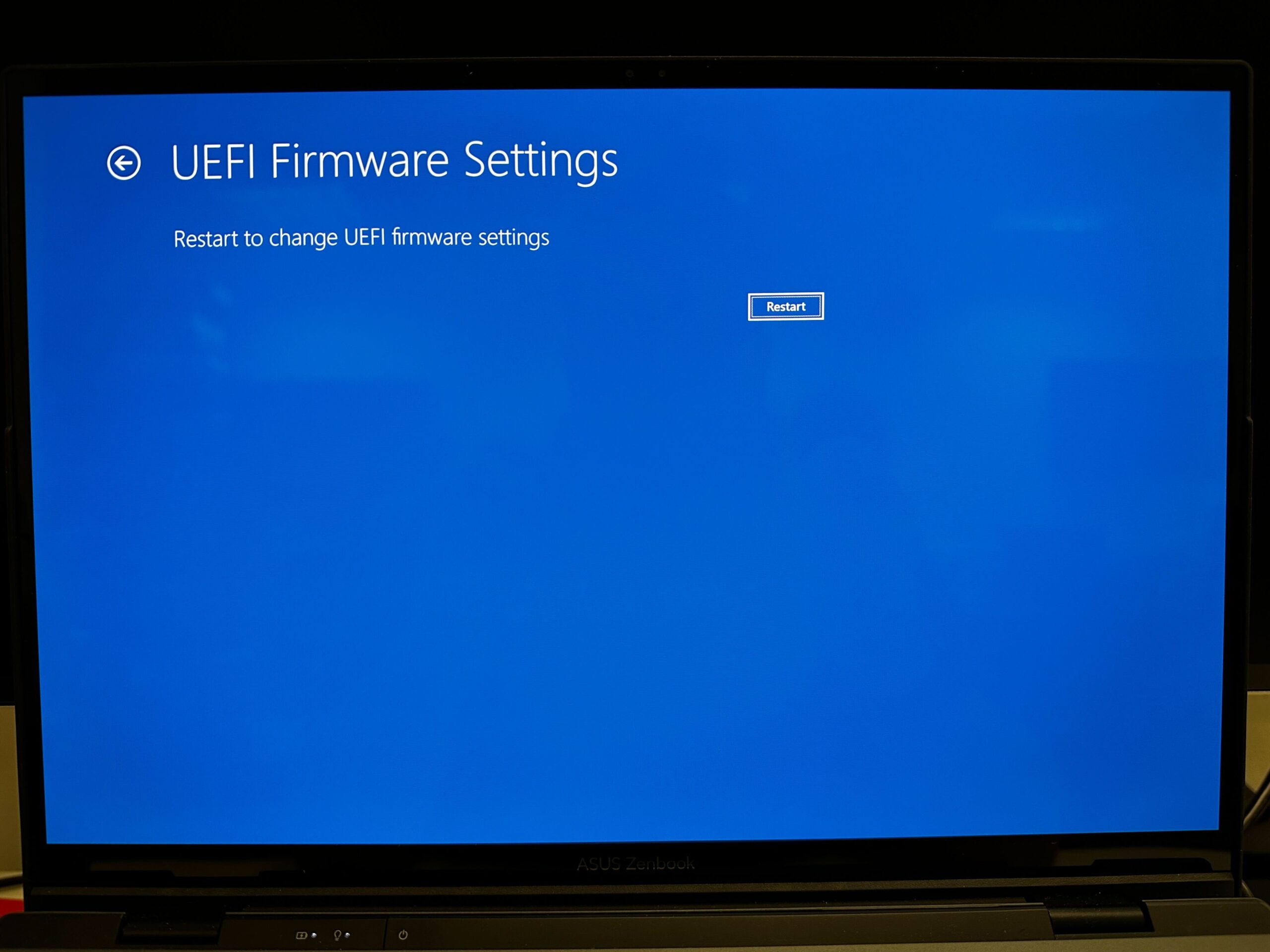通常、最新の上級ユーザー向けに予約されている特定の設定では、Windows 11 PC またはラップトップをさらに深く掘り下げて調整する必要があります。 これは BIOS と呼ばれるもので、これがそこにアクセスする方法です。
近年、Windows は、グラフィカル設定への簡単なアクセスなど、通常のユーザー向け設定ページ内で、より高度な設定を提供し始めています。 ただし、一部のオプションでは依然として BIOS にアクセスする必要があります。 このような設定には、起動デバイスの優先順位、電源管理、セキュリティ、オーバークロックなどが含まれます。
Advertisement
これらの設定は、使用しているデバイスやマザーボードのメーカーによっても異なる場合があります。 いずれにせよ、BIOS にアクセスしたい場合は、その方法についての簡単なガイドを参照してください。
必要なもの
- Windows 11 PC またはラップトップ
ショートバージョン
- に行く 設定
- に行く システム
- クリック 回復
- に行く 高度なスタートアップ、 クリック 今すぐ再起動
- 選択する トラブルシューティング
- クリック 高度なオプション
- 選択する UEFIファームウェア設定
- 選ぶ 再起動 BIOSに入るには
Logitech POP Keys メカニカル ワイヤレス キーボードをわずか £64.99 で購入できます
Logitech POP Keys メカニカル ワイヤレス キーボードは、カラフルなデザインと一連のカスタマイズ可能な絵文字ショートカットのおかげで、ライバルよりも際立っています。 このキーボードは通常 99.99 ポンドで販売されていますが、Amazon は 35% 値下げし、わずか 64.99 ポンドまで値下げしました。
ステップ
1に行く 設定
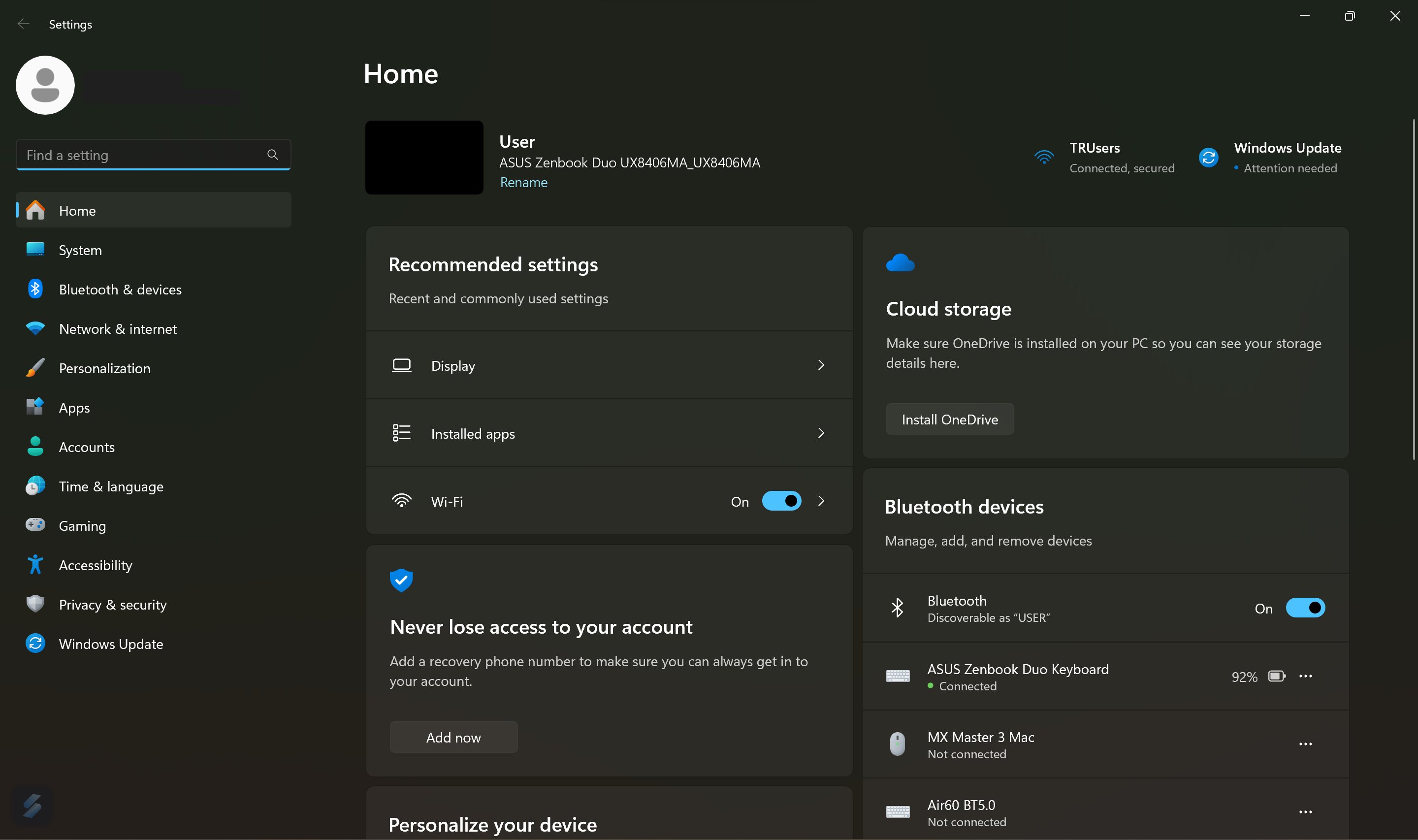
システムの設定に進みます。 これを行うには、[スタート]アイコンをクリックし、「設定」を検索します。
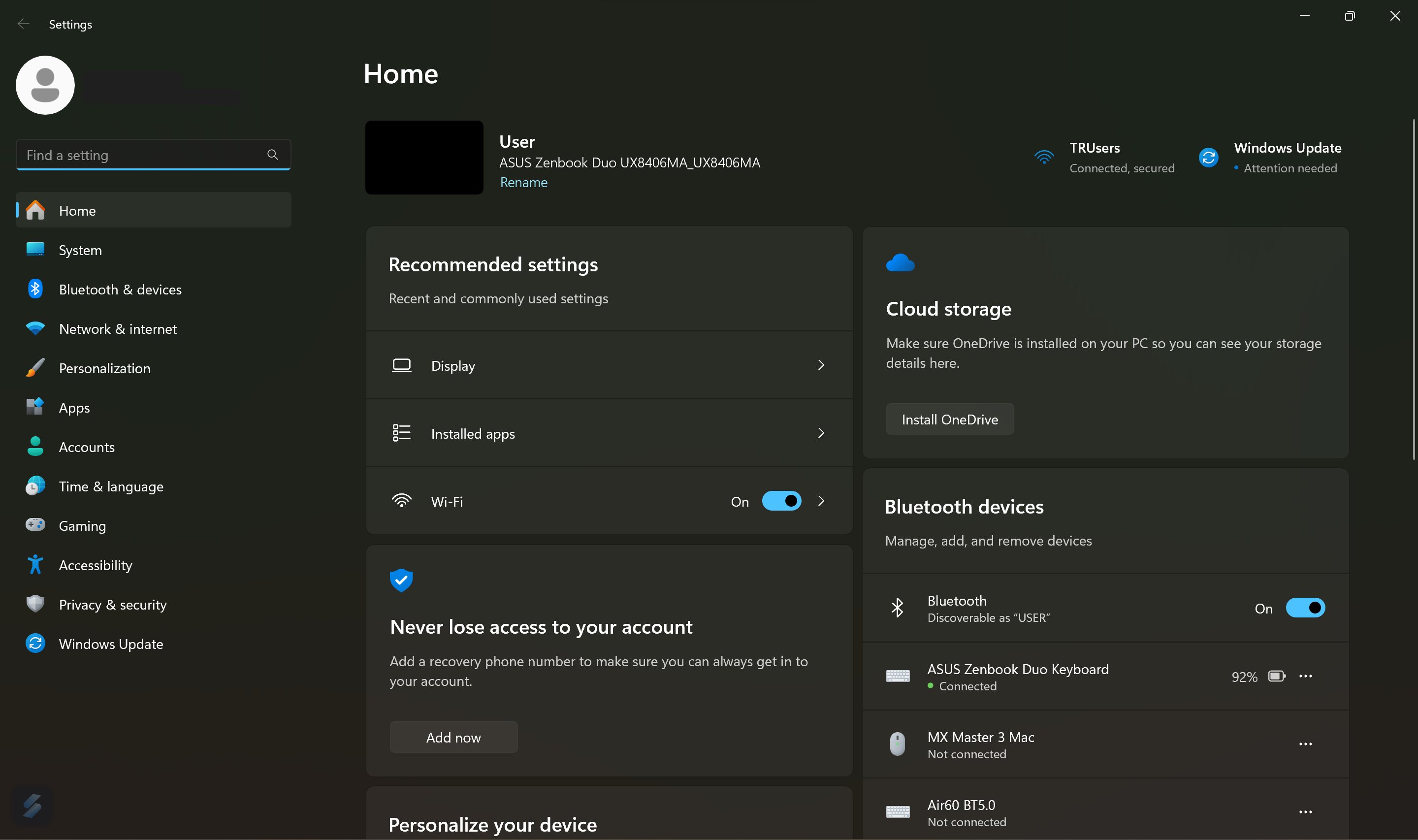
ステップ
2に行く システム
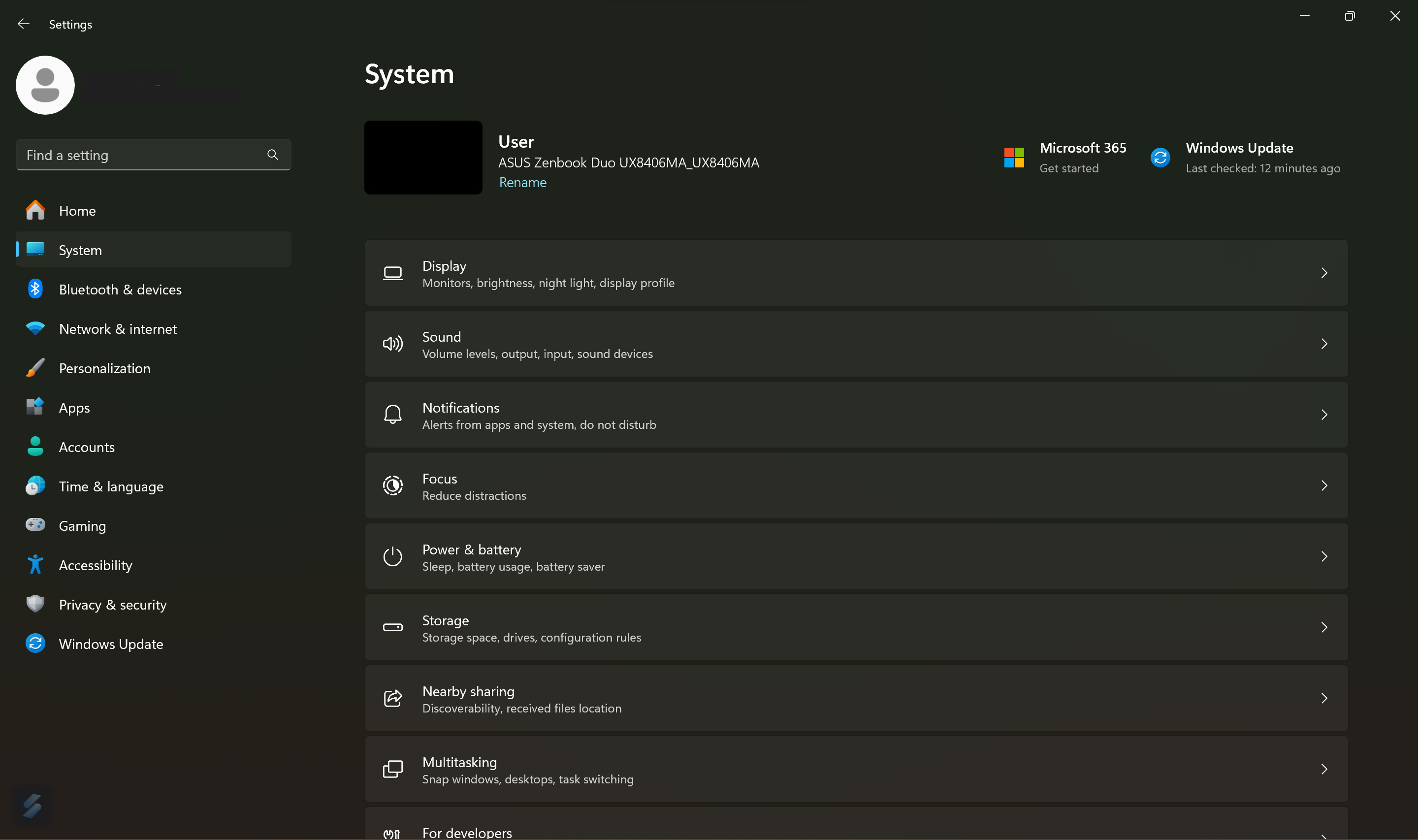
ウィンドウの右側のメニューで「システム」タブをクリックします。
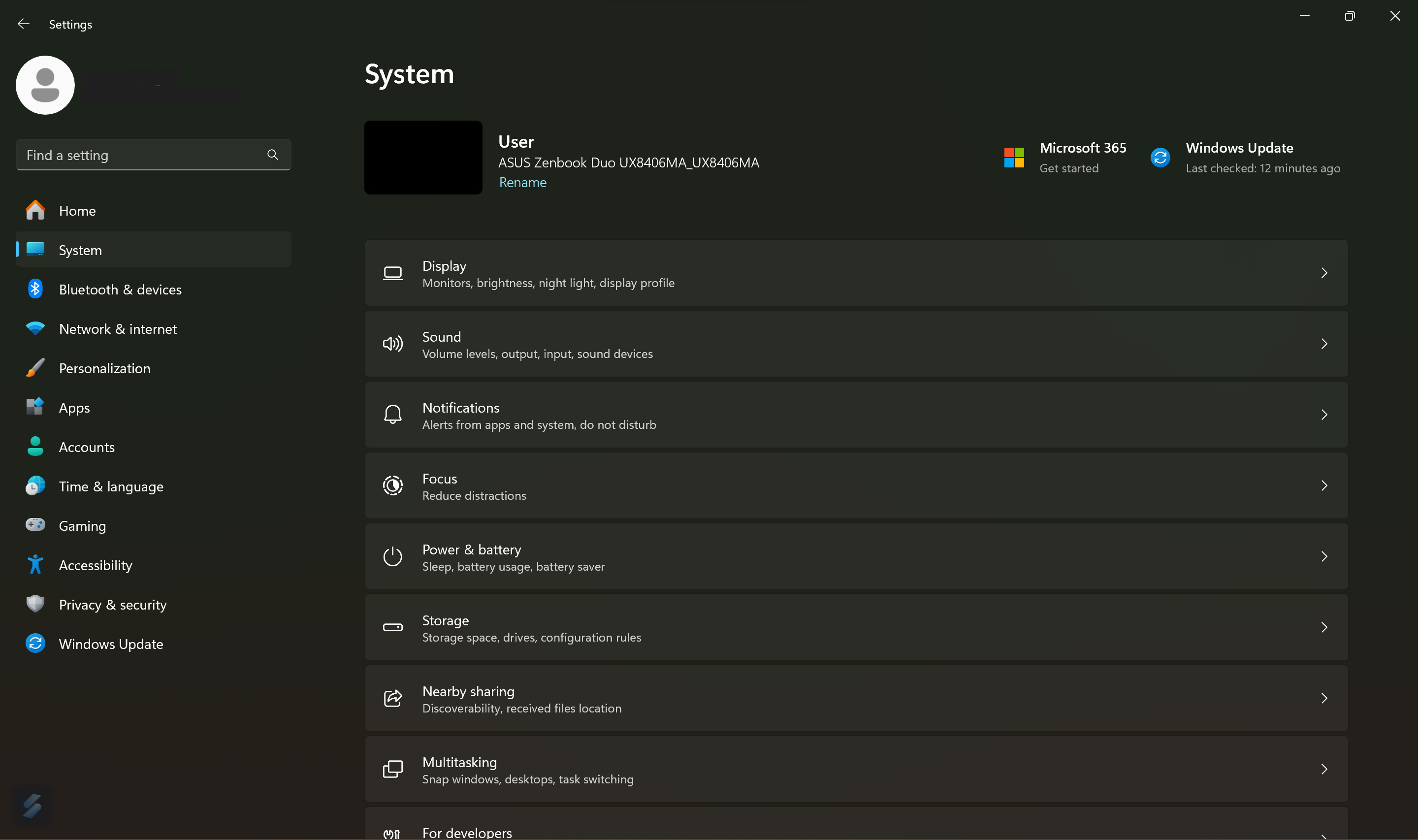
ステップ
3クリック 回復
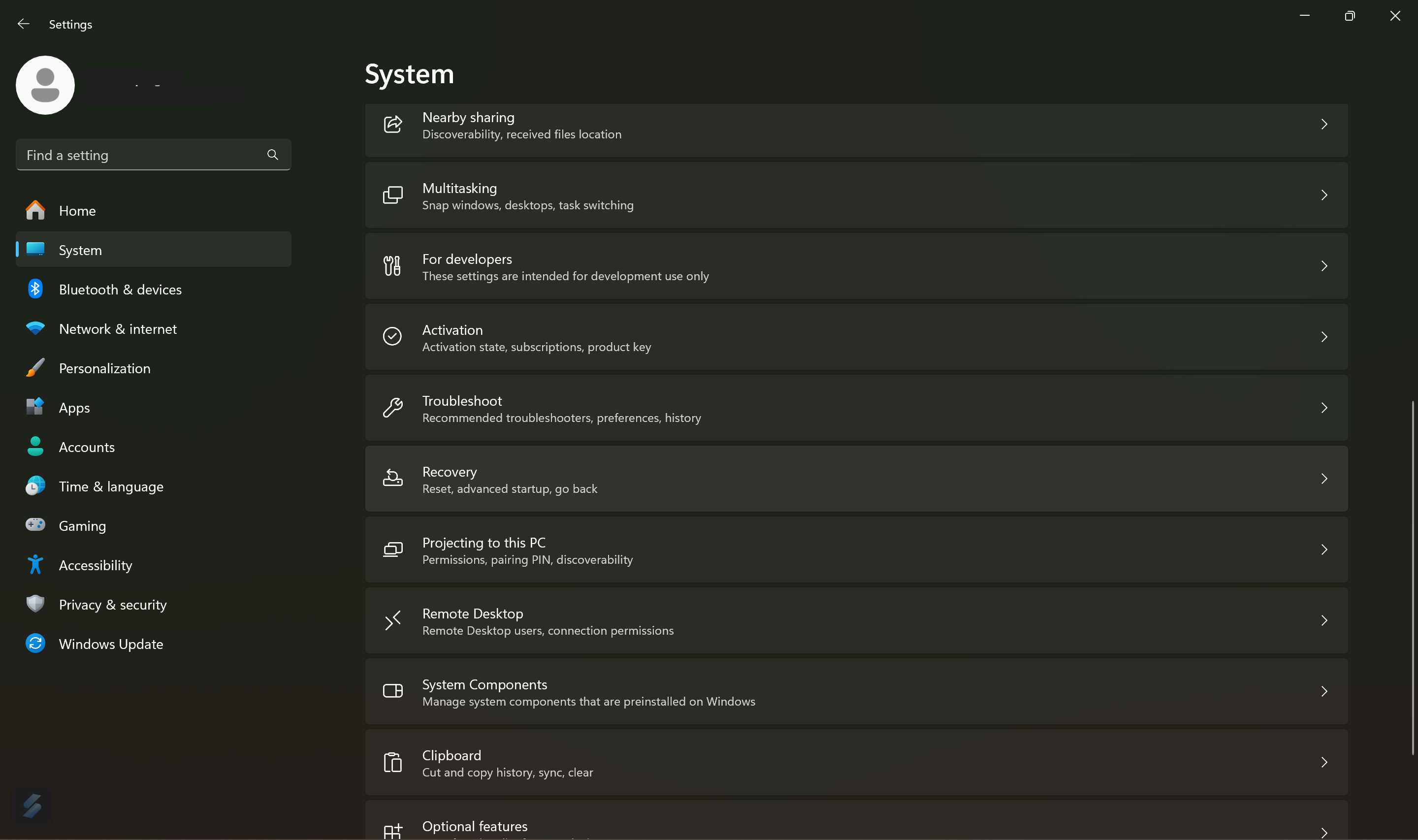
[回復]オプションまで下にスクロールして選択します。
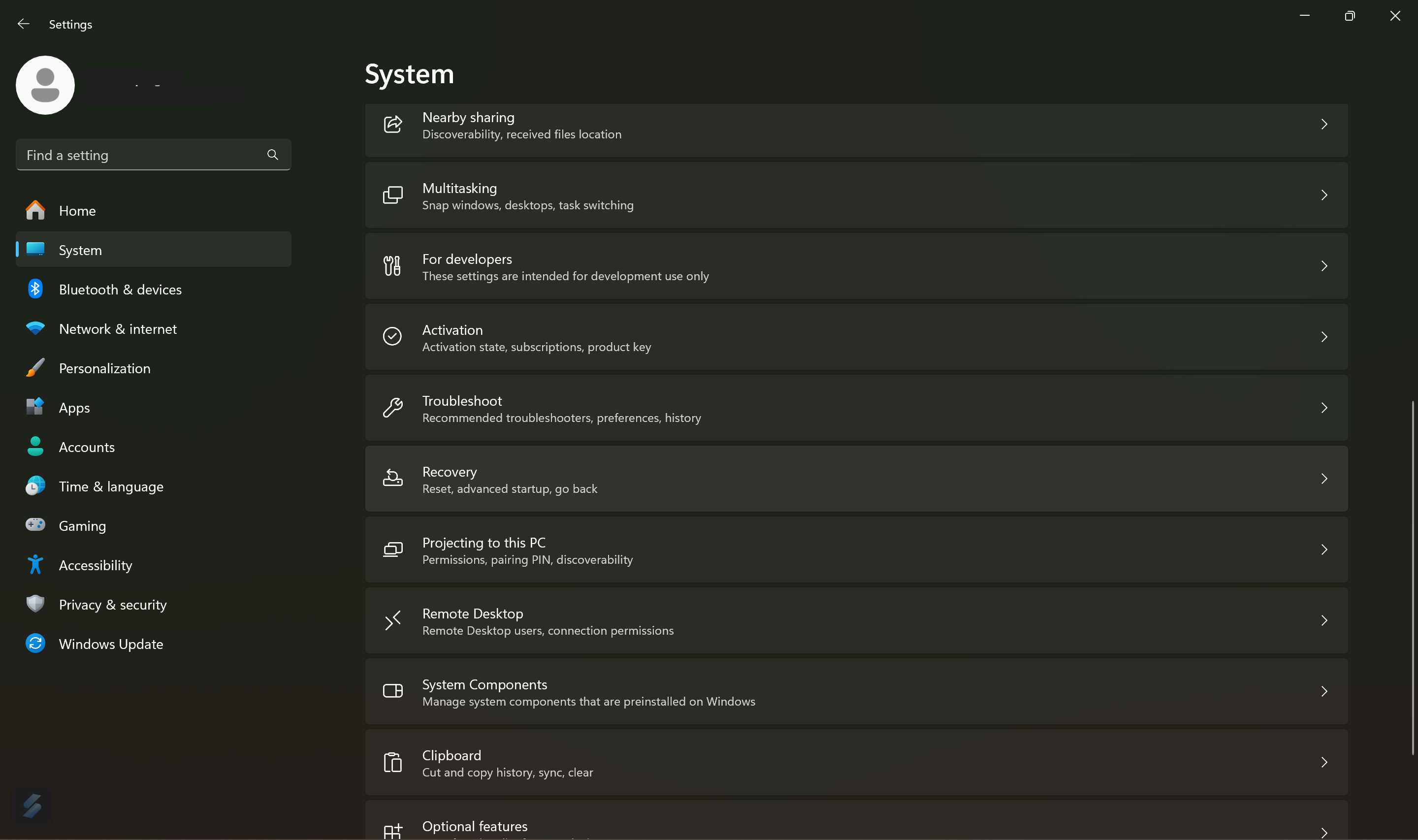
ステップ
4に行く 高度なスタートアップ、 クリック 今すぐ再起動

[詳細な起動オプション]に移動します。 右側に「今すぐ再起動」というボタンがあるので、それを選択します。

ステップ
5選択する トラブルシューティング
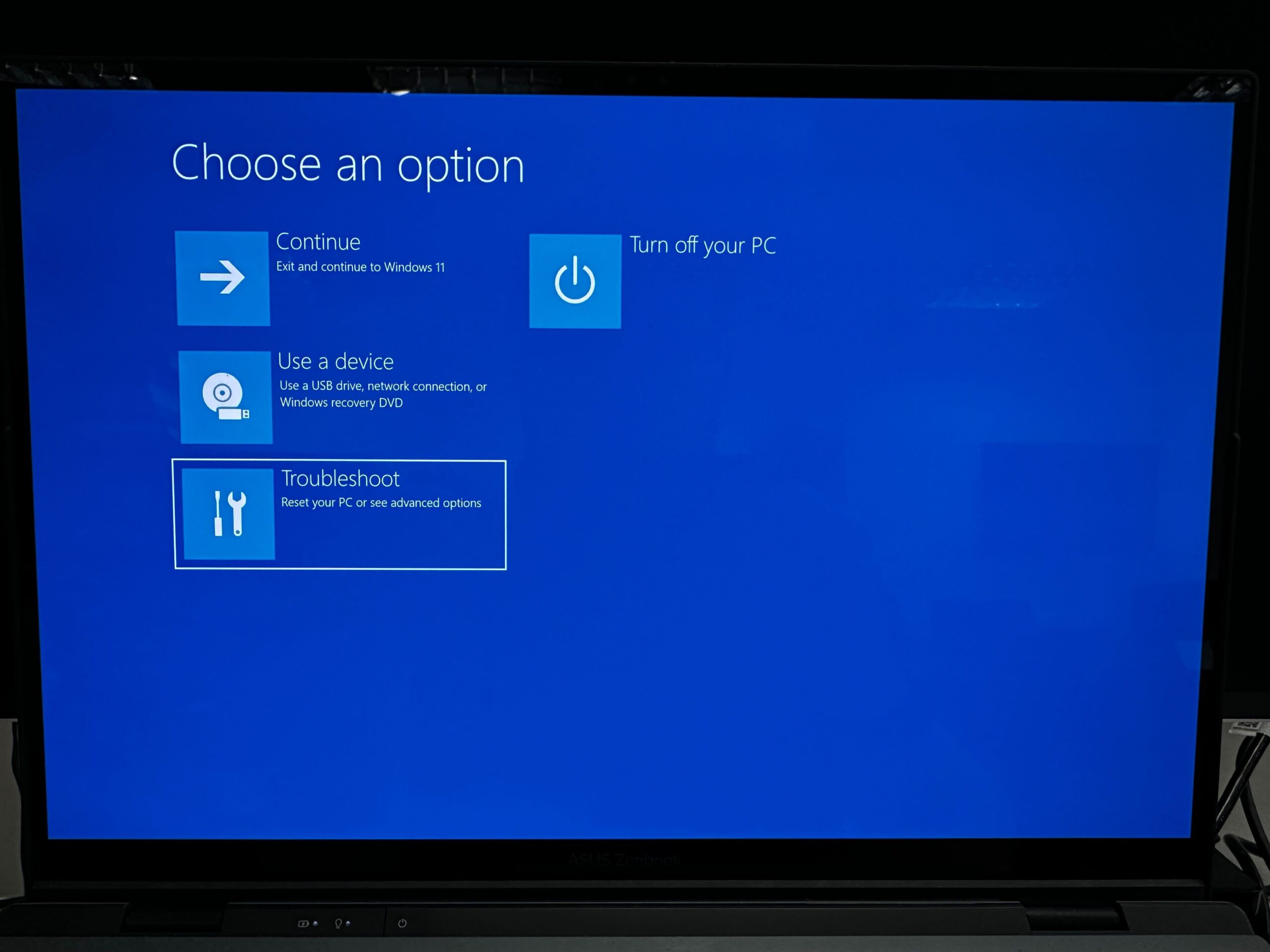
[詳細設定]メニューが表示されたので、[トラブルシューティング]オプションを選択します。
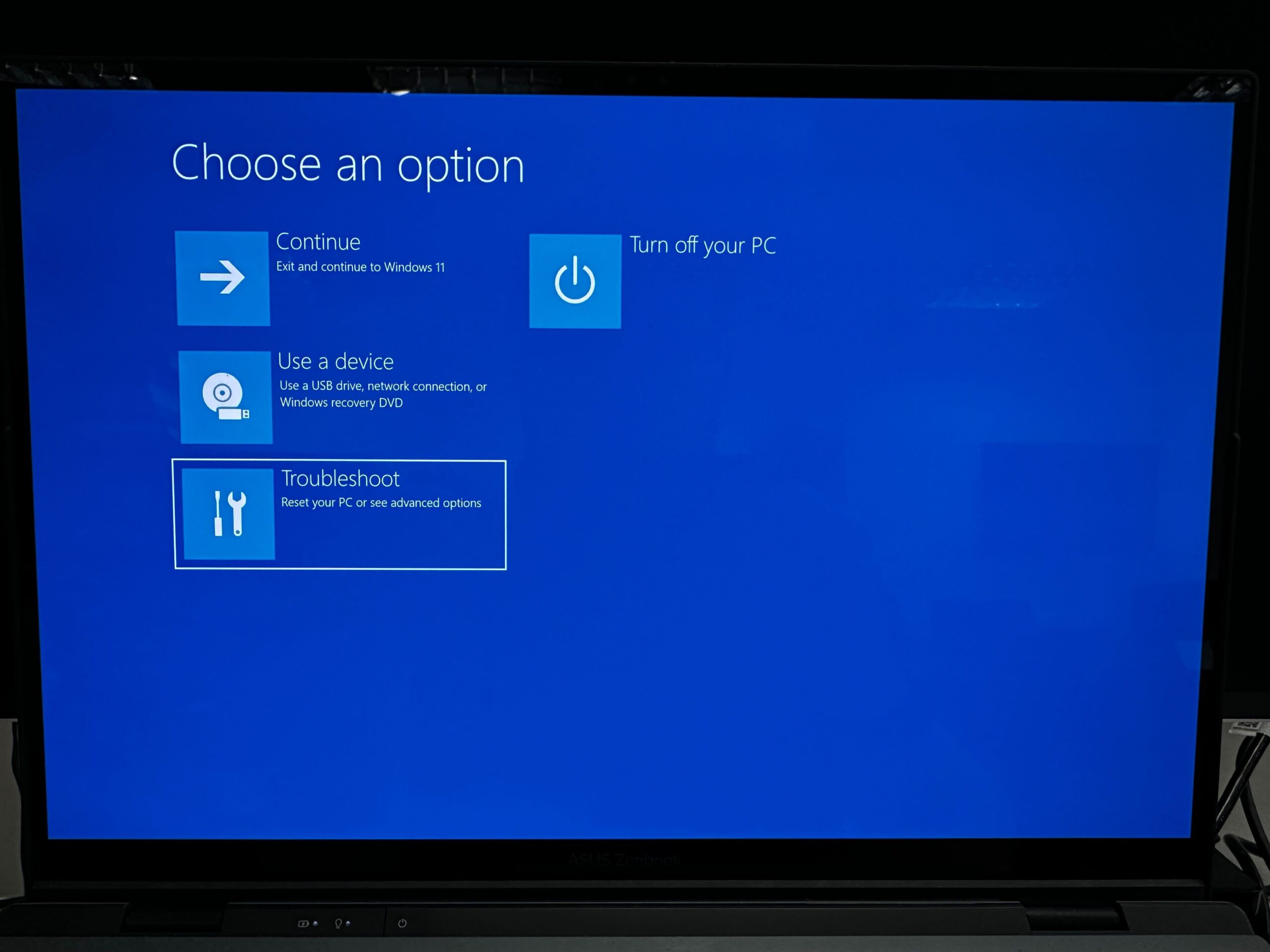
ステップ
6クリック 高度なオプション
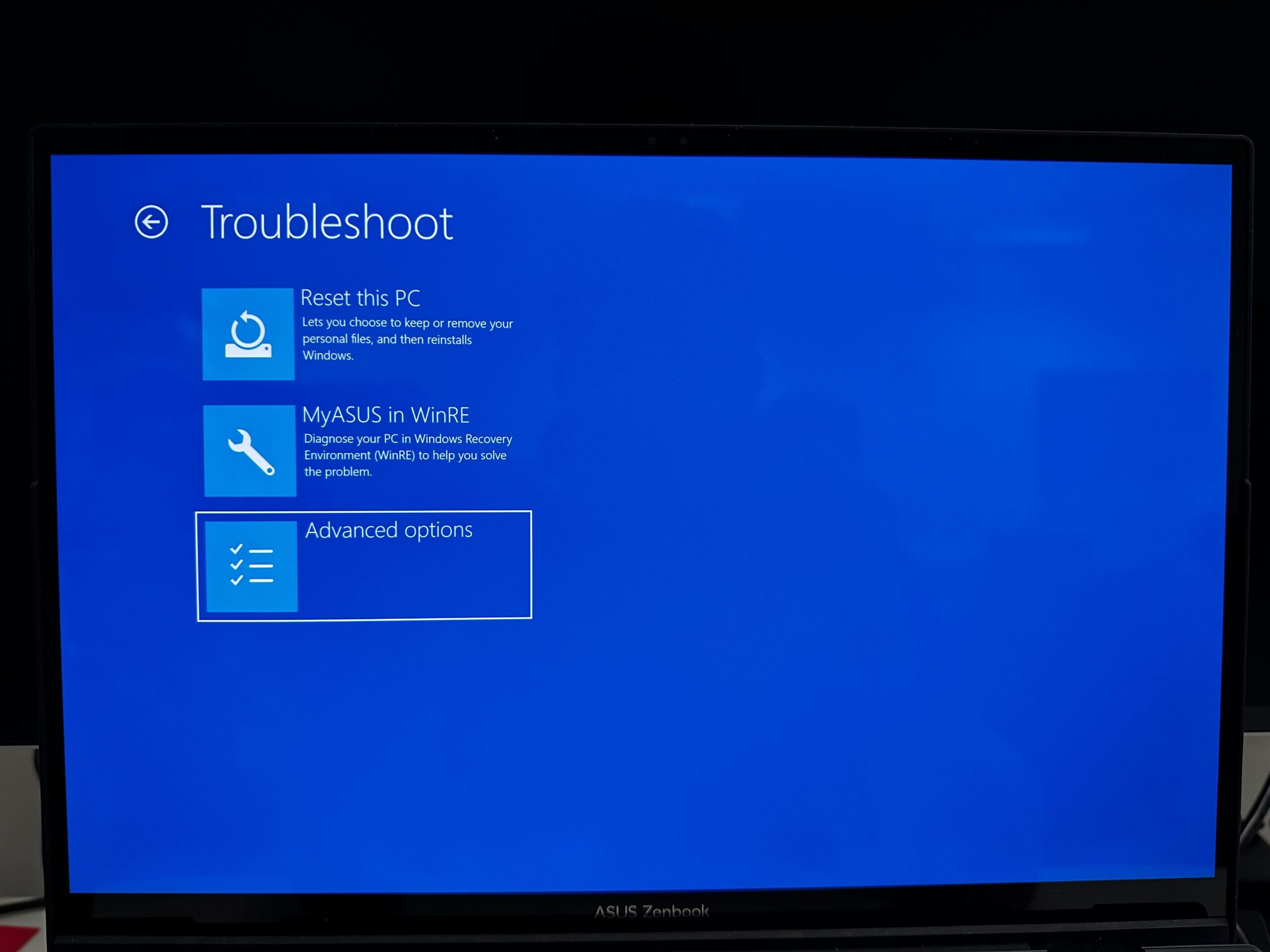
次のステップでは、[詳細オプション]メニューを選択します。
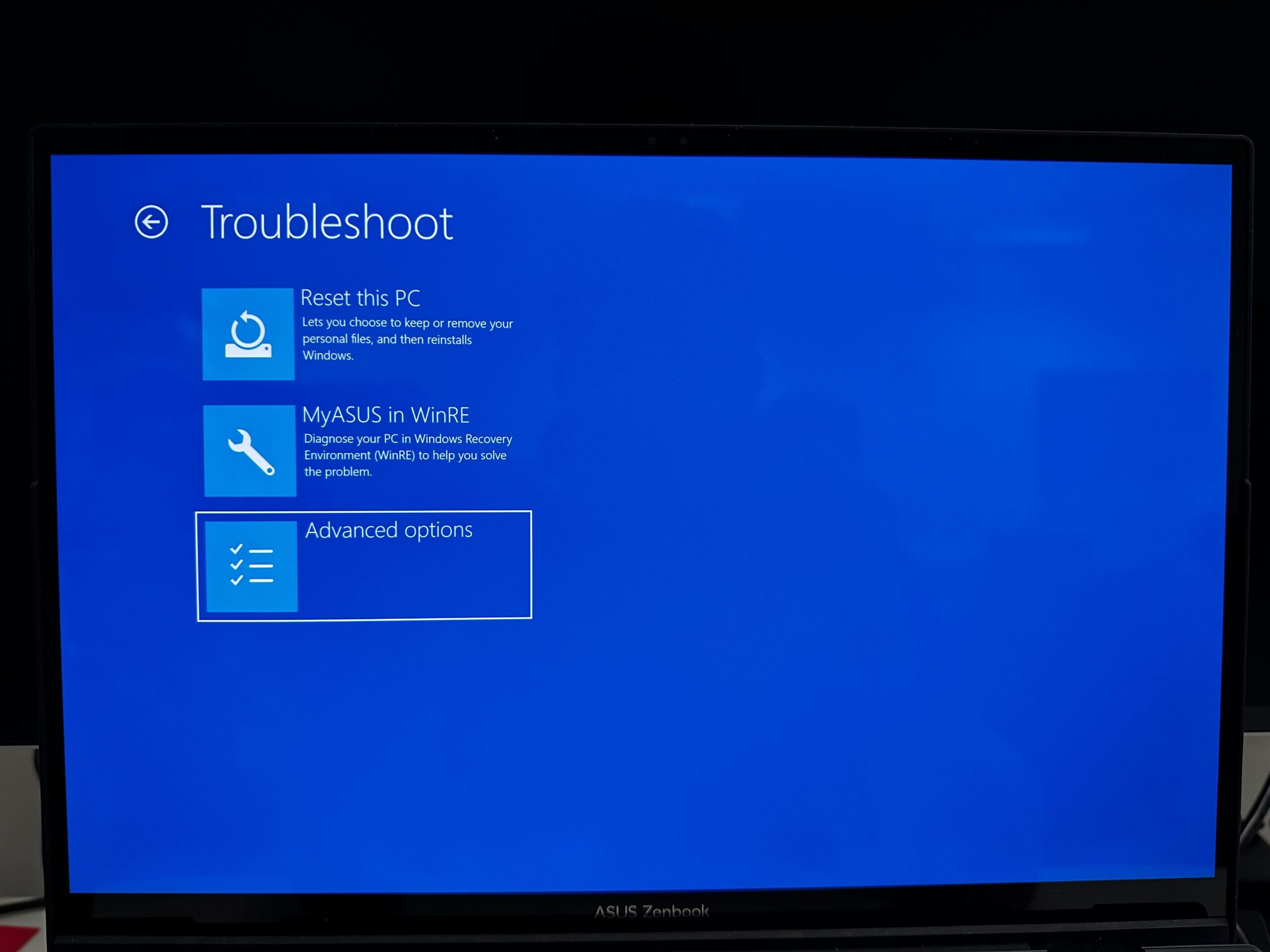
ステップ
7選択する UEFIファームウェア設定
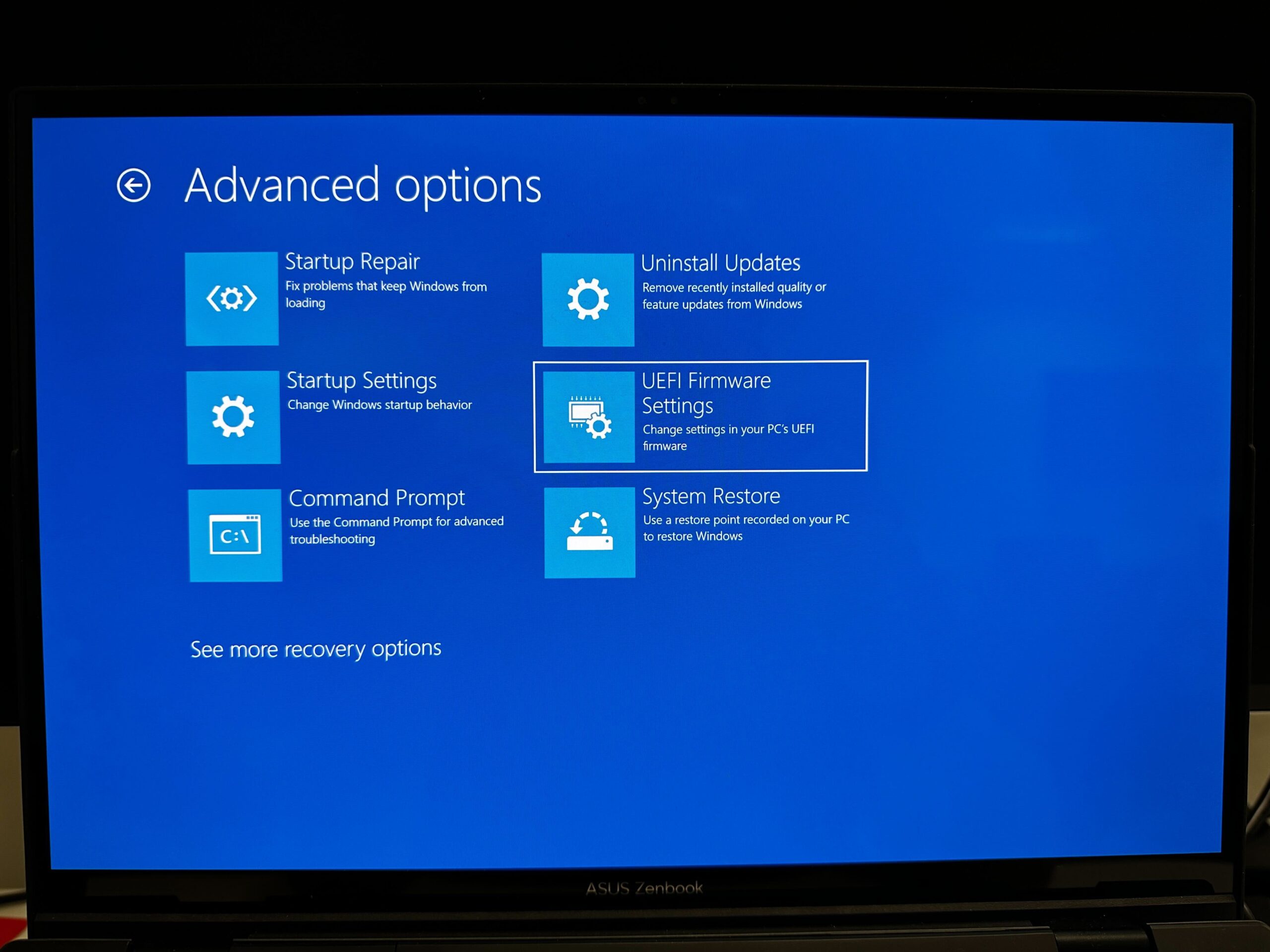
詳細オプションの選択から、UEFI ファームウェア設定を選択します。
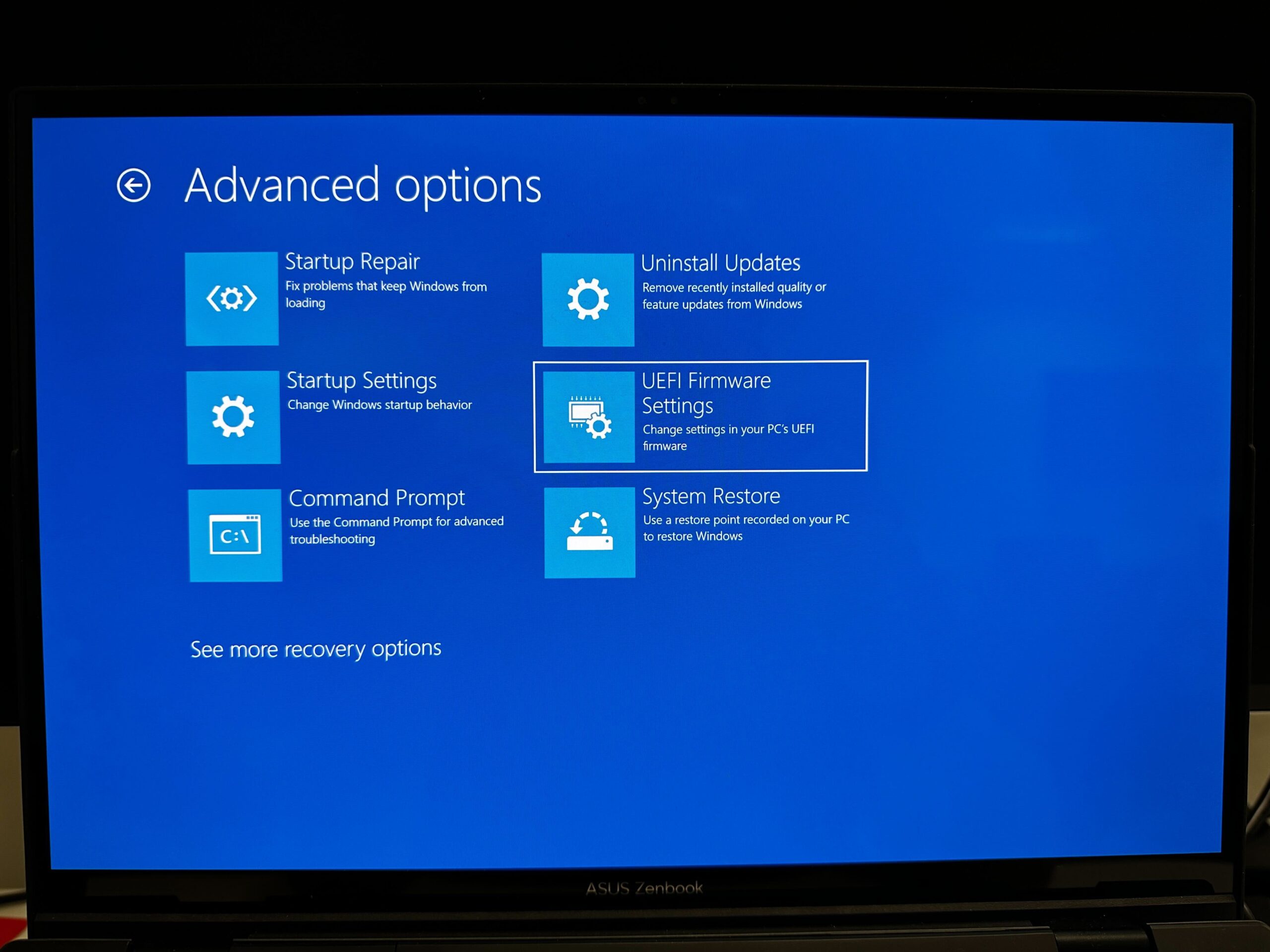
ステップ
8選ぶ 再起動 BIOSに入るには
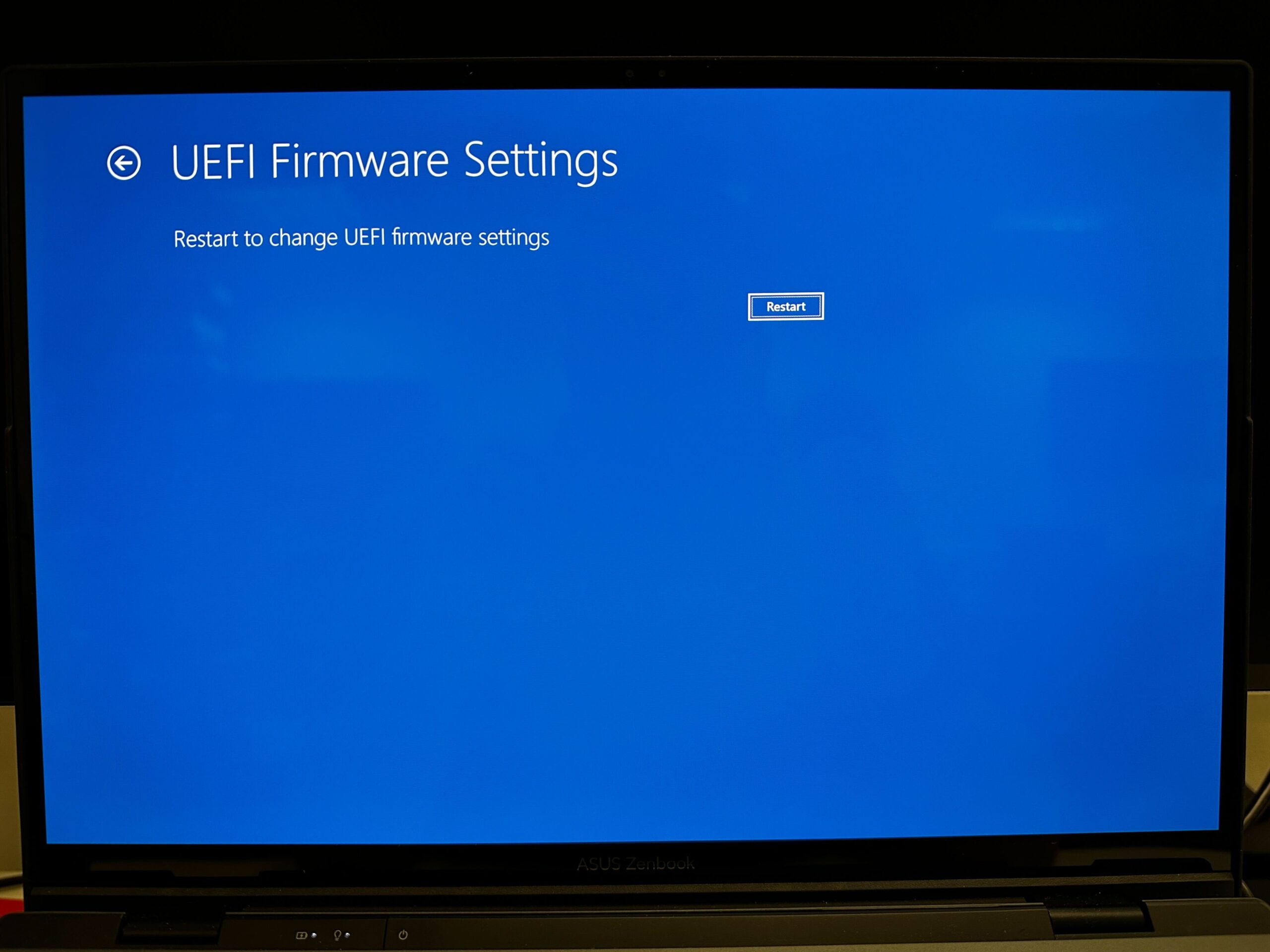
UEFI ファームウェア設定ページが表示されたら、最後のステップとして、[再起動]を選択して BIOS メニューに入ります。