Windows 11 ラップトップの蓋を閉めたときに、期待どおりに動作しないことはありますか? ありがたいことに、それは変更できます。 ここでは、何をすべきかについての簡単なガイドを示します。
通常のラップトップ ユーザーであれば、おそらく 1 日に何度もマシンを開いたり閉じたりするでしょう。 ただし、ラップトップがこれにどのように反応するかという点では、すべてのアクションが同じように作成されるわけではありません。 スリープ状態にするか、シャットダウンするか、それとも何もしないようにしますか? これは、これらの蓋関連のモードを変更する方法に関するガイドです。
Advertisement
必要なもの
ショートバージョン
- 開ける コントロールパネル
- クリック ハードウェアとサウンド
- 選択する 電源ボタンの動作を変更する
- 修正する “蓋を閉めたら」 設定
iMac M3 値下げ
新しい iMac M3 は、市場に出てからまだ数か月しか経っていないにもかかわらず、Amazon ではすでに大幅に価格が下がっています。
- アマゾン
- 1799ポンドでした
- 今ならたったの£1654.97
ステップ
1開ける コントロールパネル
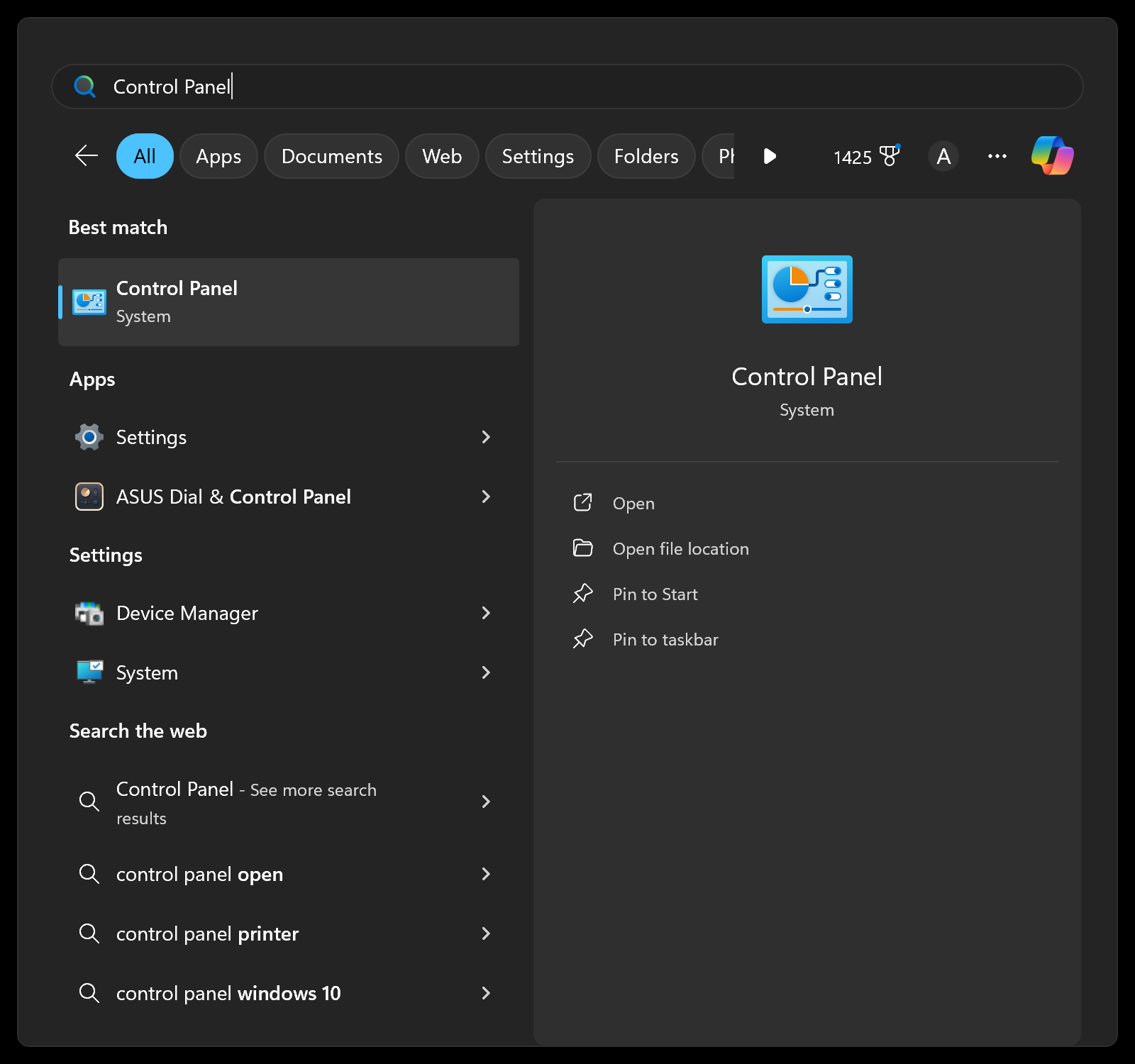
に行く コントロールパネル。 これは、 始める メニューを選択して検索します。
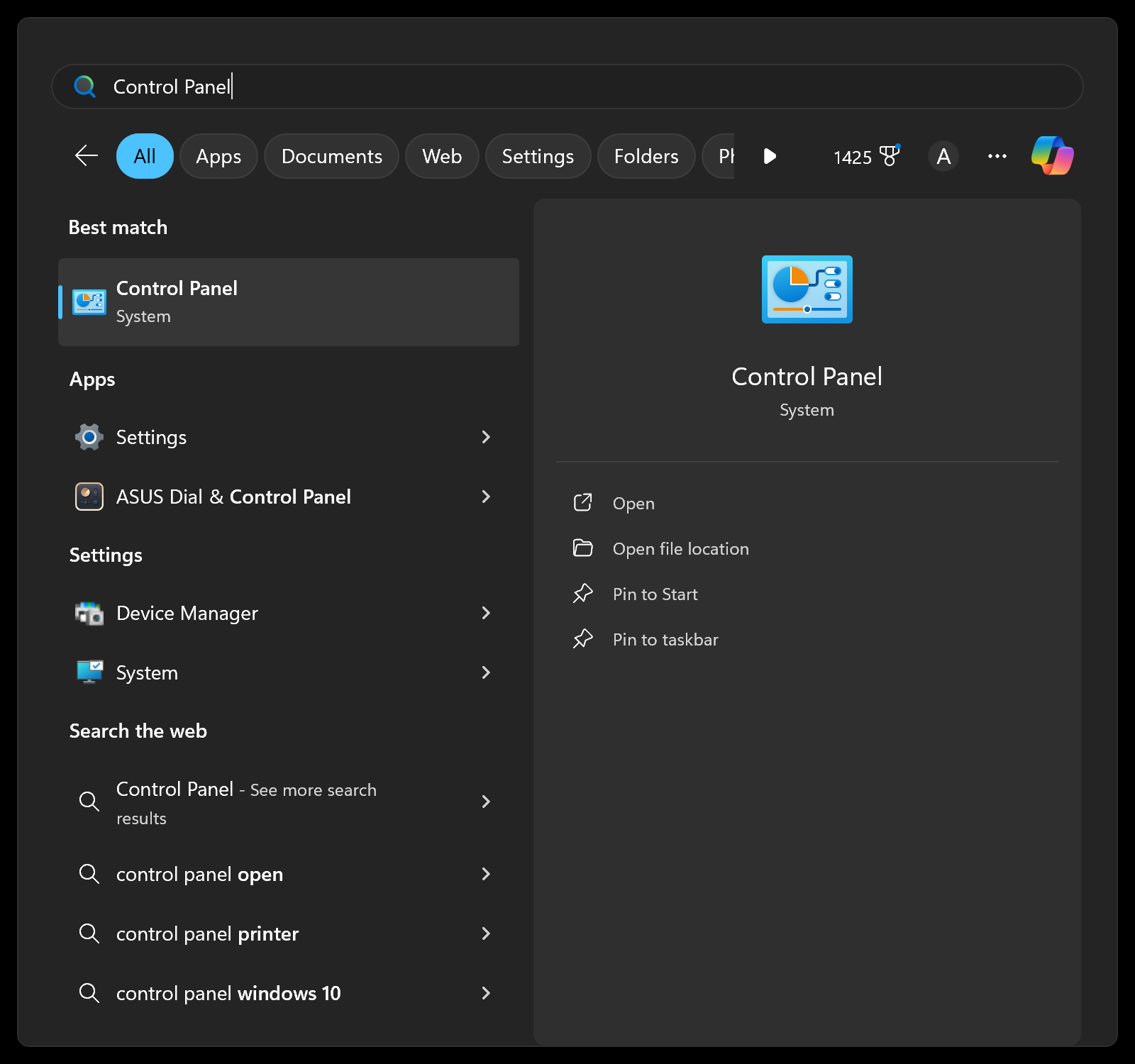
ステップ
2クリック ハードウェアとサウンド
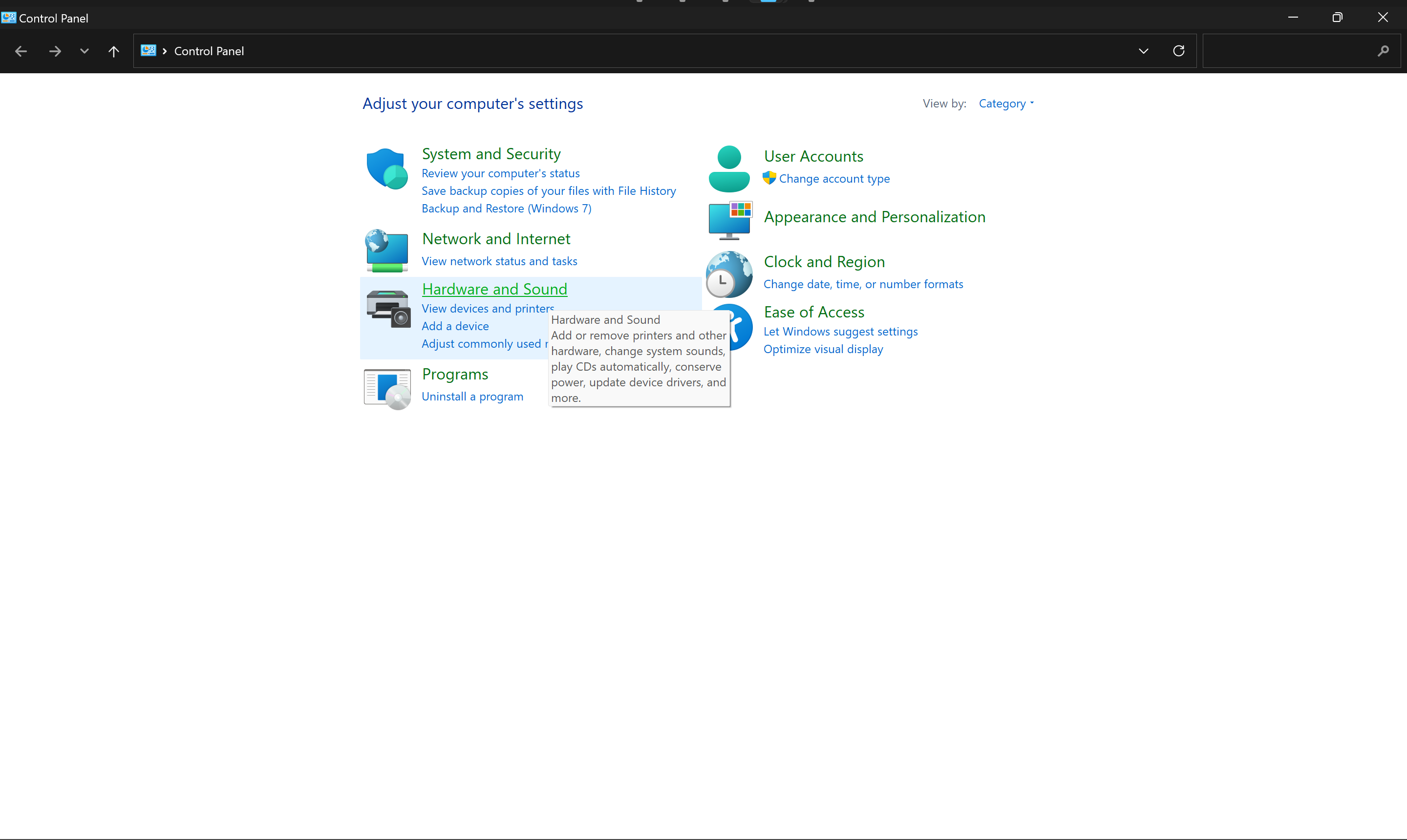
コントロール パネルを開いたので、 ハードウェアとサウンド オプション。
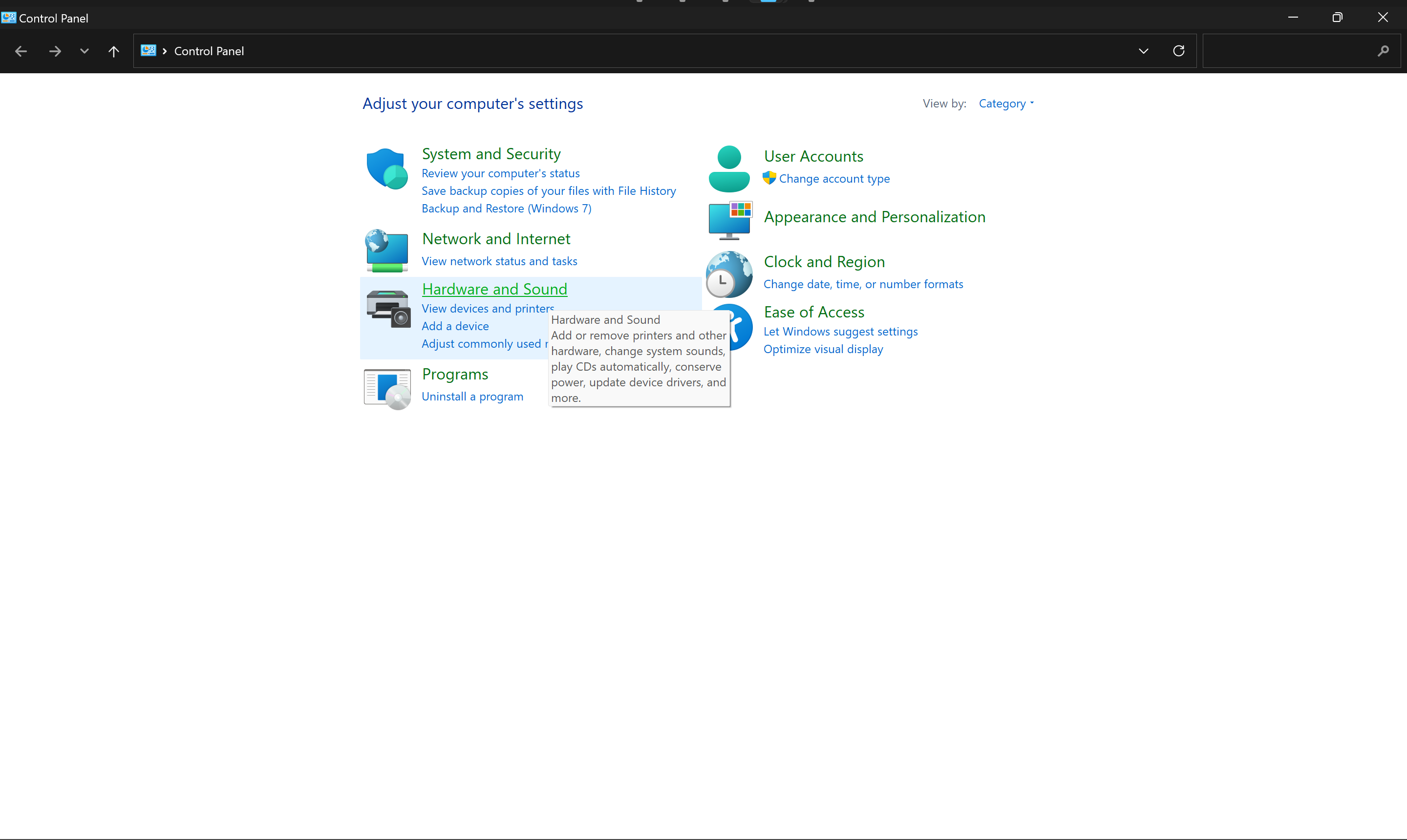
ステップ
3選択する 電源ボタンの動作を変更する
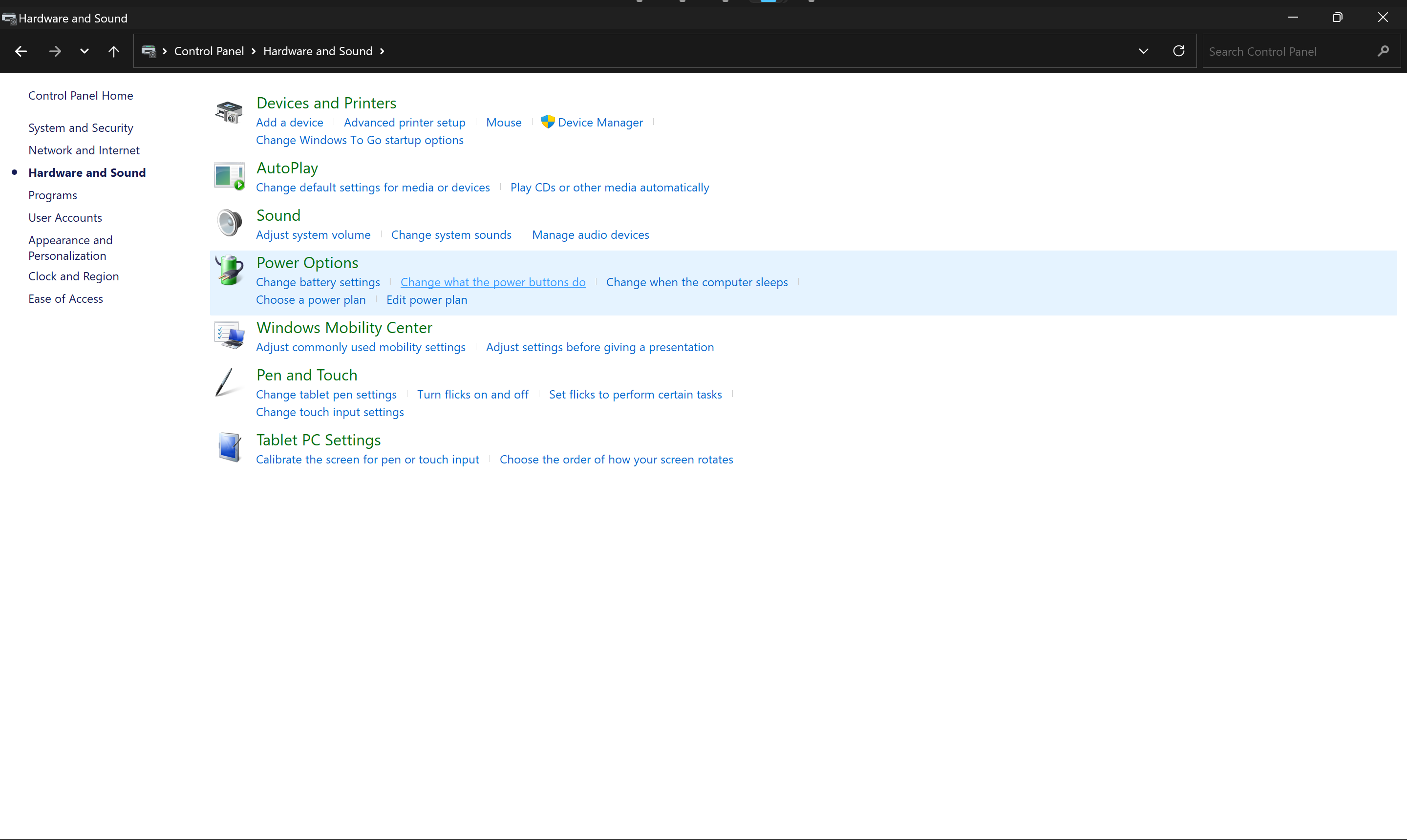
「ハードウェアとサウンド」メニューから、 電源オプション セクション、選択 電源ボタンの動作を変更する。
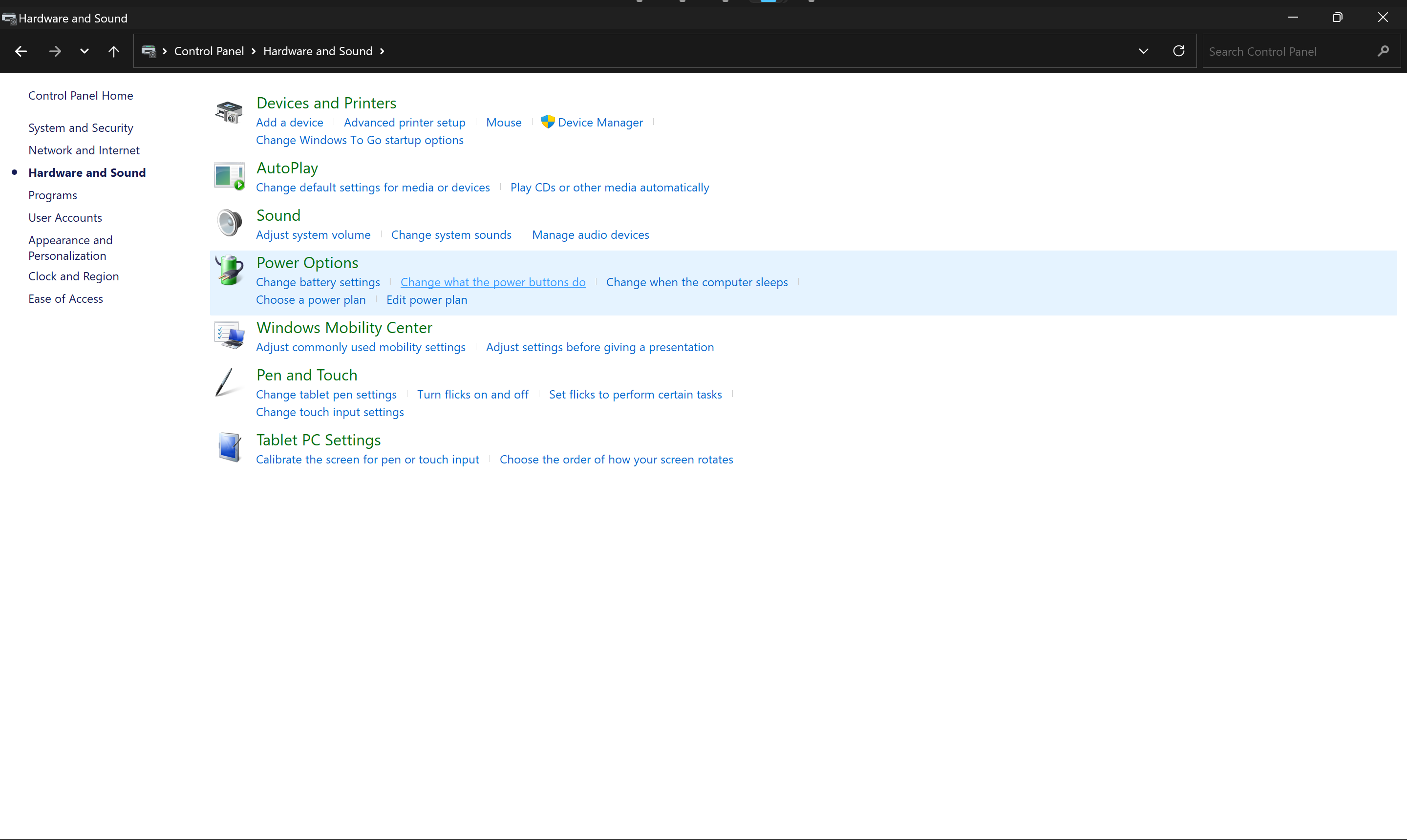
ステップ
4「蓋を閉じたとき」の設定を変更する
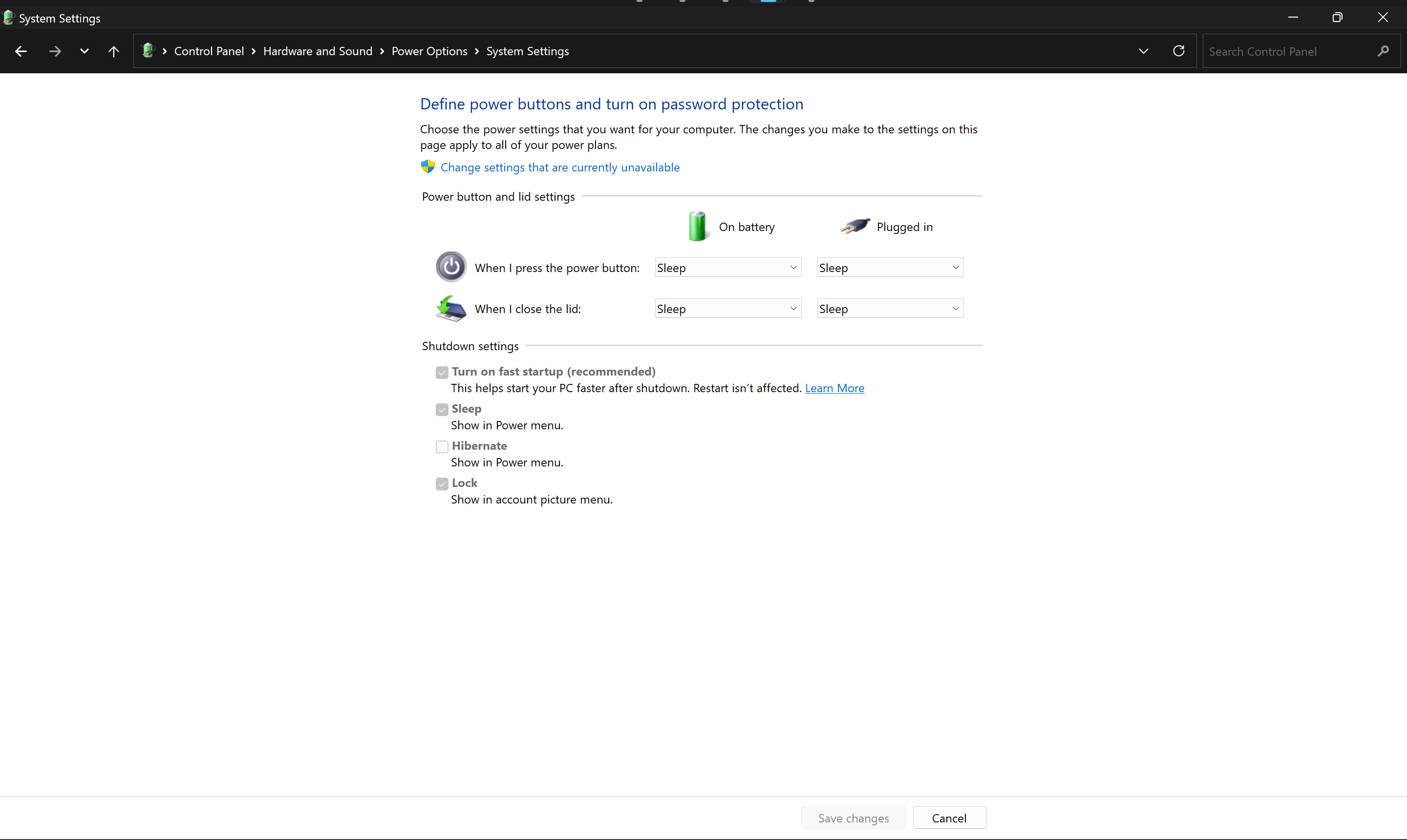
これで、正しい場所に到達したので、バッテリーで動作しているか電源に接続されているかに応じて、蓋を閉じたときの動作を微調整できます。 以下からお選びいただけます S眠る、 Dああ 何もない、 休止状態 そして シャットダウン。 変更を加えたら、 をクリックします。 変更内容を保存。
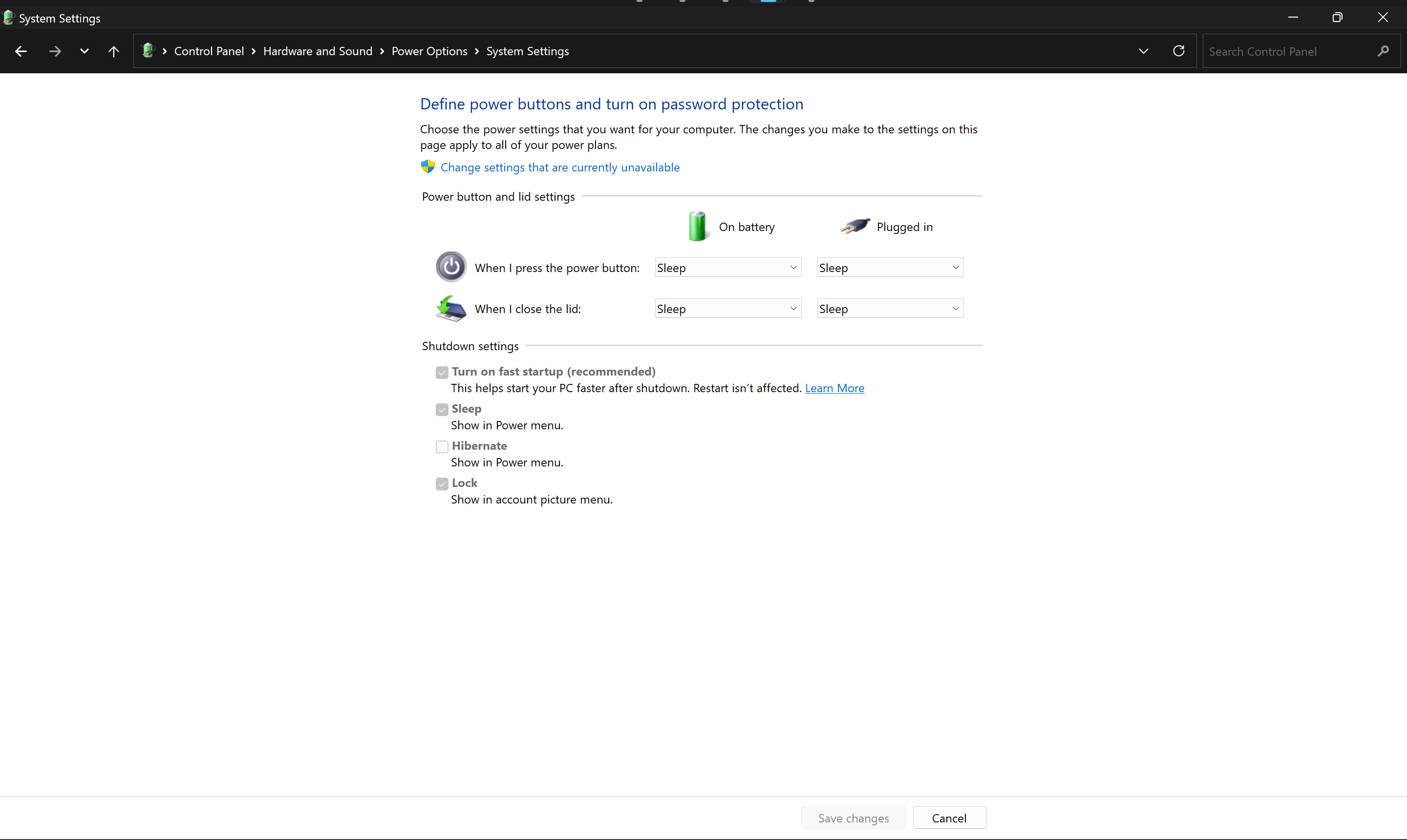
トラブルシューティング
デフォルトでは、Windows 11 でラップトップの蓋を閉じると、デバイスは「スリープ」モードになります。 蓋を開けると目覚めます。 これは、ラップトップが電源に接続されているか、バッテリーで動作しているかに関係なく当てはまります。
Advertisement
