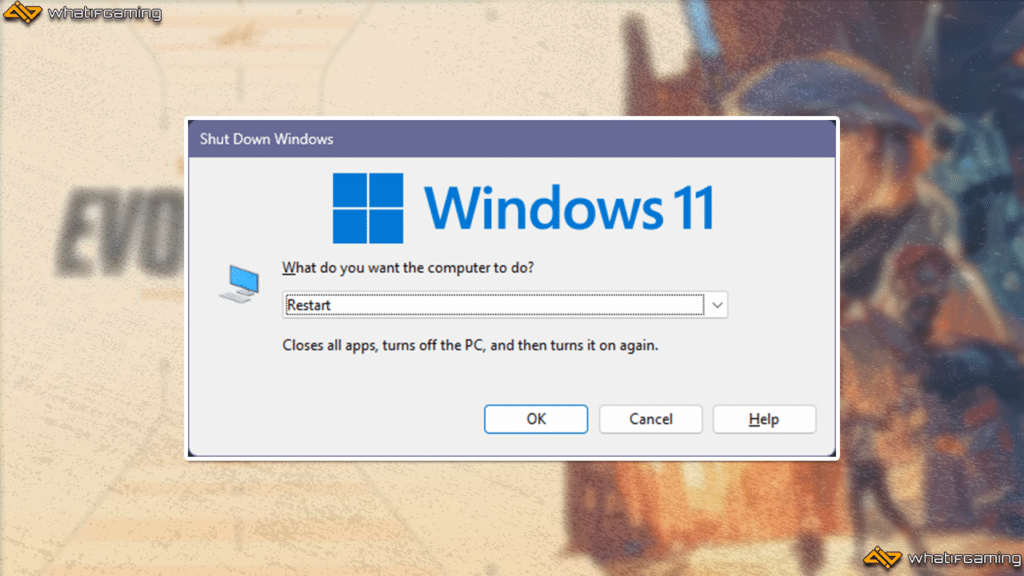Valorant のプレイ中に中断されることは、起こり得る最も迷惑な出来事の 1 つです。 Valorant がクラッシュし続けてスムーズにプレイできない場合はさらに迷惑です。 クラッチ状態に放置され、何もできないうちにゲームが終了してしまうことほど最悪なことはありません。
幸いなことに、通常は深刻なものではなく、すぐに修正できます。 Valorant がクラッシュし続ける場合は、時間をかけて 8 つの簡単な修正方法を確認してください。 きっとすぐに戻ってきて、ランクを上げる準備ができるでしょう。
Advertisement
1
PC を再起動します
Valorant がクラッシュし続ける場合に最初にしなければならないことは、PC を再起動することです。 PC を再起動すると、システムをリフレッシュしてクリーンな状態に保つための迅速かつ簡単な方法です。 これにより、Valorant または Riot Vanguard に干渉していた可能性のあるアプリも閉じられるはずです。
- クリックしてください Windowsのスタートボタン。
- スタートメニューの右端にある「電源オプション」をクリックします。
- 選択する 再起動 オプションのリストから。
2
ライオット ヴァンガードを再インストールする
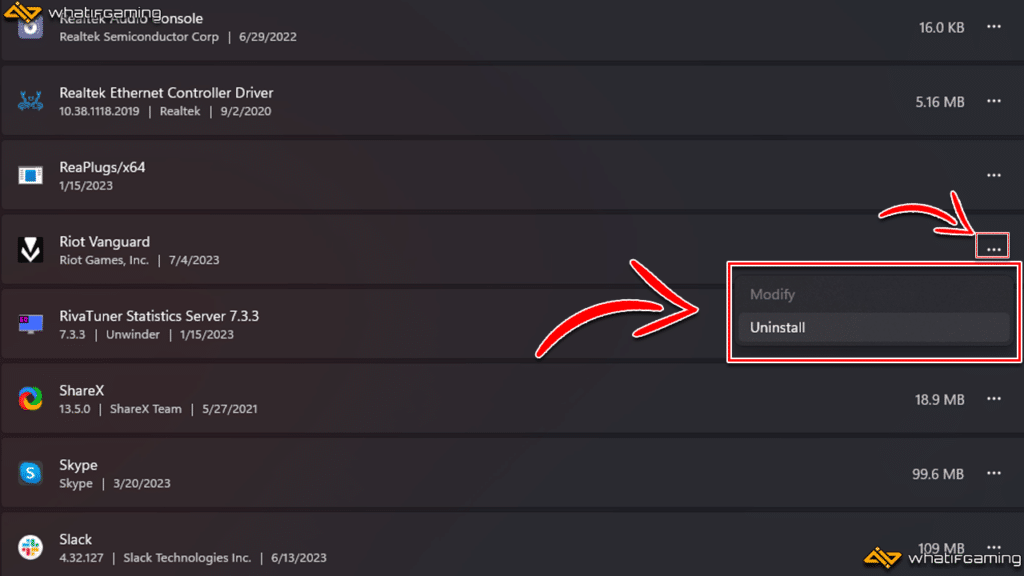
Valorant が起動時にクラッシュする場合、主な原因は Riot Vanguard である可能性があります。 Vanguard は、Windows ファイルの奥深くまで侵入する Valorant のアンチチート システムです。 これが、時々クラッシュの問題を引き起こす可能性がある理由です。
Advertisement
Riot Vanguard を潜在的な問題として排除する最善の方法は、再インストールすることです。 心配しないで。 Vanguard の再インストールには 10 分ほどしかかかりません。
- タスクバーの隠れたアイコンをクリックして、Riot Vanguard を探します。
- Riot Vanguard を右クリックして選択します ヴァンガードを終了します。
- Windows の検索バーをクリックし、次を検索します プログラムの追加または削除。
- 下にスクロールするか検索してください ライオットヴァンガード。
- Riot Vanguard オプションのすぐ横にある 3 つの点をクリックし、[アンインストール]を選択します。
- PC を再起動し、Valorant を開きます。 これにより、Riot Vanguard のインストールが自動的に開始されます。
3
Valorantファイルを修復する
なぜ Valorant がクラッシュし続けるのかをまだ疑問に思っているなら、あなたの仕事はまだ終わっていません。 Valorant がクラッシュし続けるもう 1 つの理由は、ファイルの破損、損傷、または不完全である可能性があります。 幸いなことに、Riot にはすべてのゲームに修復機能が組み込まれています。
- Riot Client を開き、[Valorant]タブに移動します。
- プロフィールをクリックして選択します 設定。
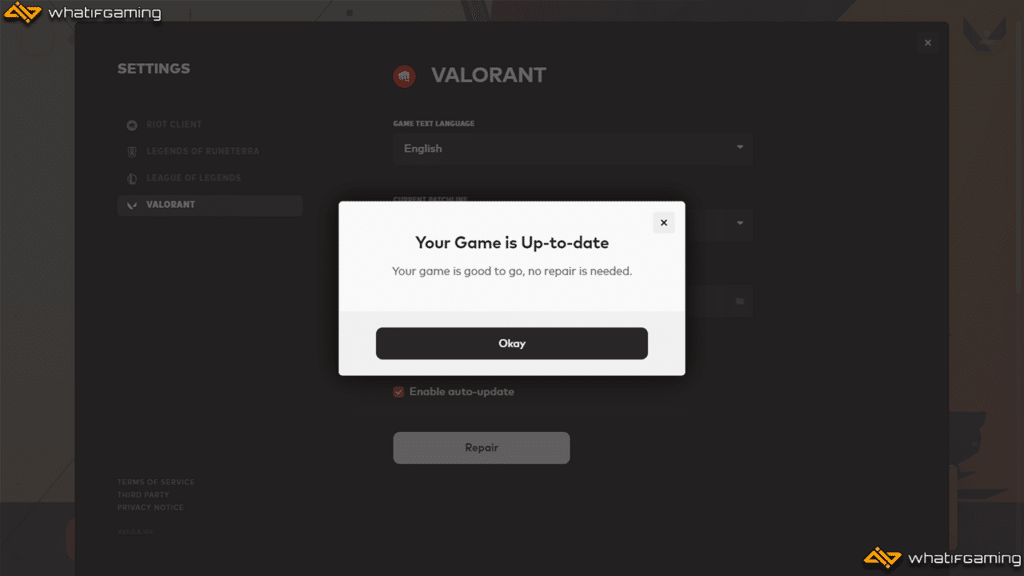
- ポップアップ ウィンドウが表示され、 修理 Valorantの下で機能します。
破損したファイルまたは欠落したファイルがある場合は、修復機能が魔法の働きを開始します。 そうでない場合は、ゲームを修復する必要がないことを通知するポップアップが表示されます。
4
Windowsドライバーを更新する
Windows ドライバーは、システムのスムーズな動作を維持する主なものです。 したがって、古いドライバーが Valorant のような新しいゲームに何ができるかはすでに想像できます。
- 検索バーに移動して探します アップデートを確認。
- ここで見つかった保留中のアップデートをインストールします。 をクリックすることもできます。 アップデートを確認 ボタンをクリックして、利用可能な新しいバージョンがあるかどうかを確認します。
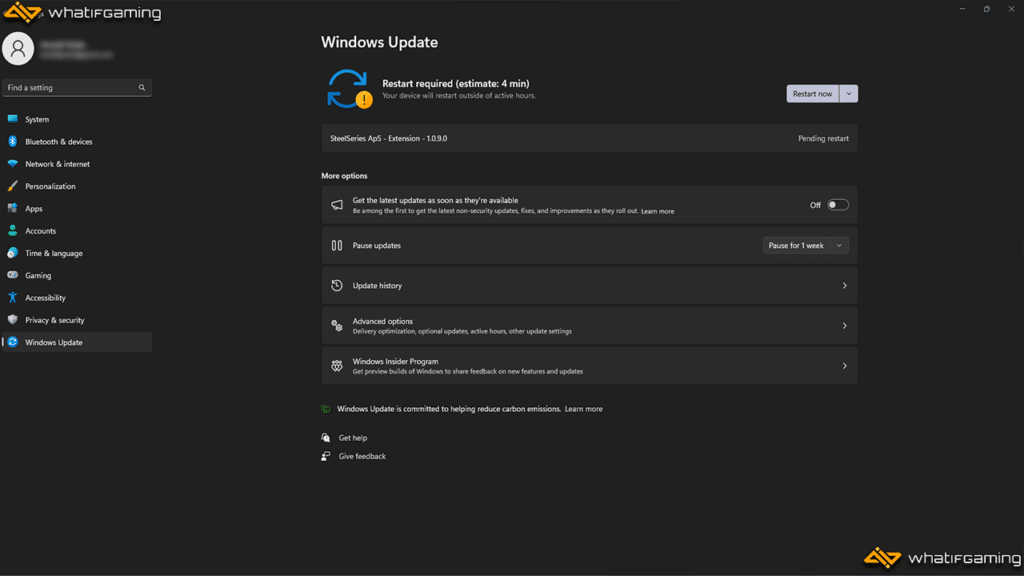
- すべてのアップデートのダウンロードとインストールが完了するまで待ちます。 この間も引き続き PC を使用できます。
- すべての更新が完了すると、 今すぐ再起動 ボタン。 これにより PC が再起動され、PC のすべてのアップデートのインストールが完了します。
ノート: PC を再起動する前に、重要なファイルを必ず保存してください。
ドライバーと Windows OS を常に最新の状態に保つことは、PC を可能な限り最高の状態で動作させるのに役立つ最新のアップデートと機能をすべて確実に入手するための最良の方法の 1 つです。
5
GPUドライバーを更新する
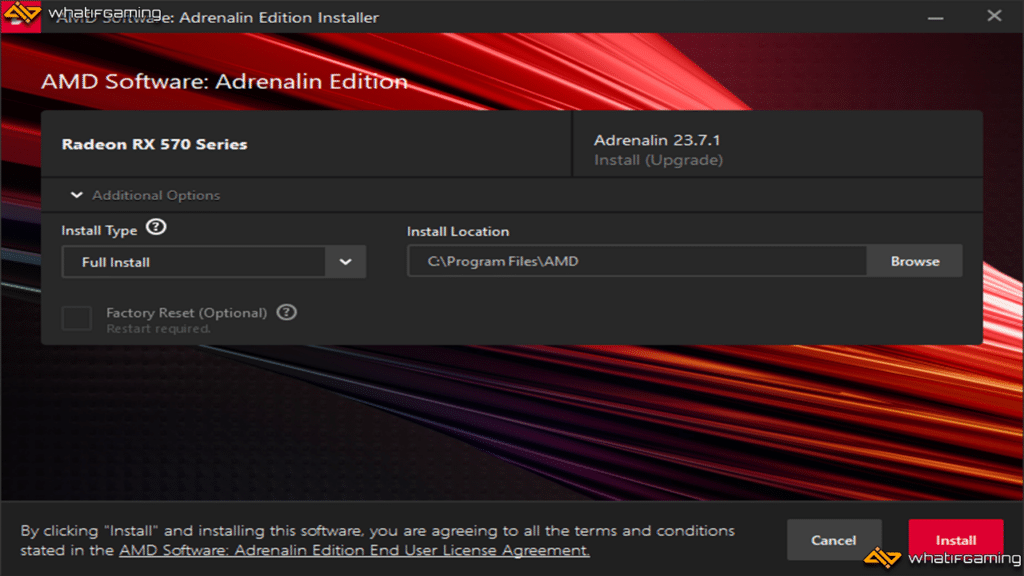
ゲームが頻繁にクラッシュするもう 1 つの一般的な理由は、GPU ドライバーが古いことである可能性があります。 ゲームをプレイする際の主な原動力は GPU です。 ほとんどの負荷を担い、ゲーム内のほとんどのレンダリングを担当します。
Advertisement
ゲームをスムーズに実行するには、グラフィックス ドライバーを最新の状態に保つことが重要であることがわかり始めたかもしれません。 AMD と NVIDIA はどちらも、ユーザーが GPU を簡単に更新できるようにします。
GPU ドライバーは、それぞれのアプリを通じて簡単に更新できます。 名前を付けるべきです AMD ソフトウェア: Adrenalin エディション AMDユーザーにとって、そして NVIDIA コントロール パネル NVIDIA ユーザー向け。
6
ウイルス対策を無効にしてみてください
前に述べたように、Riot Vanguard は Windows ファイルの奥深くで実行され、不正行為が行われていないことを確認します。 基本的なアプリケーション、Web ブラウザ、サードパーティ ソフトウェア、およびウイルス対策ソフトなどバックグラウンドで実行されているその他のものに至るまで、PC 上で実行されているすべてのものをチェックします。
ウイルス対策アプリケーションがチート対策保護ソフトウェアで問題を引き起こすことはまれですが、それでも可能性はあります。 これが、ウイルス対策ソフトをオフにしてゲームを再起動して、Valorant が引き続きクラッシュするかどうかを確認することをお勧めする理由です。
サードパーティのウイルス対策アプリケーションの場合は、タスクバーのアイコンを右クリックしてアプリケーションを閉じることで無効にできます。 ネイティブ Windows セキュリティのみを使用している場合は、必ず次の手順に従ってください。
- タスクバーから「Windows セキュリティ」アイコンをクリックします。
- に行く ウイルスと脅威からの保護。
- クリック 設定の管理 下 ウイルスと脅威の保護設定。
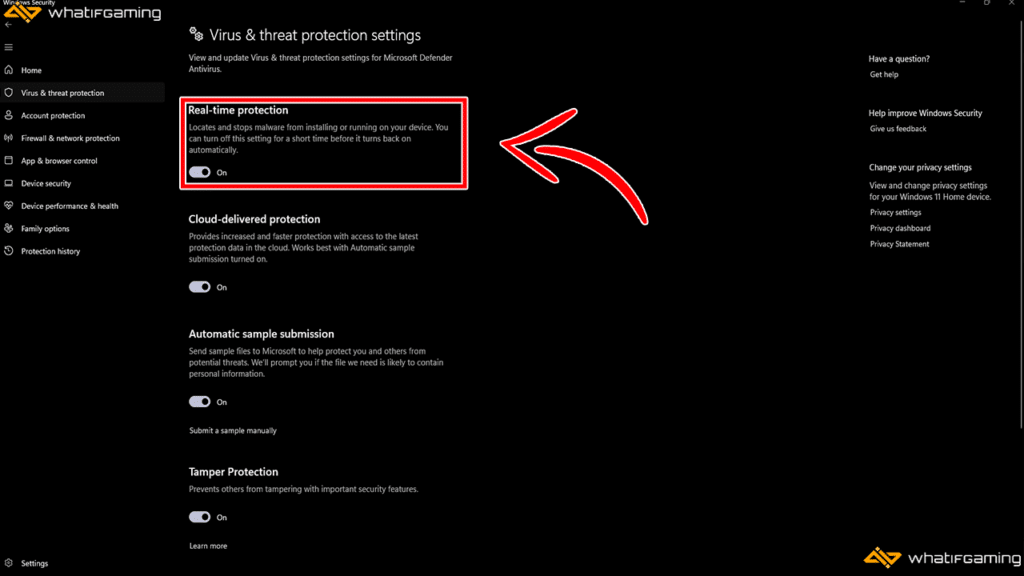
- ターン リアルタイム保護 スライダーをオフにします。
7
Valorant に高い優先順位を与える
Valorant がクラッシュし続ける一般的な理由は、デバイスが実行するのに十分な電力を供給していない可能性があることです。 これは主に、特に長時間にわたってゲームをスムーズに実行するのに十分な能力がないローエンド デバイスで発生します。
Advertisement
最初に実行する必要があるのは、バックグラウンドで実行されているすべてのものを閉じることです。 これには、ブラウザ、Discord、ゲーム録画ソフトウェア、その他 Valorant に関係のないものが含まれます。 これにより、ゲームで使用できる追加の電力が解放されるはずです。
また、デバイスに強制的に Valorant に高い優先順位を与え、より多くのリソースを与えることもできます。 次の手順を実行します:
- Valorant を開き、バックグラウンドで実行し続けます。
- を押してタスクマネージャーを開きます Ctrl + Alt + 削除。
- に行きます 詳細 タブ、検索 ヴァロラント.exe、 それを右クリックします。
- 覆いかぶさる 優先順位を設定する そして選択します 高い。
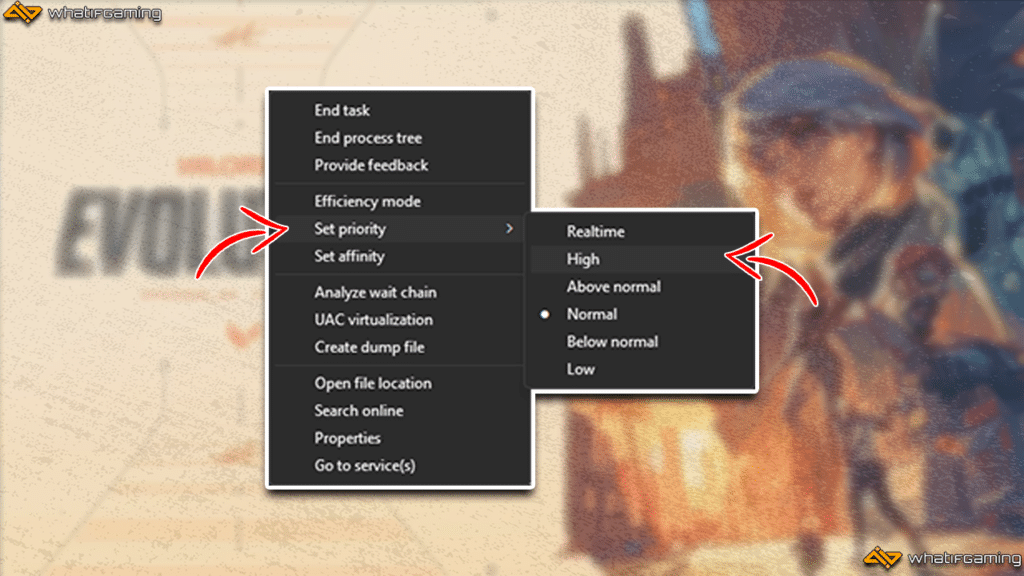
- タスク マネージャーを閉じて、ゲームのプレイを続けます。
8
Valorantを再インストールする
他のすべてが失敗しても、Valorant が起動時にクラッシュする場合は、Valorant を再インストールする以外に何もすることができません。 適切なインターネット接続がある場合は、プロセス全体にそれほど時間はかからず、すぐに Valorant のプレイを続けることができます。
- Valorant または Riot Games 関連のアプリケーションをすべて閉じます。
- タスクバーに移動し、Riot Vanguard アイコンを右クリックして、 ヴァンガードを終了します。
- あなたのところへ行ってください インストールされているアプリ Windowsの設定で。
- Riot Vanguard を見つけて選択します アンインストール。
- Riot Vanguard が正常にアンインストールされたら、次のステップは Valorant をアンインストールすることです。 まず、Valorantを見つけて選択します アンインストール、 アンインストールプロセス後に PC を再起動します。
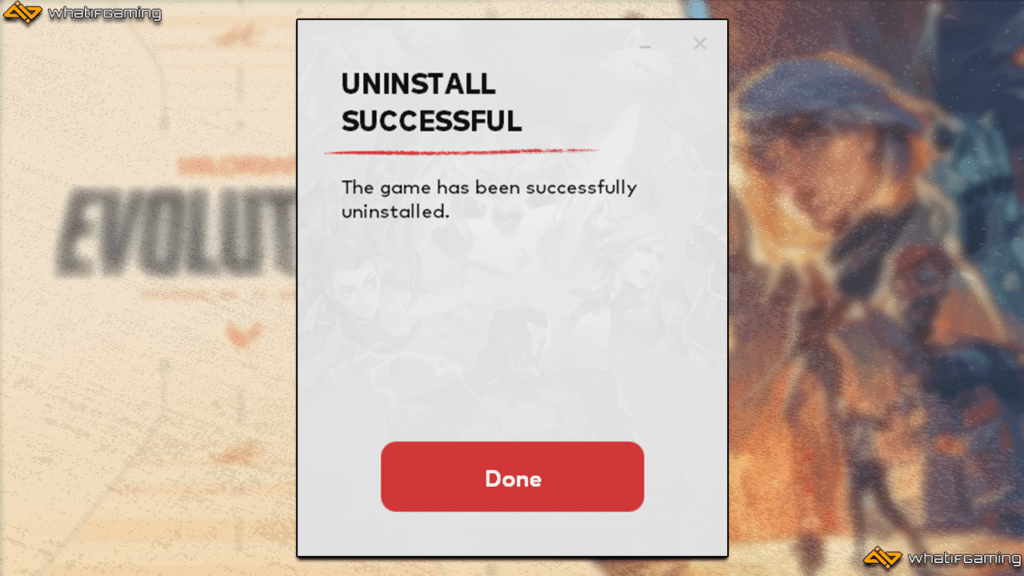
- ここから、Valorant インストーラーをダウンロードします。 ヴァロラント公式サイト。
- インストーラーを開き、Valorant が完全にダウンロードされてインストールされるまで待ちます。