AppleInsider は、当社のサイトのリンクを通じて行われた購入に対してアフィリエイト コミッションを獲得する場合があります。
.dmg は macOS のディスク形式ですが、Windows コンピューターでそれらを開きたい理由はいくつかあります。 開始方法は次のとおりです。
Advertisement
.dmg (ディスクイメージ) サフィックスは、Apple のディスク ユーティリティ アーカイブ ファイル形式に関連付けられています。 ディスク イメージ ファイル ファイルを使用すると、ファイルを保存し、完全なディスク ボリュームを作成して他のユーザーと共有できます。
Apple の .dmg には次を含めることができます APFS または macOS 拡張 (HFS ) ボリューム、CD、DVD、または Blu-Ray ボリューム、 ISO9660 (光ディスク)、または Microsoft FAT32 またはextFATボリューム。
macOS の同梱を使用してディスク イメージを作成する場合 ディスクユーティリティ /Applications/Utilities の app には、画像ファイルをパスワードで保護したり暗号化したりするオプションもあります。
空の .dmg ファイルを作成し、それらを Finder でダブルクリックしてデスクトップにマウントし、ファイルをディスク アイコンにドラッグしてコピーすることもできます。
Advertisement
.dmg ファイルの欠点の 1 つは、Apple 独自の形式であることです。 Windows を含む他のほとんどのオペレーティング システムは、.dmg ファイルを読み書きする方法をネイティブに認識していません。
サードパーティのソフトウェアといくつかのフリーウェアのおかげで、Windows でもそれを実行できます。
WindowsでMac DMGファイルを開くための無料オプション
Windows 11、10、8、または 7 で .dmg ファイルを開くための無料のオプションが多数あります。Windows で .dmg ファイルを読み取るために使用する最も簡単なアプリは、優れた無料の圧縮ユーティリティです。 7-ジップ.
7-Zip ユーティリティは、Windows ファイル エクスプローラーで動作します。 インストール後、Windows で .dmg にアクセスするために必要なことは、7-Zip をインストールし、ファイル エクスプローラーで .dmg 画像をダブルクリックして開くことだけです。 新しいウィンドウが開き、.dmg の内容が表示されます。
または、Windows で .dmg を右クリックし、7-Zip のサブメニューで 3 つのいずれかを選択します。 “エキス” Windows ファイル エクスプローラーで指定した場所に .dmg の内容を抽出してコピーするオプション。
.dmg からファイルを抽出できる Windows 用の別のアプリは、7-Zip と非常によく似ています。 ピージップ. Windows にインストールすると、解凍プロセスは 7-Zip とほとんど同じです。ファイル エクスプローラーで .dmg ファイルを右クリックし、次のいずれかを選択します。 “エキス” ポップアップメニューからオプション。 ファイルを保存する PC 上の保存先を選択します。
Windows での 7-Zip の別の無料の代替手段は次のとおりです。 DMGエクストラクター (10 ドルの有料バージョン)。 無料版は 4GB のファイルに制限されており、暗号化されたファイルから抽出することはできず、一度に 5 つのファイルしか抽出できません。 有料版ではこれらの制限がなくなり、.dmg ファイルの内容を直接閲覧できるようになります。
もう1つの無料オプションは UltraDMG (有料版 $40)。 UltraDMG の Windows バージョンでは、主に macOS の起動可能なディスク イメージ クリエーターとして設計されていますが、.dmg ファイルの内容を直接抽出することもできます。
無料の DMGExtractor と HFSエクスプローラー Erik Larson (後述の Tuxera 製品にも取り組んでいます)。 彼らは ジャワ Windows へのインストールが機能します。
上記のアプリはすべて無料であるか、有料バージョンに加えて制限付きの無料ダウンロード バージョンがあります。
.dmg ファイルを .iso および .rar ファイルに変換する方法
数十年前に創業し、 .iso ファイルは、CD や DVD などの光ディスクに通常使用される業界標準のイメージ形式ですが、ユニバーサル イメージ形式としても使用できます。 macOS や Windows を含む最新のオペレーティング システムのほとんどは、.iso イメージで使用されている実際のファイル システムに応じて、.iso イメージをネイティブに開くことができます。
.dmg ファイルを .iso に変換すると、.dmg の基礎となるファイルシステムが Windows が読み取り方法を知っていると仮定して、.iso ファイルを Windows でネイティブに開くことができます。
Apple のディスク ユーティリティには、ほとんどの .dmg ファイルを macOS で直接 .iso に変換する機能があります。 そうするために:
- macOS の Finder から Apple のディスク ユーティリティを開く
- 選択する 画像 -> 変換 メニューバーから
- 開いているファイル ペインで、変換する .dmg ファイルを選択し、 選ぶ ボタン
- 次の[保存]ペインで、変換したファイルを保存する場所に移動します
- 新しいディスク イメージを暗号化する場合は、 暗号化: ペインの右下にあるメニュー
- 選択する DVD/CDマスター から “画像フォーマット:」 ペインの右下にあるポップアップ メニュー
- クリック “変換”
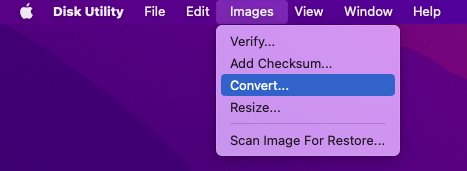
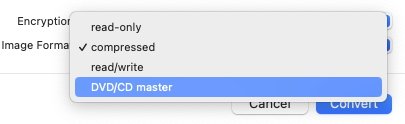
ディスクユーティリティは、変換中の詳細を示す進行状況ウィンドウを表示し、変換が成功したかどうかを示します。
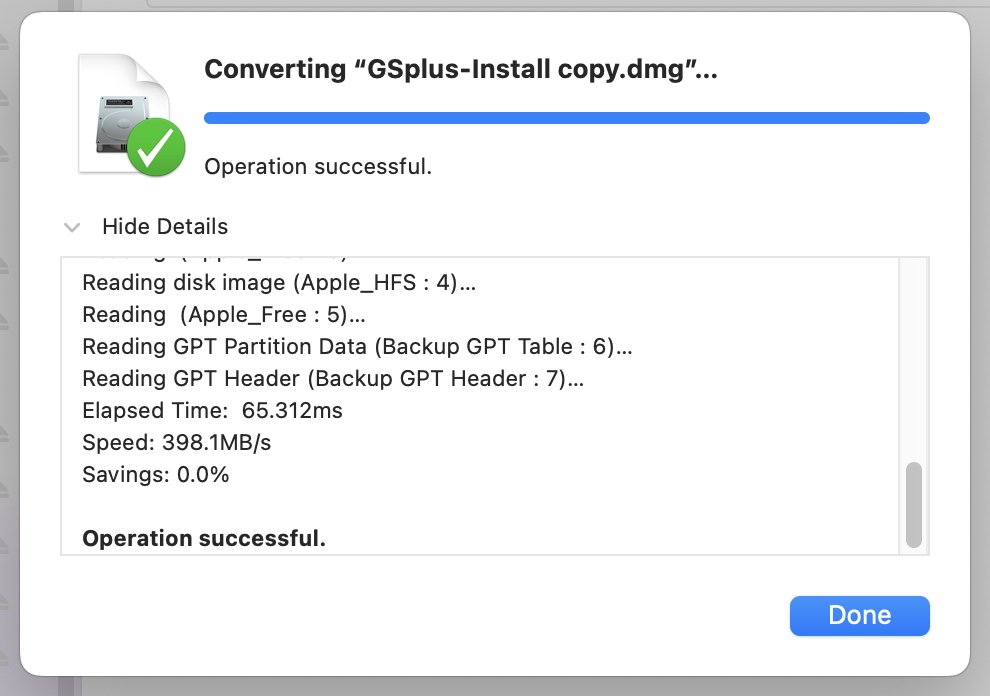
成功すると、選択した宛先に .cdr ファイルが作成されます。 .cdr ファイル拡張子の名前を .iso に変更するだけで、変換は完了します。 これで、.iso ファイルを Windows コンピューターにコピーできます。
の指示に従って、ターミナルでコマンドライン ツール hdiutil を使用することもできます。 このページ. hdiutil の詳細については、ターミナルで次のように入力します。
男hdiutil を押す 戻る.
Advertisement
WindowsでDMGファイルを変換する方法
Windows PC で .dmg 変換を実行する場合は、サードパーティ ツールを使用する必要があります。 サードパーティの Windows ツールのほとんどは有料で、無料で限定的にダウンロード可能なデモがあります。 主なツールは次のとおりです。
と呼ばれる無料のオンライン .dmg コンバーターもあります。 クラウドコンバート、ただし、最初に電子メール、Google、Twitter、または Facebook でサインアップする必要があります。 高速インターネット接続がない場合、ファイル サイズによっては、.dmg 画像のアップロードに時間がかかる場合があります。
たとえば、一部の DVD イメージはサイズが 8GB 近くになり、一部の Blu-Ray イメージは最大 50GB になります。
ウルトラISO シンプルで直接的です: インストールし、[ツール]->[変換]に移動して、Windows で .dmg ファイルを変換します。 また、ディスク イメージから直接編集および抽出することもできます。
UltraISO は、Windows のすべてのバージョンをサポートしています。 ウィンドウズ2000 – いくつかの 数十年 Windowsの価値。 システム要件もごくわずかです: Pentium 166MHz 以降 (はい、 MHz)、わずか 64MB の RAM、および 10MB の空きディスク容量です。
PowerISO また、シンプルで使いやすく、.dmg ファイルの直接変換や、その他のディスク関連オプションのホストを提供します。 また、以前の Windows バージョンもサポートしています。 ウィンドウズ98.
PowerISO は、直接画像編集、パスワード保護、圧縮、画像の直接マウント、コンパクト ディスク オーディオ形式のサポートと書き込みなど、UltraISO と同様のオプションを多数提供します。 どちらの製品も、起動可能な USB ドライブを作成する機能を備えています。
PowerISO にも、UltraISO と同じ小さなシステム要件があります。
Advertisement
AnyBurn また、ボタンを押すだけで簡単に .dmg ファイルを変換できるほか、その他のディスク関連の機能も多数備えています。 また、32 ビット バージョンと Windows から Windows 2000 までをサポートし、UltraISO および PowerISO と同じ最小要件を備えています。
トランスマック は、Windows 用の別の同様の .dmg ディスク ユーティリティであり、Windows から Windows Vista までをサポートします。 TransMac は、HFS+ フォーマット、.dmg ファイルの分割と圧縮、.dmg の CD/DVD/Blu-Ray への直接書き込み、Mac マルチセッション CD (ボリューム フォーマットが混在している CD、または 1 つのディスクに複数のボリュームがある CD) の読み取りなど、いくつかの独自の機能も提供します。
SysTools ディスク イメージ ビューアー プロ は、Windows 用のフル機能の .dmg アクセス アプリのリストの最後のエントリですが、シングル ユーザー ライセンスが 199 ドルと高額なため、一部のユーザーにとっては手の届かないものになる可能性があります。 それにもかかわらず、SysTools Disk Image Viewer Pro には他の製品と同等の機能があります。
別のオプションは、 .rar ファイル形式 .dmg と Windows が理解できる形式 (.iso など) の間の中間形式として。
どちらの製品も、.dmg ファイルを .rar ファイルに変換する方法を知っています。このファイルは、Windows に解凍したり、.iso 形式にエクスポートしたりできます。 WinZip には 30 ドルから 100 ドルまでの 3 つのレベルがあり、すべての WinZip バージョンには Mac バージョンが含まれています。
もちろん、macOS は、組み込みのアーカイブ ユーティリティを使用して .zip 形式を読み書きする方法も認識しています。
外部ファイル システム ディスクを直接読み取る
Windows 用 HFS ($19.95) と Windows用APFS ($49.95) は Windows 用のファイル システム製品で、Apple の HFS+ および APFS ボリューム フォーマットをそれぞれ Windows コンピュータにマウントしてアクセスする方法を知っています。
Advertisement
Paragon にも macOS 用の同様の製品があります (Microsoft NTFS for Mac – $54.99)、これは反対のことを行います。これにより、Mac デスクトップに Microsoft Windows NTFS ディスクをマウントしてアクセスできるようになります。
家庭での使用に限り、Paragon はすべてを提供します。 三つ 製品と 4 番目の製品 – パラゴン キャンプチューン – 同じ 54.99 ドルで – 絶対にお買い得です。 Paragon は APFS バージョンも提供しています。 Linux そしてアンドロイド。
Paragon と Tuxera の両方の製品を使用すると、 画像 .dmg ファイルを USB サム ドライブなどの物理メディアに保存し、そのサム ドライブを Windows コンピューターに挿入するだけです。Windows から Mac にその逆も同様です (サードパーティの Mac 製品を購入した場合)。
これには追加の手順が必要になる場合がありますが、変換を行う必要がないため、他のコンピューター上の外部ファイル システムへのアクセスが簡単になります。
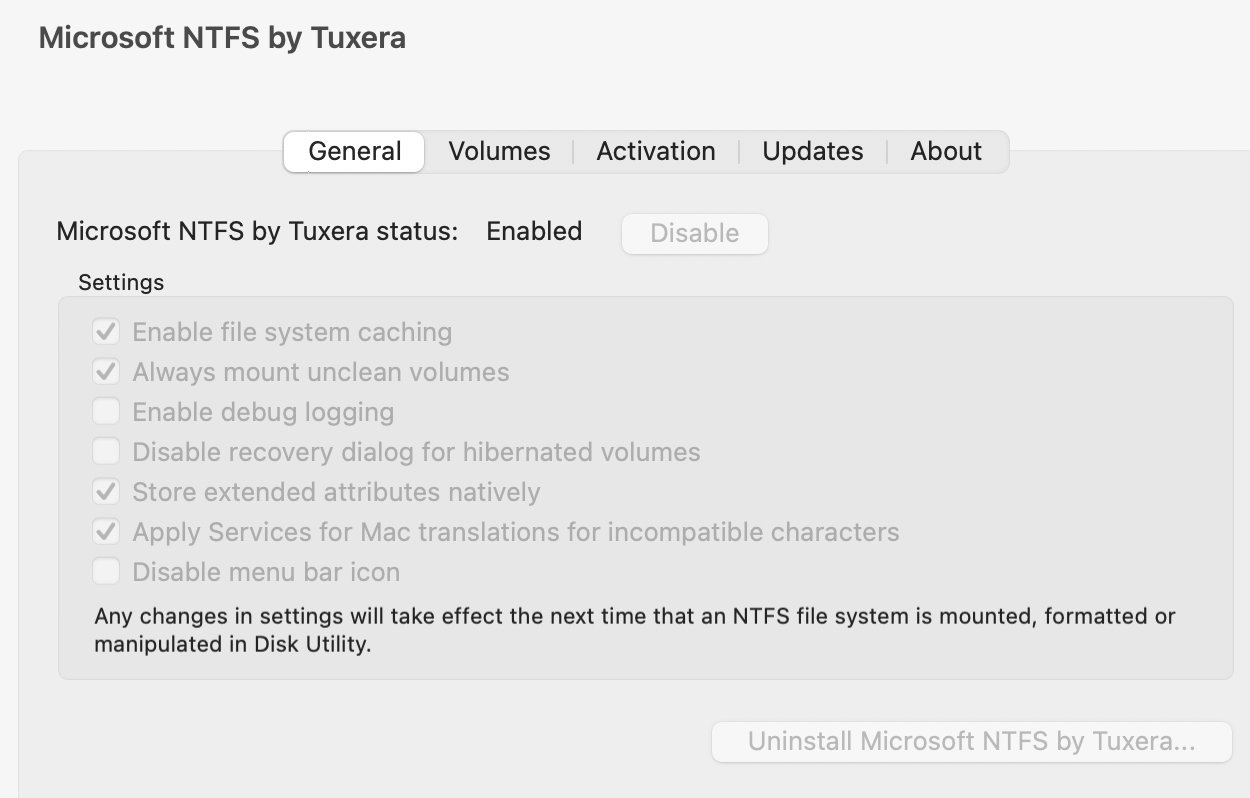
レガシーノート
.dmg にアクセスしたり、.dmg を Windows が理解できる形式に変換したりできる無料の Windows アプリは他にもいくつかありますが、何年も更新されていないため、32 ビット オペレーティング システムまたは古いバージョン専用のものもあります。 macOSの。
そのようなユーティリティは 2 つあります。 dmg2img Peter Wu と dmg2iso による。
流れがある dmg2iso の GitHub ページ、ただし、リストされている手順を使用して自分で構築する必要があります。 このページでは、アプリ自体が最新バージョンの macOS 用に更新されているかどうかを明確にしていません。
また、古代の .dmg、.smi、または .img ファイル から マックOS9 または数十年前から、これらのディスク イメージには古い Mac ファイルが含まれている可能性があります。 リソースフォーク. サードパーティの HFS+ サポートがインストールされていない Windows PC でこれらのファイルをコピーしようとすると、ファイルのリソース フォークが破壊され、古いバージョンの macOS または Mac OS 9 でファイルが使用できなくなる可能性があります。
Advertisement
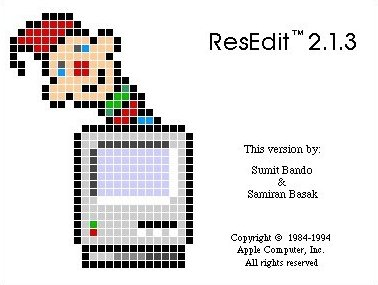
古い Mac ファイルのリソース フォークを保持する確実な方法は、それらを Mac ディスクから macOS 拡張 (HFS+) .dmg にイメージ化し、.dmg を読み取り専用ボリュームとしてのみ開くことです。
Windows コンピューターで .dmg ファイルにアクセスする場合、無料と有料の両方の多くのオプションがあります。 今後の記事では、物理メディアを作成して、ディスク フォーマットに関係なく、プラットフォーム間でファイルを転送する方法について説明します。
.
