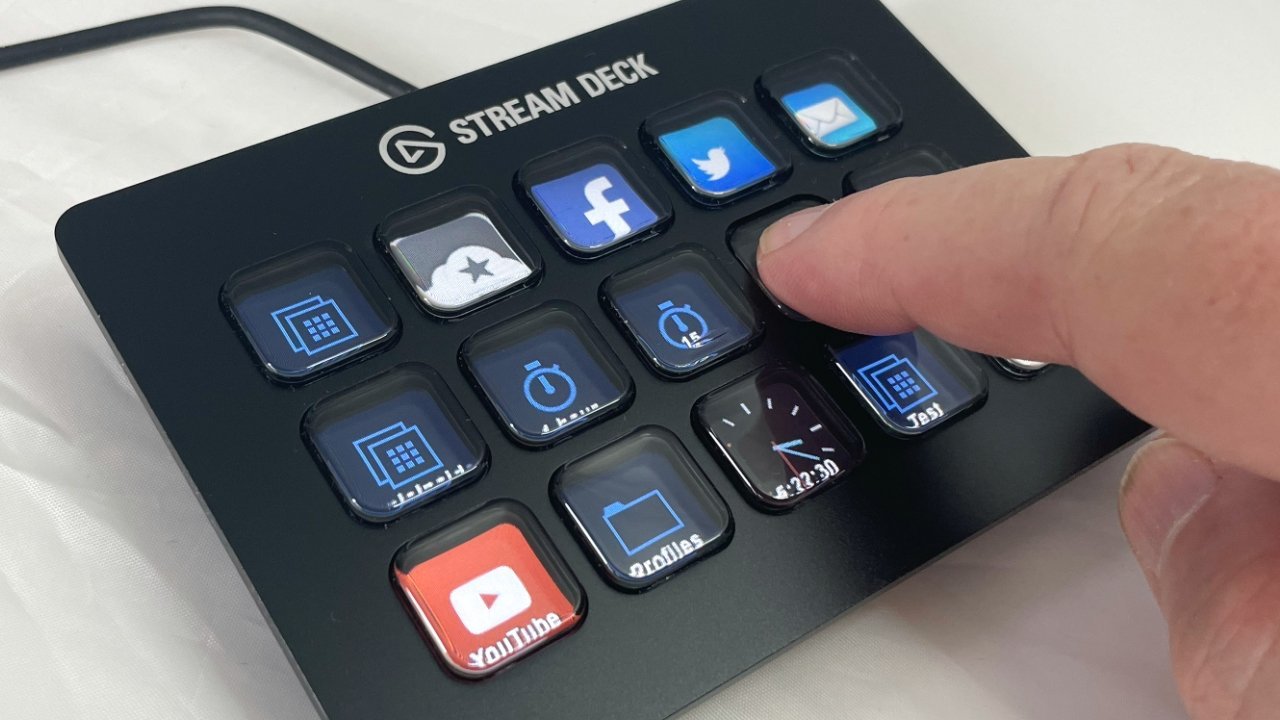AppleInsider は、当社のサイトのリンクを通じて行われた購入に対してアフィリエイト コミッションを獲得する場合があります。
Stream Deck の明らかな用途のように思えますが、HomeKit のセットアップを 1 つから制御することはできますが、解決策は明らかではありません。 これがあなたがする必要があることです。
Advertisement
たまご、にわとり、にわとり、たまご。 HomeKit は、たとえば Google の Alexa エコシステムほど成功していませんが、サードパーティ企業は後付けで Apple のホーム アプリ用に開発するだけかもしれません。
願わくば、Apple やその他の企業が Matter システムを進めていくにつれて、これが変わることを願っています。 しかし、当面は、Elgato の Stream Deck も、それがサポートするサードパーティのプラグインも、HomeKit を制御できません。
ただし、Stream Deck でできる非常に基本的なことは、アプリを開くことです。それを利用して、スマート ホームで必要なことを行うことができます。
Stream Deck を使用して HomeKit を制御する方法
HomeKit で具体的に何をしたいかは関係ありません。プロセスは常に同じです。 少なくとも 1 つの HomeKit ライトやドアなどをトリガーする 1 つの Stream Deck ボタンが必要です。
Advertisement
したがって、最初のステップは、何を実現したいかを決定することです。次に、それをアプリに変えることが次のステップです。 これはまだ Stream Deck とは関係ありません。非常に小さな Mac アプリを作成していて、ショートカットを使用しています。
ショートカットから始める
- Mac でショートカットを開く
- プラス記号をクリックして、新しいものを開始します
- Office Light、またはKitchen Light Onのような名前を付けます
- の中に アプリとアクションを検索 ボックス、タイプ 家
- 表示されるアクションから、最初のアクションを選択します コントロール そしてあなたの家の名前
- 「設定」で始まるアクションで、それが表示されている場所をクリックします シーンとアクセサリー
- 部屋を選択してから、必要なライトまたはその他のアクセサを選択し、 次
- クリックして、アクセサリをオンにするかオフにするかを選択します
- この新しいショートカットを閉じる
- ギャラリーのショートカットを右クリックし、[ドックに追加]を選択します。
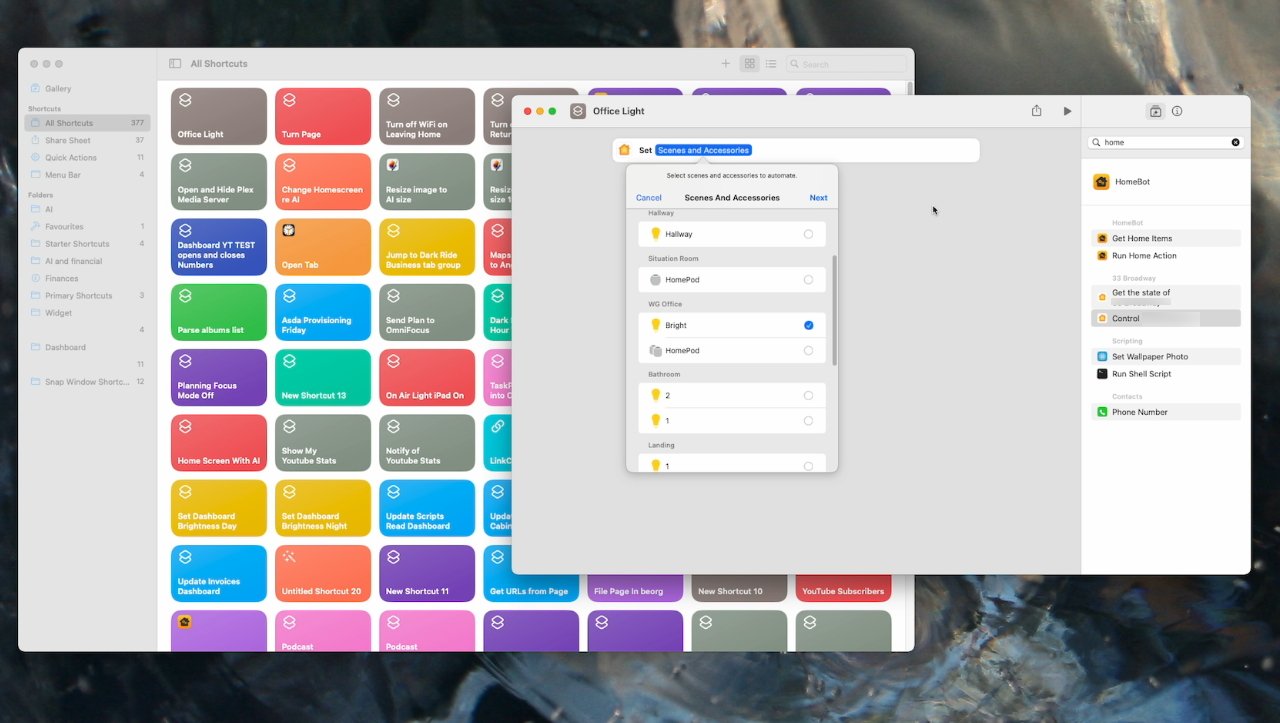
シングル アクションのショートカット アプリを作成して、家の一部を制御する
これで、ライトをオンにしたり、ドアのロックを解除したりできる Mac アプリが効果的に作成されました。 これは Dock 内のアプリであり、そこに何十もの HomeKit アプリが存在することは望ましくありませんが、最後に行うことはそれらを削除することです。
それを気にする前に、Stream Deck を開いて、これの最も単純なバージョンの作成を開始してください。 もう少し複雑にする理由がありますが、最も単純なものから始めてください。
ストリームデッキに進む
- 割り当てられていない空のボタンをクリックします
- 列の右にある[検索]ボックスをクリックします。
- 検索する 開ける
- 表示される Open エントリをボタンにドラッグします。
- クリック 選ぶ…
- 新しいショートカット アプリを見つけます。以下の注を参照してください。
- そのアプリを選択すれば完了です
これを行うのにまったく苦労した場合は、作成した新しいショートカット アプリを見つける段階です。 これはアプリケーションであるためですが、他のアプリを通常インストールする場所には保存されません。
代わりに、Mac のストレージの最上位に移動し、[ユーザー]を選択します。 次に、自分の名前をクリックし、[アプリケーション]を選択します。 新しく作成したアプリがそこにあります。
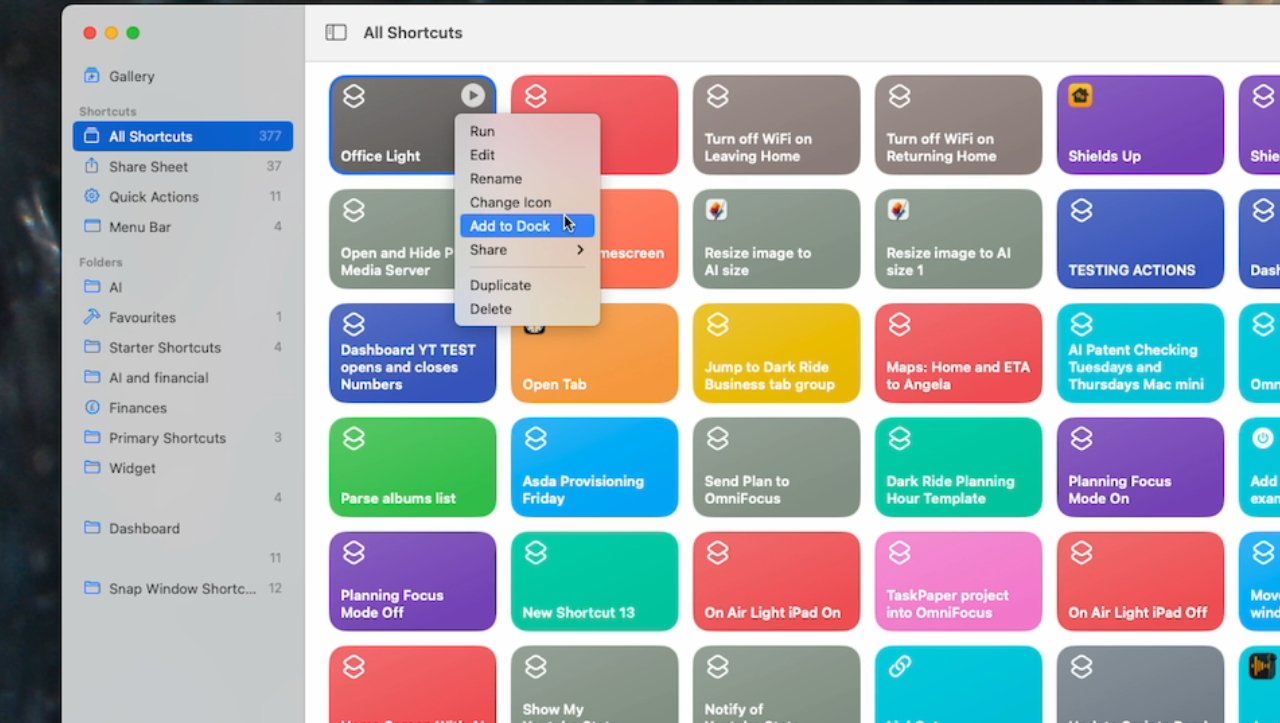
最新のショートカットを新しいアプリとして Dock に一時的に追加します
基本的だがあまり満足のいく解決策ではない
このすべての結果、押すことができる Stream Deck ボタンがあり、ライトが点灯します。 ただし、同じボタンを押しても再びオフになることはありません。さらに、Dock に新しいアプリがまだ残っています。
ショートカットに移動し、その新しいアプリを複製します。 と書かれている場所をクリックして編集します セットする あなたの家のライトまたはアクセサリーの名前が続きます。
クリックして、デバイスをオフに設定します。 次に、新しいアプリを閉じ、ギャラリーで右クリックして、 ドックに追加.
これでショートカットが完成したので、ドックに追加されたアプリを右クリックして、 オプション、 それから オプション.
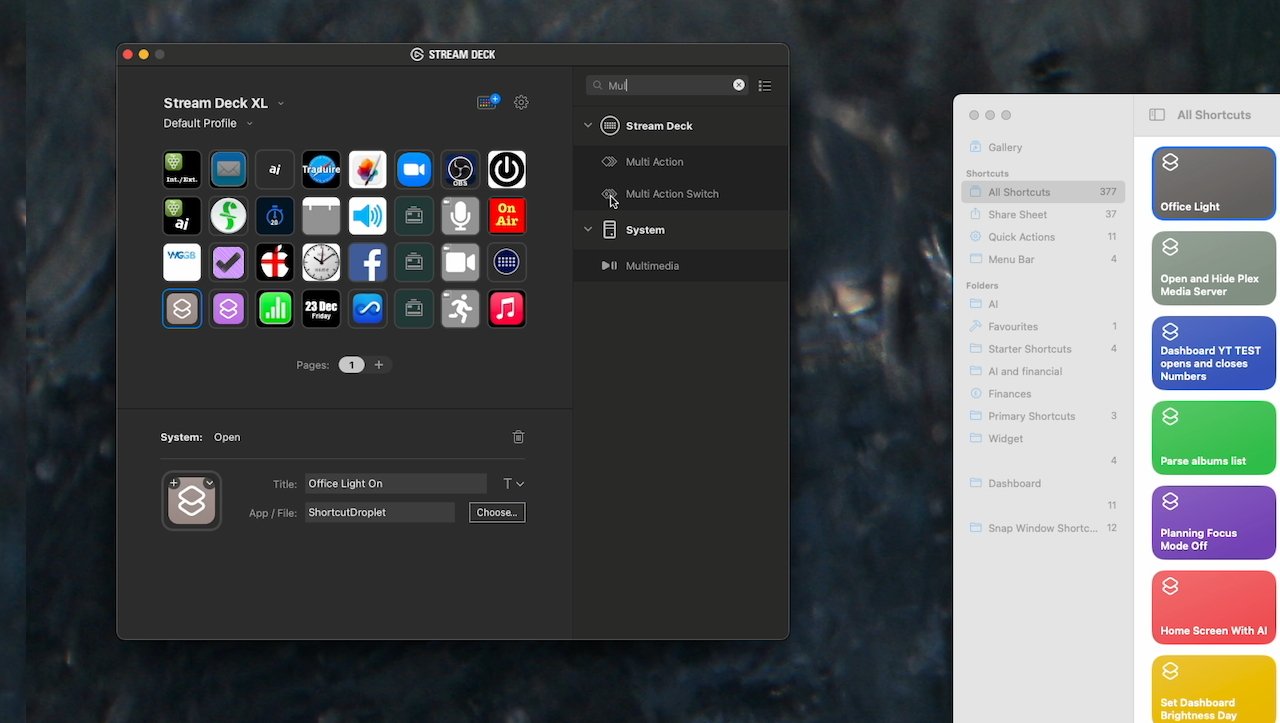
Stream Deck ボタンは、選択したいアプリを開くことができます
より複雑な Stream Deck ボタンの作成
これまでのすべてのステップを複製し、オフ スイッチに新しいボタンを使用することを止めるものは何もありません。 しかし、これは不必要に混乱を招きます。すぐに Stream Deck にいくつかのボタンを保存する必要があることに気付くでしょう。
Advertisement
代わりに、作成したボタンをマルチ アクション スイッチに変更します。
- Stream Deck アプリで、目的のボタンをクリックします。
- 検索ボックスで、 マルチ
- 選ぶ マルチアクションスイッチ ボタンにドラッグすることで
- 次に Open を検索し、それを新しいマルチ アクションにドラッグします。
- クリック 選ぶ…
- 「オン」のショートカット アプリを探す
- そのアプリを選択すると、最初にボタンを押したときに何が起こるかが完了します
- クリックしてください 2 画面上部の横に マルチアクション
- もう一度検索して 開ける
- もう一度それをマルチ アクションにドラッグします。
- クリック 選ぶ 作成した Off アプリを見つけます
- 画面上部の横に矢印がある場所をクリックします。 マルチアクション
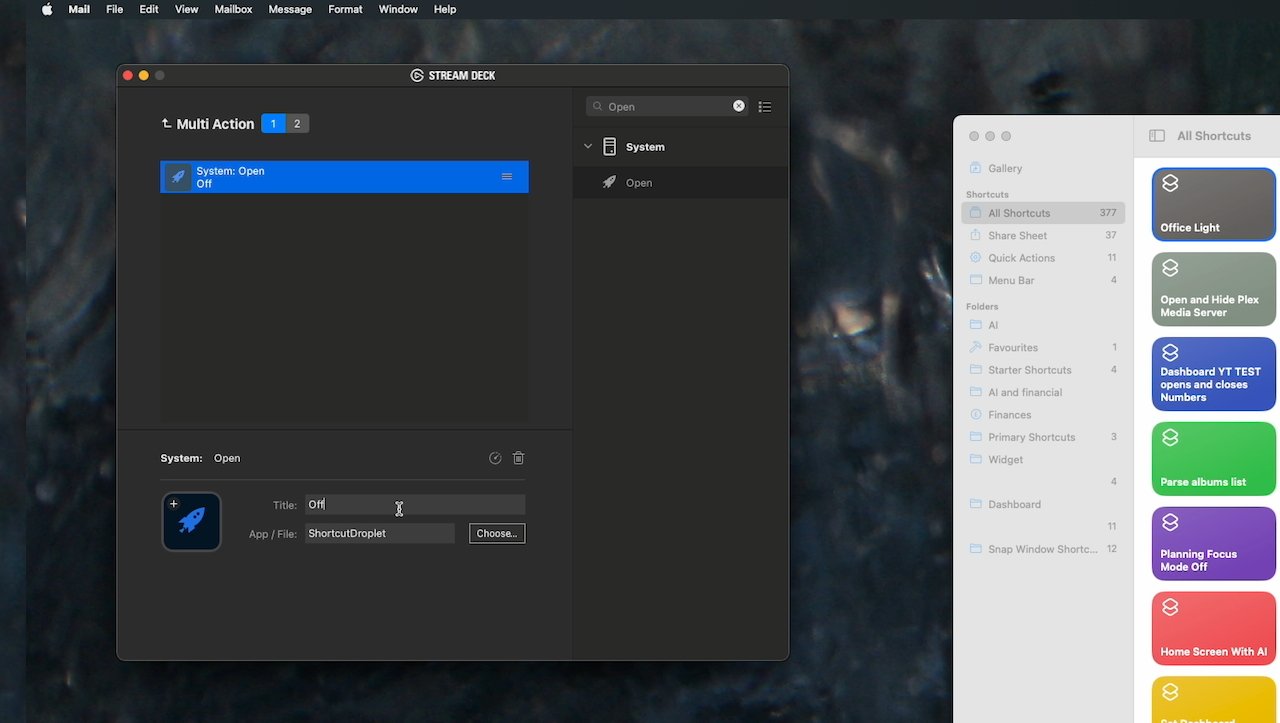
マルチアクションスイッチにより、1 つのボタンでデバイスのオンとオフを切り替えることができます
動作しますが、見栄えがよくありません
画面にすべての Stream Deck ボタンが表示され、そのうちの 1 つが適切なライト スイッチです。 一度押すとライトが点灯し、同じボタンをもう一度押すと消灯します。
この方法では、Stream Deck はライトがオンかオフかを気にせず、オンまたはオフのコマンドを送信するだけです。 同様に、たとえば、iPhone のホーム アプリからライトをオフにすることを選択しても、リセットされません。
しかし、ほとんどの場合、これでボタンができました。 ストリーム デッキのボタンは実際にはすべて小さな画面であり、デフォルトでは、置き換えたいさまざまな小さな絵の 1 つが表示されます。
お持ちの画像エディターで、Stream Deck ボタンの画像をいくつか作成します。 Elgato では、72 ピクセル x 72 ピクセルのサイズを推奨しています。
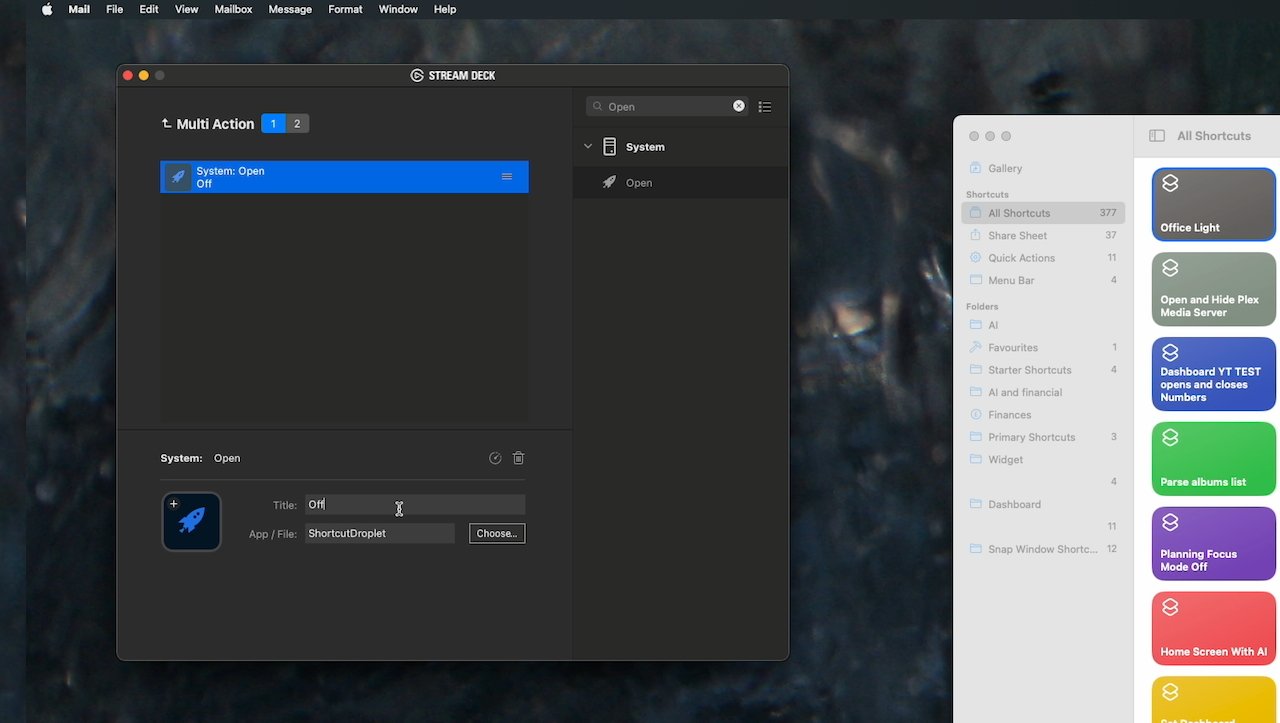
マルチアクションスイッチにより、1 つのボタンでデバイスのオンとオフを切り替えることができます
自分自身をオンとオフのイメージにします。 その後、Stream Deck に戻り、目的のボタンをクリックして選択します。
2 つのマルチアクションのうち最初のものを表示するように変更され、下部にデフォルトの画像が表示されます。 その上に新しい On 画像をドラッグします。
次に、画像の下の小さなドットで、ボタンがオフのときに表示されるものに移動します。 その画像をドラッグします。
Advertisement
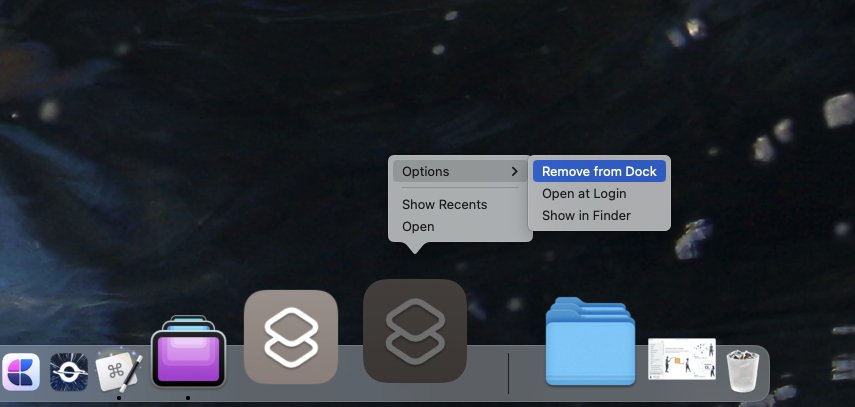
メニューから新しいアプリを Dock から削除するか、画面の上部にドラッグして削除します
うるさく聞こえる
Mac に Home アプリがあるので、何かをするときにそれを起動する方が速くて簡単だと主張できます。 それは簡単ではなく、確かに速くもありません。
Stream Deck ボタンを初めてセットアップするときは、最も時間がかかります。 2 回目以降は、間違いなく時間がかかりますが、主な理由は、ボタンのイメージを正確に取得する必要があるためです。
.