AppleInsider は、当社のサイトのリンクを通じて行われた購入に対してアフィリエイト コミッションを獲得する場合があります。
Apple の macOS は、UNIX を通じて、ドライブを正常に保つためのさまざまなツールを提供します。そのうちの 1 つが fsck ターミナル コマンドです。 使用方法は次のとおりです。
Advertisement
fsck、または「ファイル システムの整合性チェック」は、長い間使用されてきた UNIX ツールです。 ストレージ ディスクのエラーをチェックし、問題があれば修復を試みます。 また、Mac が不適切にシャットダウンされた場合、または電源ボタンを押したままハードパワーオフされた場合、macOS の起動時にバックグラウンドで実行されます。
Mac では、fsck は次の起動ディスクのルートにあります。 /sbin/fsck
fsck は、自動モードまたは対話モードで実行できます。
を使用する最新の macOS ボリューム形式 ジャーナリング fsck は必要ないと見なされます。これは、ジャーナリング機能により、オペレーティング システムがディスク ボリュームの一貫性を時折静かにチェックし、正常に動作するように維持できるためです。
Advertisement
ただし、時々ジャーナル ボリュームで fsck を実行したい場合は、 fsck にジャーナル ボリュームを強制的にチェックさせるためのフラグがあります。
特に指定しない限り、デフォルトでは fsck は Mac の内蔵起動ディスクを診断します。
diskutil で開始する
開始するには、/Applications/Utilities/Terminal でターミナル アプリを開き、次のように入力します。 ディスクユーティリティ一覧 を押す 戻る.
Mac に多数のドライブが接続されている場合は、しばらく時間がかかる場合があります。
完了すると、diskutil は Mac に接続されているすべてのストレージ デバイスを一覧表示します。
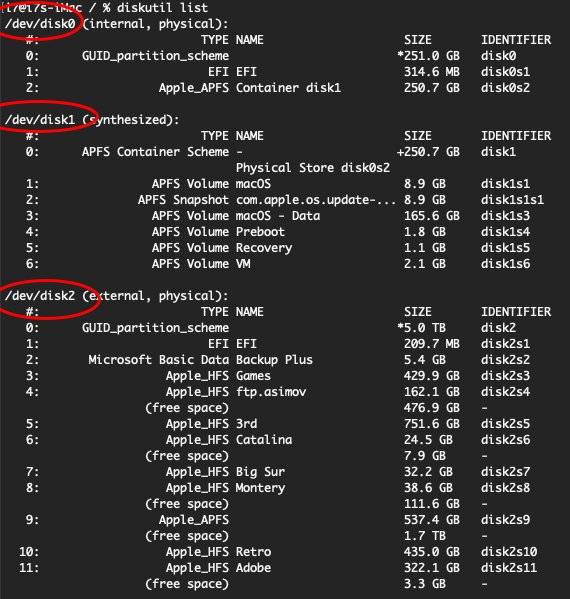
“dev/” は “device” の略で、デバイスのデフォルトのマウント ポイント ディレクトリです。 FreeBSD (どの macOS が基づいているか)。
各物理デバイスには「disk0」、「disk1」などの名前が付いています。したがって、Mac の起動ディスクは通常「/dev/disk0」であり、次に接続されているデバイスは「/dev/disk1」などです。
各デバイスの各ボリュームまたはパーティションが次にリストされ、インデックス番号でインデントされ、右端にボリューム タイプ、名前、サイズ、および完全な ID 名に関する情報が表示されます。 たとえば、起動ディスクの最初のボリュームには「disk0s1」というラベルが付けられ、2 番目のボリュームには「disk0s2」というラベルが付けられ、各ボリュームの後に同様の名前とボリューム番号が末尾に追加されます。
ほとんどの UNIX コマンドでは、デバイス全体 (「/dev/disk0」など)、またはデバイス上の特定のボリューム (「/dev/disk0s1」や「/dev/disk0s2」など) などを指定できます。
fsck オプション
fsck コマンドで使用する最も便利なフラグの 2 つは、”-f” フラグ (強制) と “-y” フラグ (表示されたプロンプトに対して自動的に “yes” と応答する) です。 ターミナルの fsck コマンドと一緒にフラグを 1 つに結合して、実行方法を伝えることができます。
Advertisement
たとえば、操作なしで内部ドライブのチェックを強制するには、ターミナルで次のように入力します。 /sbin/fsck -fy を押す 戻る.
次のように入力して、fsck のすべてのオプションと、コマンドに関する詳細情報をターミナルで表示できます。 男 fsck と押す 戻る.
Mac で管理者ユーザーとして実行していない場合は、fsck コマンドの前に sudo ‘ (「スーパーユーザー do」) を付けてから、次のコマンドを押した後に管理者パスワードを入力する必要がある場合があります。 戻る.
fsck の実行
上記の diskutil によって返されたデバイス リスト情報を使用して、特定のボリュームのみをチェックするように fsck に指示できます。 例えば: sudo fsck -fy /dev/disk4s2 fsck に、Mac に接続されたデバイス 4 の 2 番目のボリュームをチェックして修復を試みるように指示します。
fsck を実行する前に、チェックする各ボリュームをアンマウントする必要があることに注意してください。 /Applications/Utilities/Disk Utility にある Apple の Disk Utility アプリを使用して、ディスク ユーティリティのメイン ウィンドウの左側にあるリストからボリュームを選択し、 アンマウント ウィンドウ上部のボタン:

これを行うと、Finder のデスクトップからボリュームのアイコンが削除されます。 完了したら、同様にできます 再マウントをクリックして、Finder でボリュームを マウント ボタンをクリックします (もちろん、ボリュームが破損しておらず、まだマウント可能であると仮定します)。
fsck の結果
fsck が開始されると、指定されたドライブまたはボリュームでチェックが実行されます。-y オプションを指定すると、プロンプトを表示せずに各ボリュームの修復が試行されます。 -y オプションを指定しなかった場合は、検証プロセスの各ステップで何をすべきかを尋ねられます。 fsck が実行されると、各ボリューム名とそのタイプが一覧表示されます。
何らかの理由で fsck がディスクまたはボリュームを修復または読み取ることができなかった場合、ターミナルにその旨を伝えるメッセージが出力されます。 たとえば、一般的で漠然としたエラーは、「無題の HD ボリュームを完全に検証できませんでした」です。
Advertisement
fsck がドライブ/ボリュームまたはそのデータ構造のいずれかに問題を検出すると、メッセージを出力して問題の修復を試みます。
fsck が完了したら、Mac を再起動することをお勧めします。 アップルメニュー→再起動 コマンド、またはターミナルで次のように入力します。 今すぐ再起動する と押す 戻る.
ターミナルで再起動すると、実行中の他のアプリが警告なしに終了する可能性があることに注意してください。
Mac のディスクを健全な状態に保ち、適切に動作させることは、ワークフローにとって重要であり、一般的には良い考えです。 fsck はまさにそれを行うのに役立ちます。
.
