Una delle novità dell’aggiornamento Windows 11 2023 è la nuova app “Dev Home”, uno strumento che include tutto il necessario per configurare rapidamente un computer per un nuovo progetto di sviluppo.
Di solito, per gli sviluppatori, la configurazione dell’ambiente di sviluppo per la creazione di una nuova applicazione è un processo noioso che comporta una serie di attività e richiede molto tempo. Il nuovo strumento fornisce le funzionalità per configurare rapidamente un dispositivo, dalla ricerca e installazione di diverse applicazioni, alla clonazione di repository, al controllo dei requisiti del progetto, alla gestione di accessi multipli allo strumento e alla riduzione del cambio di contesto.
Questa guida ti guiderà attraverso i dettagli necessari per iniziare a utilizzare l’app Dev Home su Windows 11.
Panoramica dell’app Dev Home nell’aggiornamento Windows 11 2023
L’app Dev Home è divisa in tre sezioni, tra cui “Dashboard”, “Configurazione macchina” e “Impostazioni”.
Advertisement
Pannello di controllo
La “Dashboard”, simile alla funzione “Widget”, consente di aggiungere diversi widget per monitorare componenti hardware e di rete e tenere traccia di cose come problemi e richieste pull da GitHub.
In questa pagina puoi aggiungere o rimuovere widget facendo clic su “Aggiungi widget” dall’angolo in alto a destra dello schermo, scegliendo il widget e facendo clic su “Spillo” pulsante.
Advertisement
Al momento in cui scriviamo, l’app Dev Home include cinque widget di sistema, tra cui GPU, portachiavi SSH, memoria, rete e CPU. Oltre a cinque widget relativi a GitHub, come Revisione richiesta, Problemi, Richieste pull, Menzionato e Assegnato a me.

Configurazione della macchina
Nella sezione “Configurazione macchina” passerai la maggior parte del tempo a configurare il dispositivo per codificare un nuovo progetto.
La pagina include fino a cinque opzioni di configurazione, tra cui “Configurazione end-to-end”, “File di configurazione”, “Clona repository”, “Installa applicazioni” e “Aggiungi un’unità di sviluppo”.
Advertisement
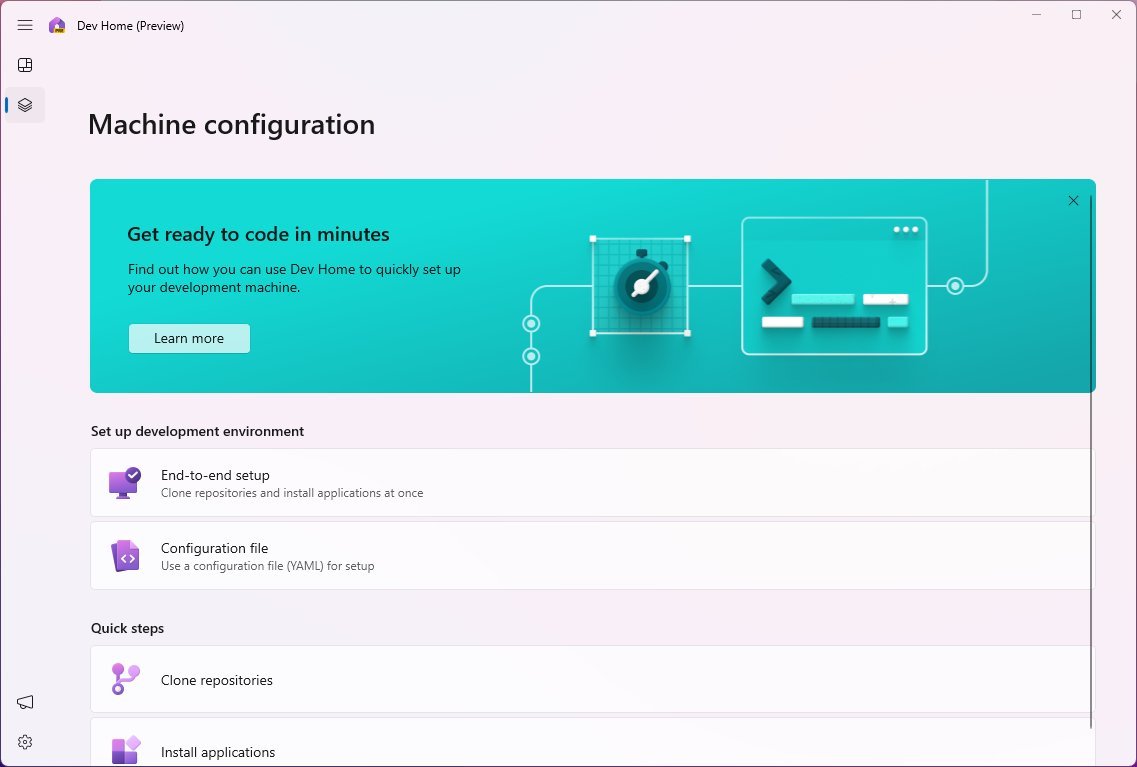
IL “Configurazione end-to-end” l’opzione fornisce una procedura guidata per impostare una configurazione automatica del dispositivo per iniziare a codificare un progetto. La procedura guidata è davvero semplice e ti dà la possibilità di clonare i repository con il file “Aggiungi archivio” pulsante.
Nella procedura guidata, puoi specificare un URL per il repository o selezionarne uno dal tuo account GitHub.
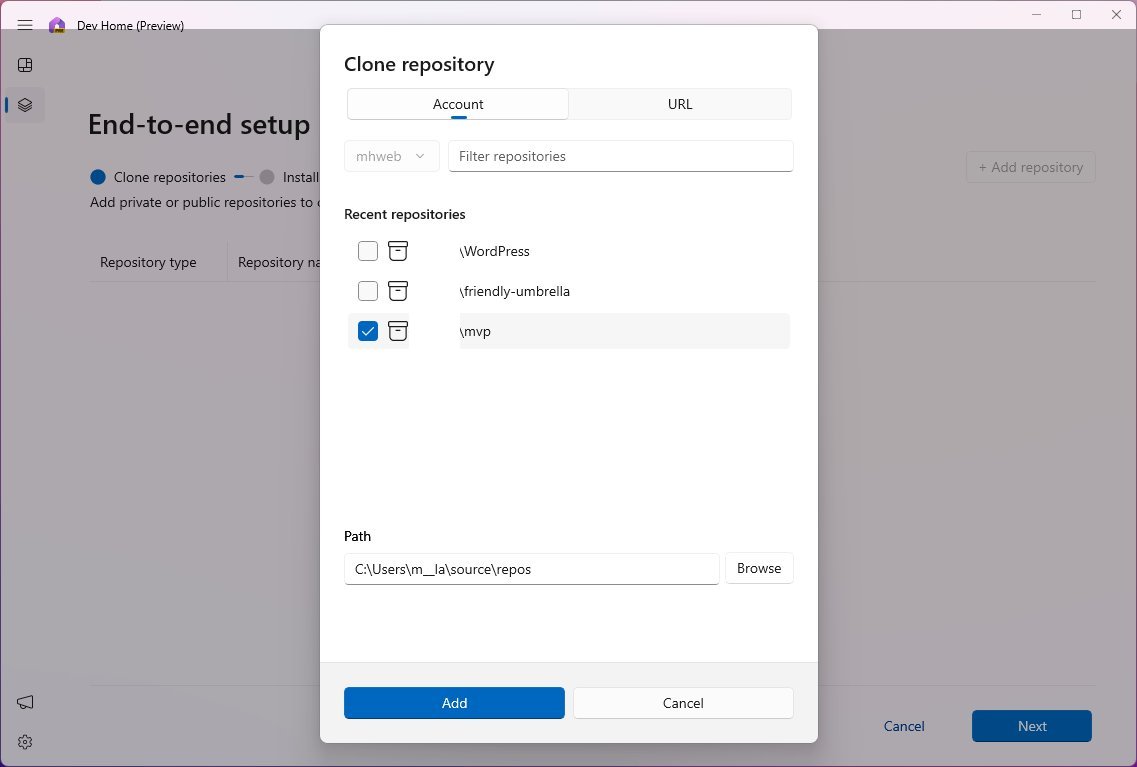
Una volta che sei con i repository, fai clic su “Prossimo” pulsante.
Nella pagina seguente potrai scegliere il software e gli strumenti da installare sul tuo computer, come Visual Studio Community, 7-Zip, Android Studio, Notepad++, Microsoft SQL Server Management Studio e altro ancora.
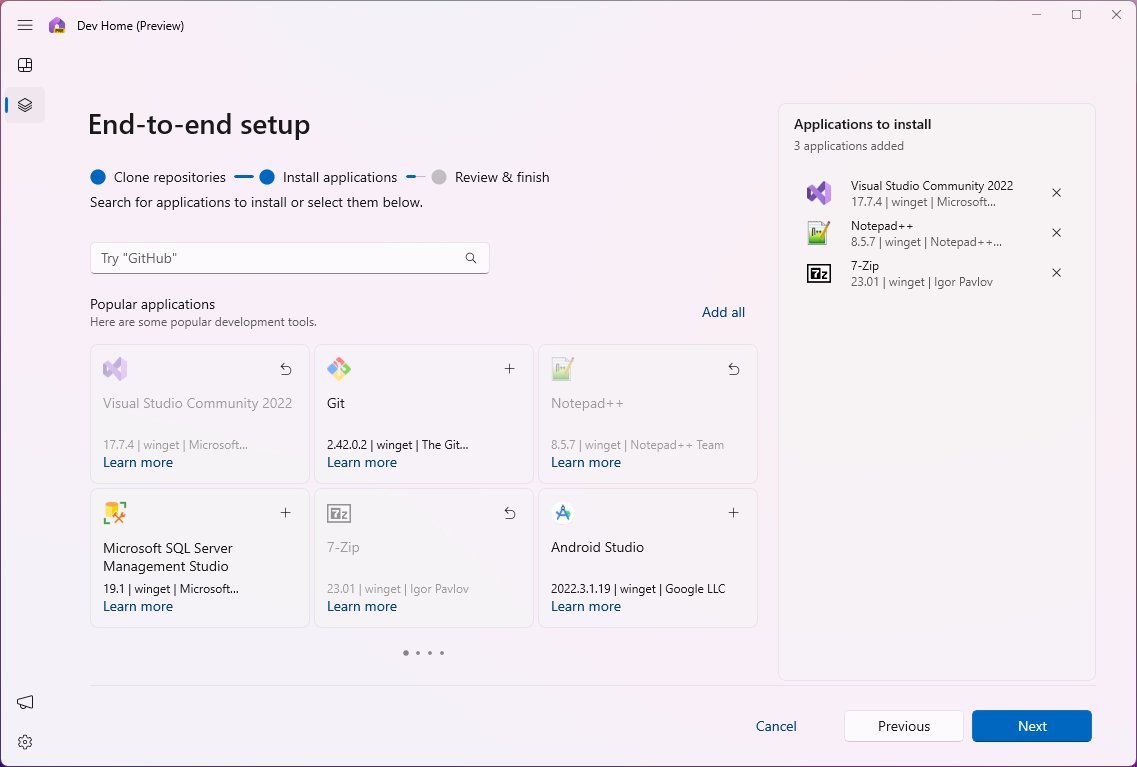
Puoi anche usare il “Aggiungi tutto” opzione per installare tutte le app nell’elenco oppure puoi anche utilizzare la casella di ricerca per trovare un’app specifica nell’elenco.
Dopo aver selezionato il “Prossimo” pulsante, verrai indirizzato alla pagina di revisione per completare il checkout della configurazione. (Nella pagina devi accettare i termini, altrimenti non potrai procedere.)
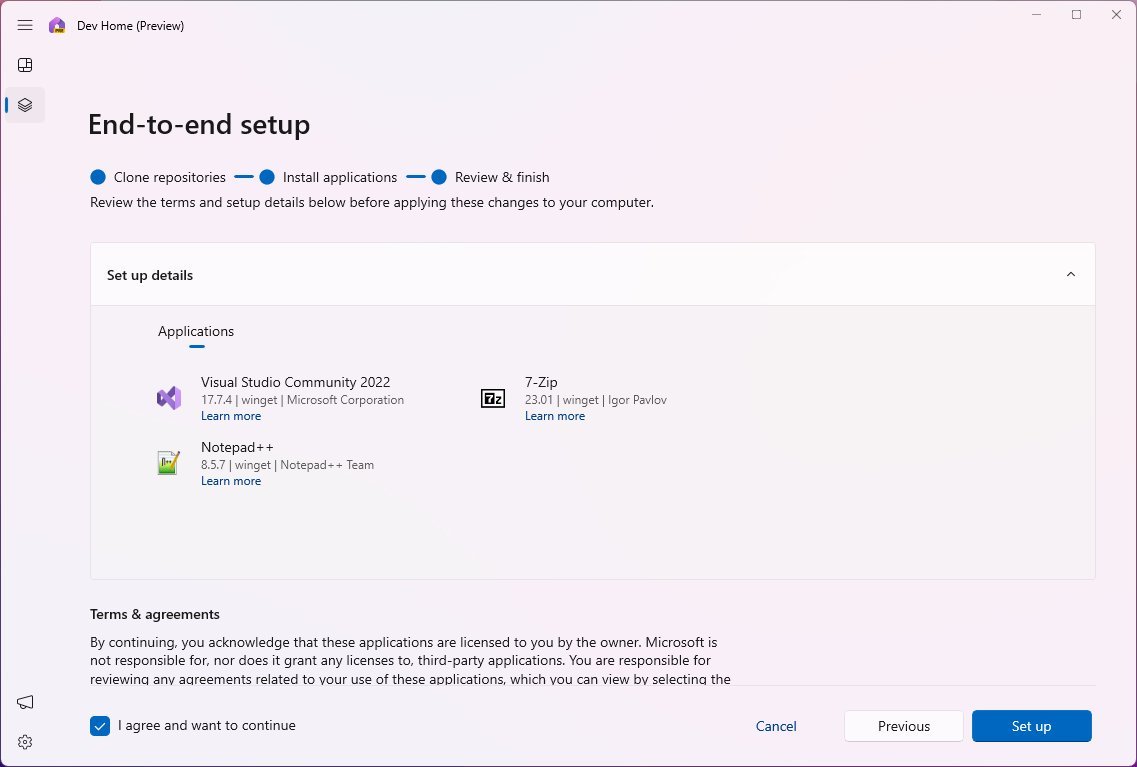
IL “File di configurazione” L’opzione consente di specificare un file di configurazione di Gestione pacchetti Windows con tutti gli strumenti e le attività necessari per elaborare per configurare l’ambiente di sviluppo. È possibile creare un file di configurazione personalizzato oppure utilizzarne uno da un’altra fonte.
Puoi iniziare facendo clic su “File di configurazione” opzione, selezionando il file YAML e seguendo le istruzioni visualizzate sullo schermo per completare la configurazione.
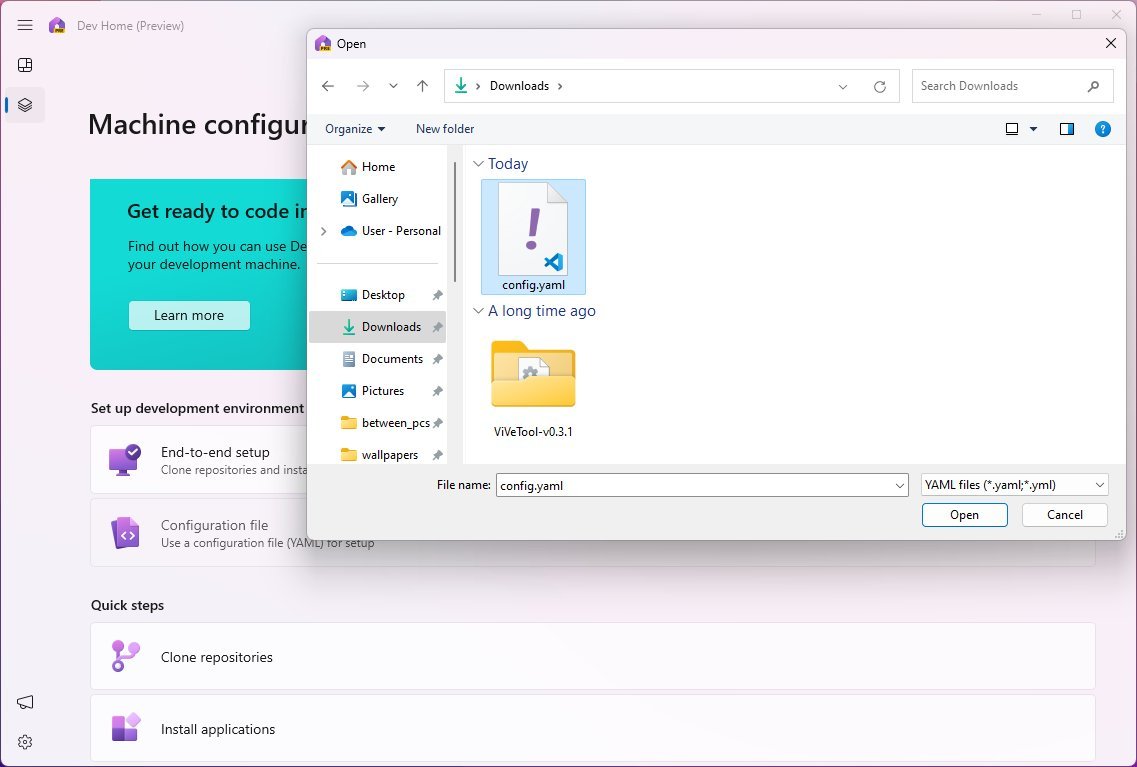
IL “Repository clonati” l’opzione ti offre una procedura guidata per clonare i repository sul tuo computer tramite un URL o collegando il tuo account GitHub e scegliendo da uno dei repository disponibili.
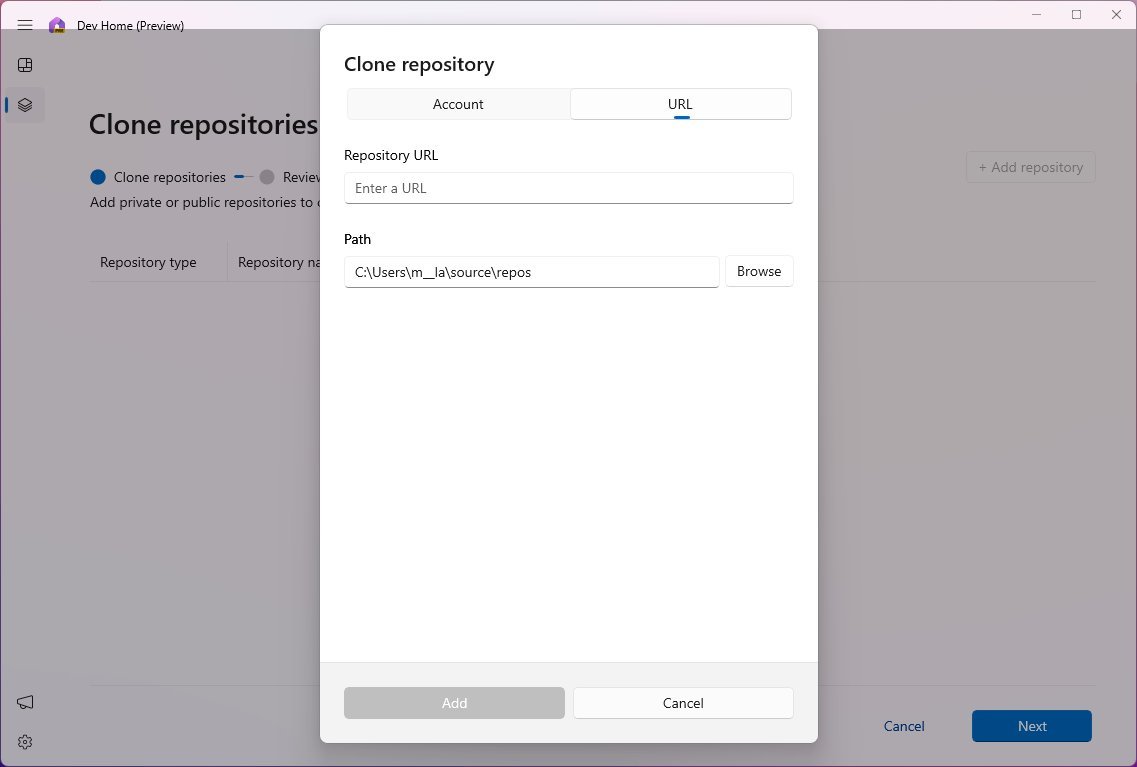
IL “Installa applicazioni” L’opzione ti consente di scegliere e installare rapidamente il software e gli strumenti per configurare l’ambiente per codificare il tuo prossimo progetto.
Advertisement
È possibile fare clic su aggiungi (+) pulsante per selezionare le applicazioni o il “Aggiungi tutto” opzione in alto a destra e puoi utilizzare la casella di ricerca per trovare gli strumenti necessari per il tuo sviluppo.
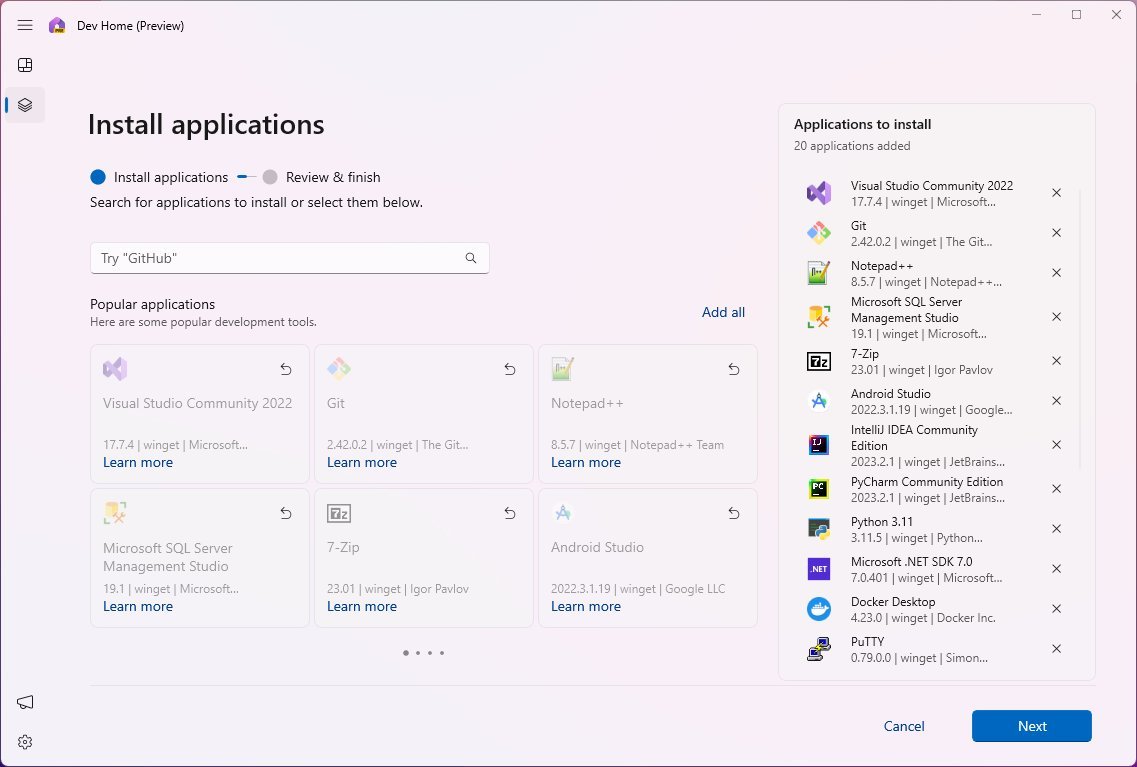
Quindi, devi solo fare clic su “Prossimo” pulsante, accettare i termini e fare clic su “Impostare” pulsante per procedere con le installazioni.
IL “Aggiungi un’unità di sviluppo” è solo un collegamento alla pagina “Dischi e volumi” nelle Impostazioni. (Se non vedi l’opzione, puoi accedere alla funzione da Impostazioni > Sistema > Magazzinaggio > Impostazioni di archiviazione avanzate > Dischi e volumi.)
Nella pagina “Dischi e volumi”, “Dev Drive” è una nuova funzionalità che consente di configurare unità virtuali e fisiche con configurazioni e funzionalità specifiche, incluso l’utilizzo di ReFS con ottimizzazioni personalizzate del file system, impostazioni personalizzate delle prestazioni di Microsoft Defender Antivirus, e altre funzionalità per la gestione e la sicurezza progettate appositamente per gli sviluppatori.
Questo tipo di archiviazione è destinato a ospitare codice di progetto, cache dei pacchetti e cartelle di lavoro, offrendo miglioramenti fino al 30% per gli scenari di I/O.
Iniziare è semplice poiché l’interfaccia grafica ti guida attraverso l’intero processo. Innanzitutto, devi fare clic su “Crea unità di sviluppo” pulsante.
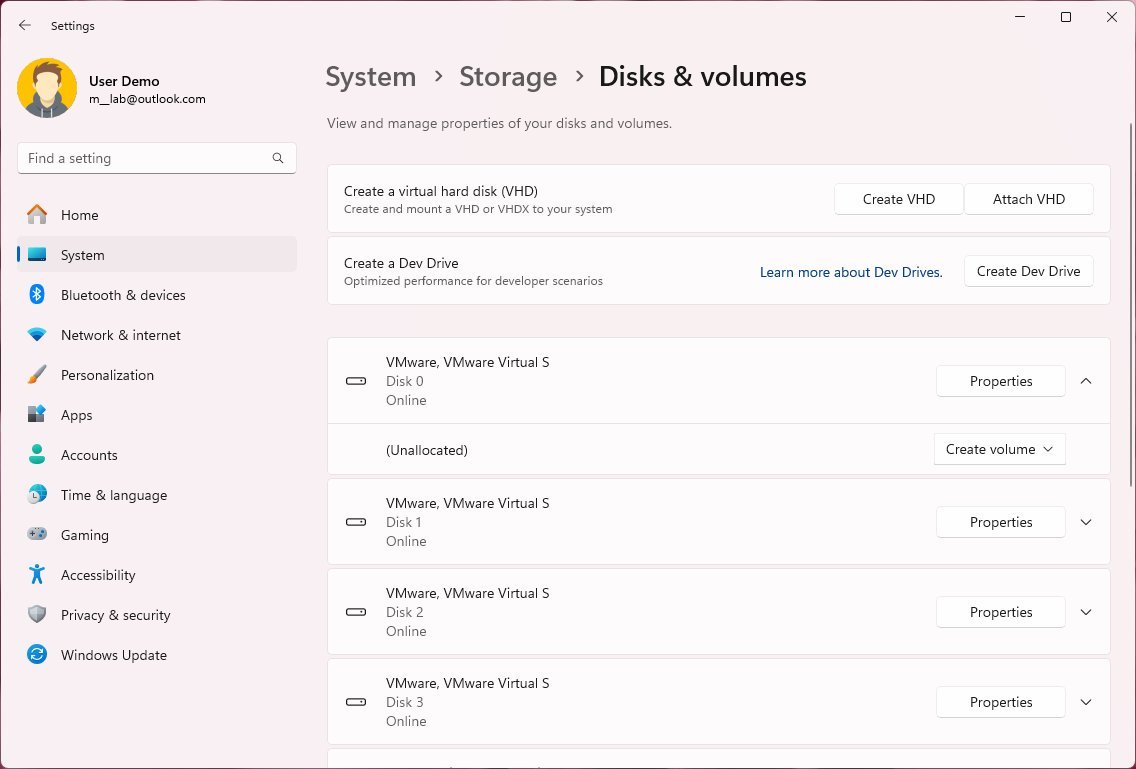
Scegli il “Crea nuovo VHD” opzione, fare clic su “Prossimo” pulsante.
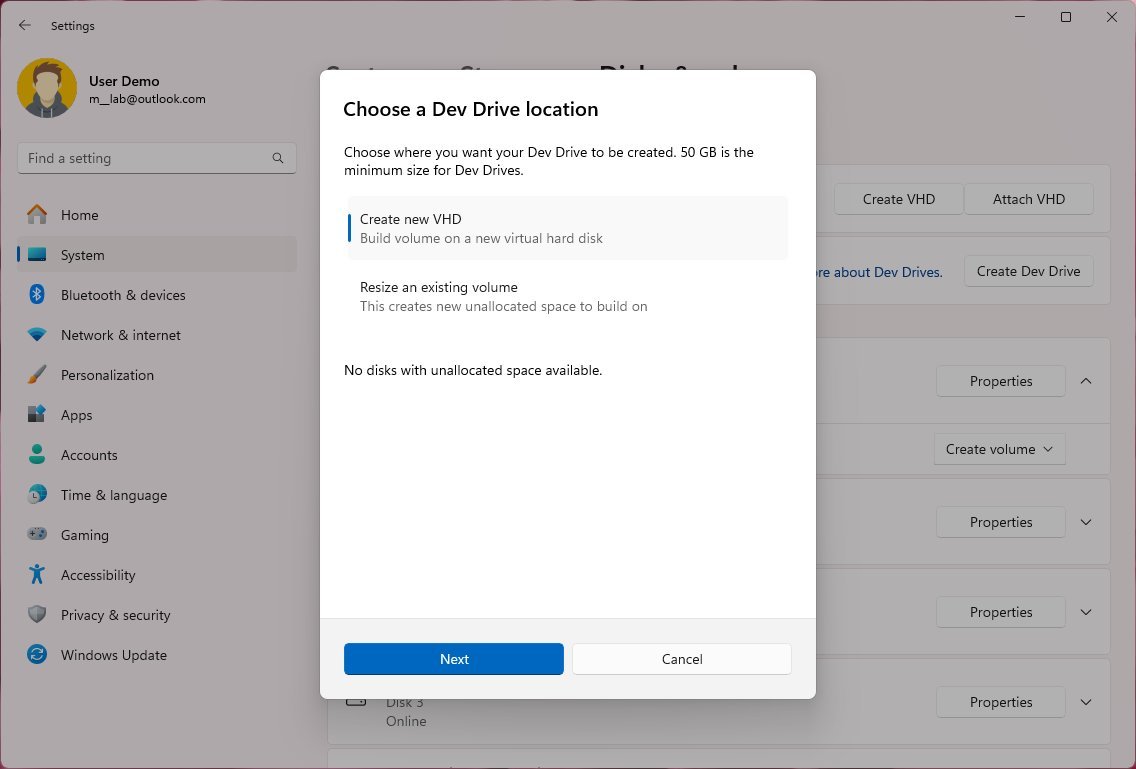
Quindi configurare le impostazioni del disco rigido virtuale, inclusi nome, posizione, dimensione, formato (VHD o VHDX) e tipo (Fisso o Assegnato dinamicamente), quindi fare clic su “Creare” pulsante.
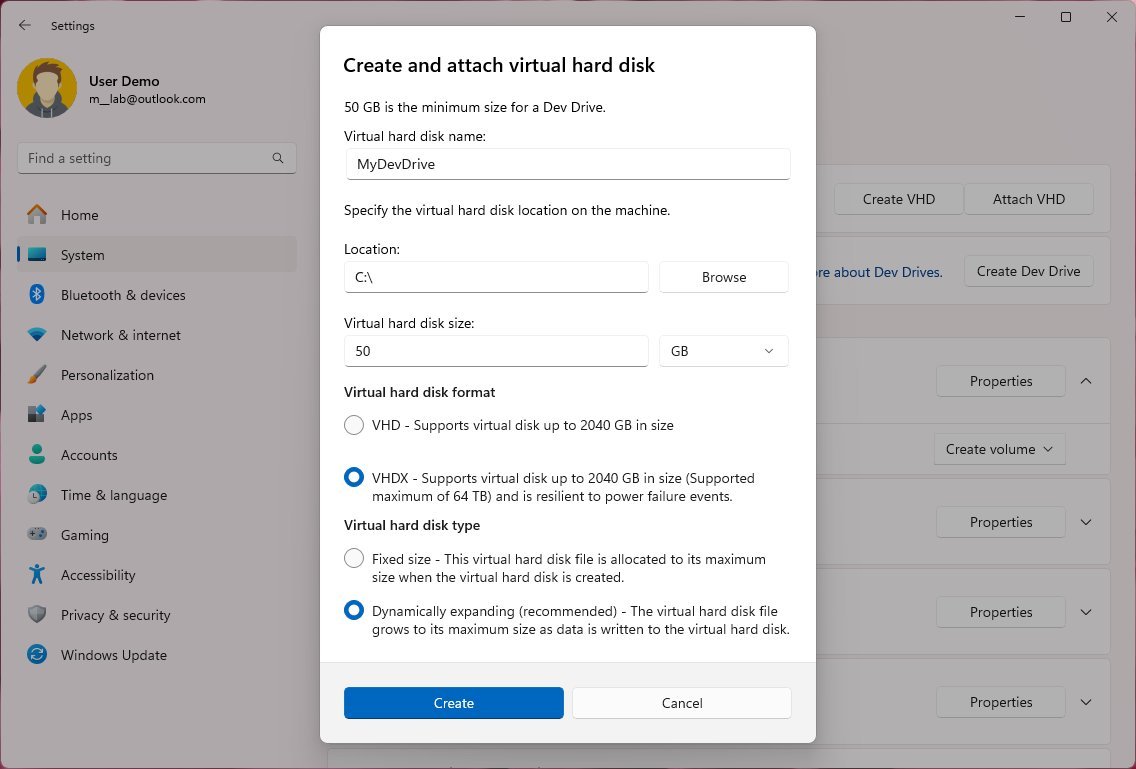
È importante notare che per creare un Dev Drive è necessario assicurarsi che lo spazio assegnato sia pari o superiore a 50 GB.
Advertisement
Puoi anche ridimensionare i volumi esistenti, ma il modo in cui funziona è complicato, poiché puoi ridimensionare solo unità virtuali fisiche o standard con più di 50 GB di spazio per creare nuove unità Dev. Non puoi ingrandirlo o rimpicciolirlo se disponi di un Dev Drive esistente.
Dopo la creazione dell’archivio, dovrai inizializzare e formattare l’unità per renderla disponibile tramite Esplora file.
Impostazioni
L’app Dev Home include anche una pagina Impostazioni per controllare le tue preferenze, account ed estensioni.
IL “Preferenze” la pagina include solo l’opzione per modificare la modalità colore dell’app.
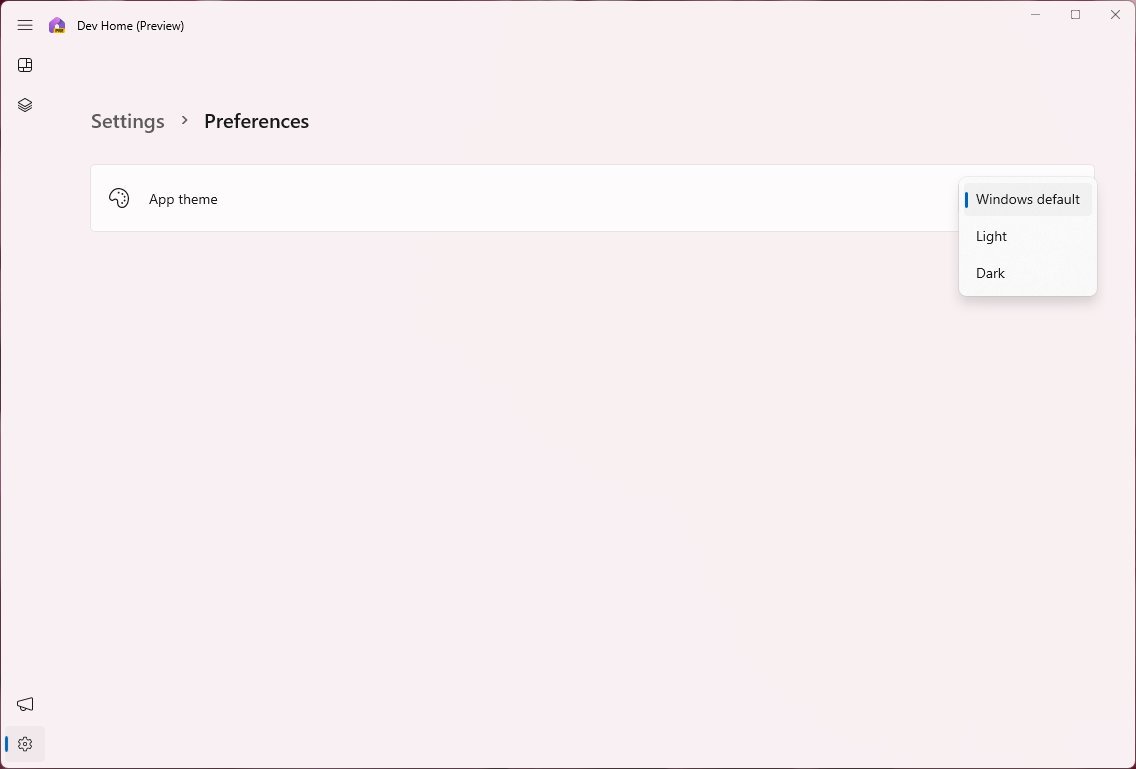
IL “Conti” page è il luogo che ti consente di aggiungere uno o più account GitHub. Se aggiungi un account tramite “Configurazione macchina”, verrà visualizzato in questa pagina. La pagina offre anche la possibilità di disconnettersi, rimuovendo l’account dall’app.
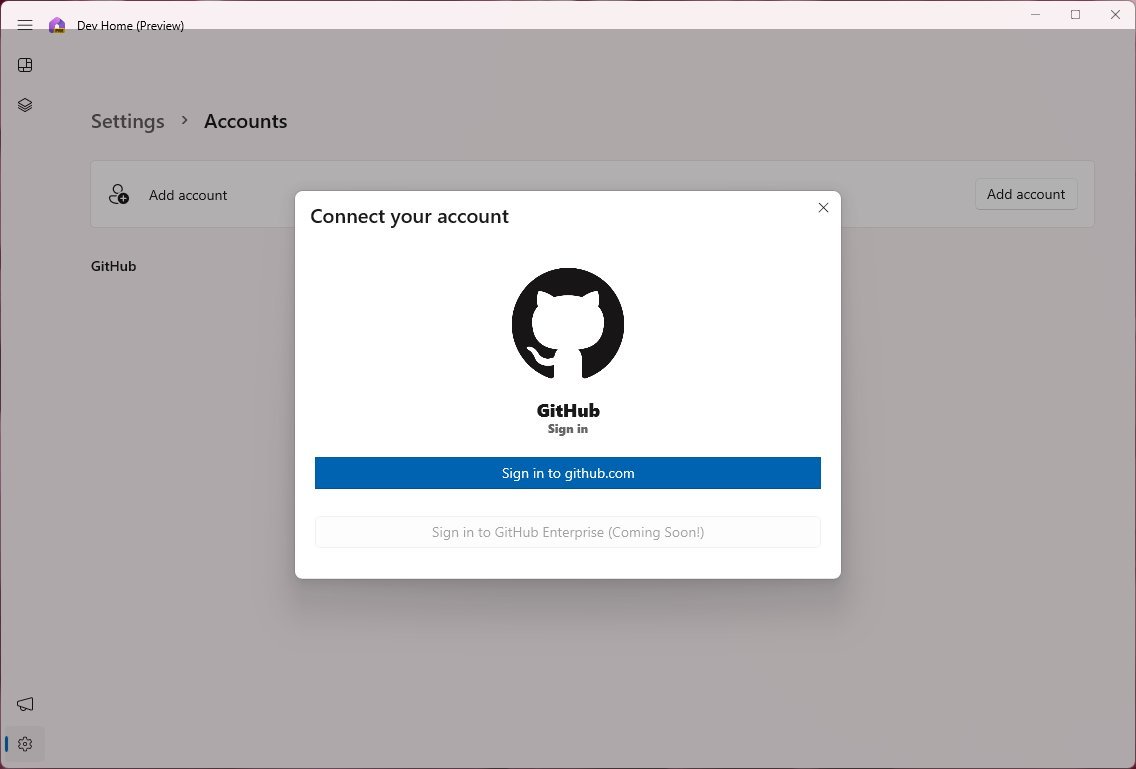
Infine, il “Estensioni” page include le estensioni per Dev Home, che include solo l’estensione per connettersi con GitHub al momento della stesura di questo articolo.
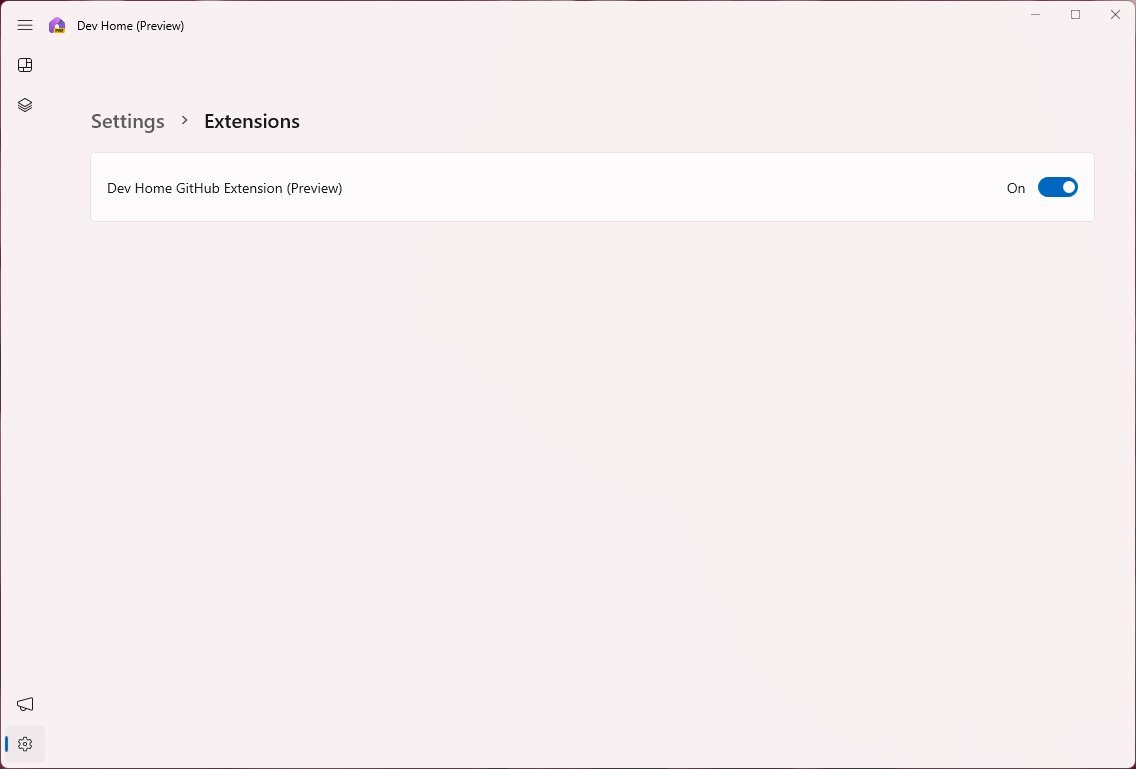
Vale la pena notare che l’aggiornamento disponibile il 26 settembre include solo alcune delle nuove funzionalità della versione 23H2, come l’app “Dev Home”, e l’aggiornamento non aggiornerà il numero di versione. Dopo l’installazione, il sistema continuerà a leggere la versione 22H2. Una volta che l’azienda avrà terminato di implementare le nuove funzionalità, prima della fine del 2023, verrà rilasciato un pacchetto di abilitazione per completare l’aggiornamento, distribuendo il resto dei nuovi componenti e modificando il numero di versione in 23H2.
Più risorse
Per articoli più utili, approfondimenti e risposte a domande comuni su Windows 10 e Windows 11, visita le seguenti risorse:
