Su Windows 11, lo strumento Statistiche di rete (netstat) è in circolazione da molto tempo (incluso su Windows 10 e versioni precedenti) ed è un’utilità da riga di comando che puoi utilizzare nel prompt dei comandi per visualizzare le statistiche per tutte le connessioni di rete. Ti consente di comprendere le porte aperte e connesse per monitorare e risolvere i problemi di rete per sistemi o app.
Lo strumento ti aiuta a elencare le connessioni di rete attive (in entrata e in uscita) e le porte di ascolto. È possibile visualizzare le statistiche dell’adattatore di rete e le statistiche per i protocolli (come IPv4 e IPv6). Puoi anche visualizzare la tabella di routing corrente e molto altro ancora.
In questa guida pratica, ti mostrerò i passaggi per utilizzare il comando netstat per esaminare le connessioni per scoprire le porte di rete aperte e connesse su Windows 11 (e 10).
Come utilizzare netstat su Windows 11 e 10
Nella versione client di Windows puoi iniziare a utilizzare lo strumento Statistiche di rete con un semplice comando, ma poi hai molte opzioni per visualizzare diverse attività di rete ed ecco come.
Advertisement
Nozioni di base su Netstats
Per iniziare con netstat, utilizzare questi passaggi:
- Aprire Inizio.
- Cercare Prompt dei comandifai clic con il pulsante destro del mouse sul risultato principale e seleziona Esegui come amministratore opzione.
- Digita il seguente comando per mostrare tutte le connessioni TCP attive e premi accedere: netstat
- (Facoltativo) Digitare il comando seguente per visualizzare le connessioni attive mostrando l’indirizzo IP numerico e il numero di porta invece di provare a determinare i nomi e premere accedere: netstat -n
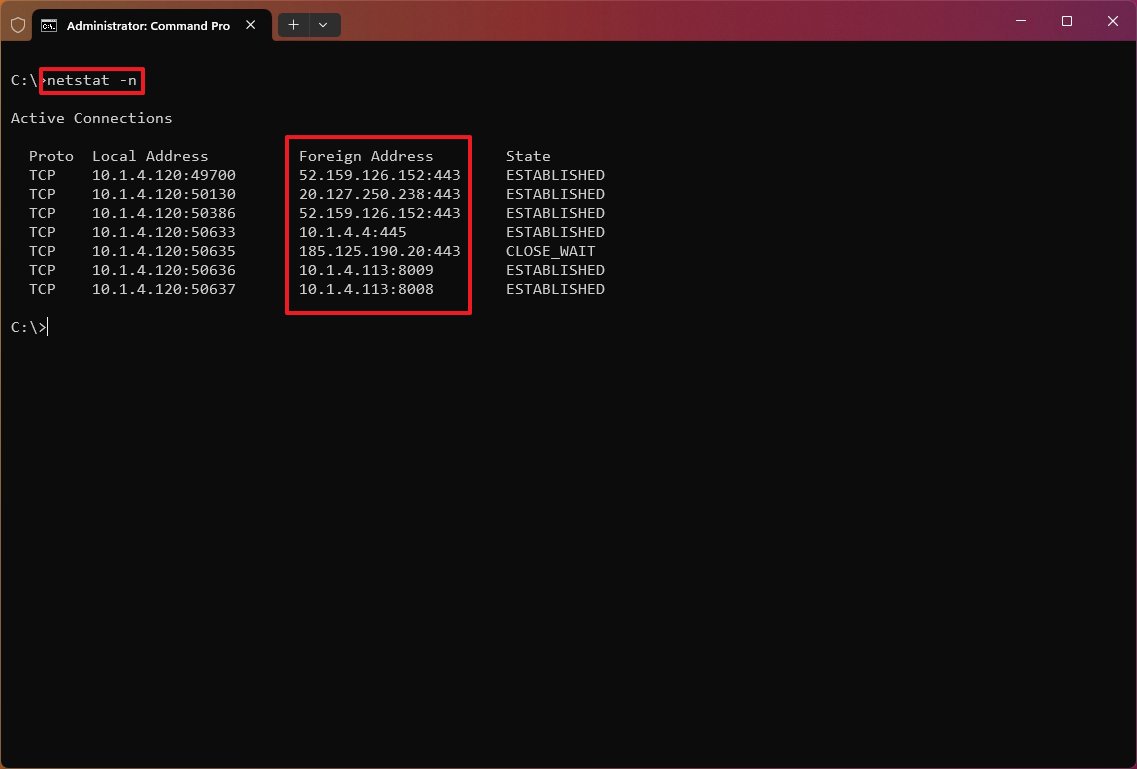
- (Facoltativo) Digitare il comando seguente per aggiornare le informazioni a un intervallo specifico e premere accedere: netstat -n INTERVALLO
Nel comando, sostituisci “INTERVALLO” con il numero (in secondi) per visualizzare nuovamente le informazioni. Questo esempio aggiorna il comando in questione ogni cinque secondi: netstat -n 5
Advertisement
- Nota veloce: Quando si utilizza il parametro interval, è possibile terminare il comando utilizzando il comando “Ctrl+C” scorciatoia da tastiera.
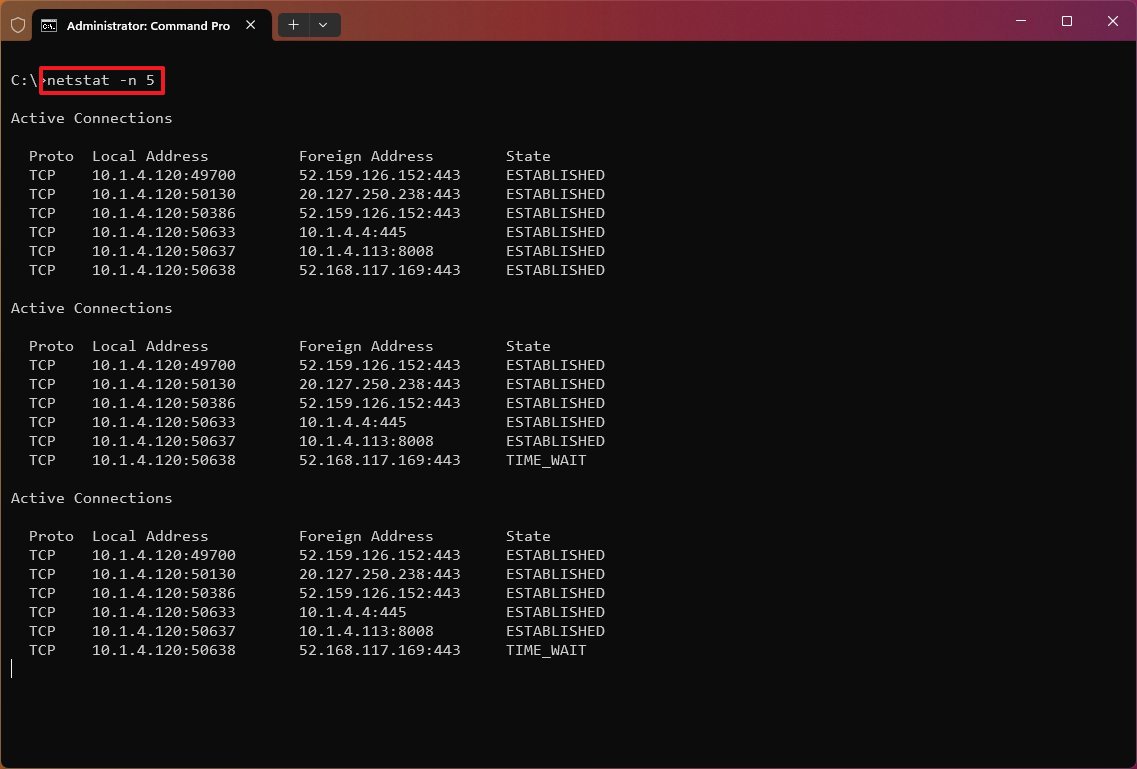
Una volta eseguito il comando, restituirà un elenco di tutte le connessioni attive in quattro colonne, tra cui:
- Prototipo: Mostra il protocollo di connessione (TCP o UDP).
- Indirizzo locale: Mostra l’indirizzo IP del computer seguito da un punto e virgola con il numero di porta della connessione. Il doppio punto e virgola tra parentesi indica l’indirizzo IPv6 locale e “0.0.0.0” si riferisce all’indirizzo locale.
- Indirizzo straniero: Elenca l’indirizzo IP (o FQDN) del dispositivo remoto con il numero di porta dopo il nome della porta con punto e virgola (ad esempio, HTTPS, HTTP, Microsoft-ds e wsd).
- Stato: Indica dove la connessione è attiva (stabilita), la porta locale è stata chiusa (time_wait) e il programma non ha chiuso la porta (close_wait). Altri stati includono chiuso, fin_wait_1, fin_wait_2, last_ack, listen, syn_received, syn_send e timed_wait.
Parametri netstat
Lo strumento include anche diversi parametri che puoi utilizzare per visualizzare diverse informazioni sulle connessioni di rete su Windows 11 (e 10).
Mostra connessioni attive e inattive
Advertisement
IL “netstat -a” Il comando visualizza tutte le connessioni attive e inattive e le porte TCP e UDP su cui il dispositivo è attualmente in ascolto.
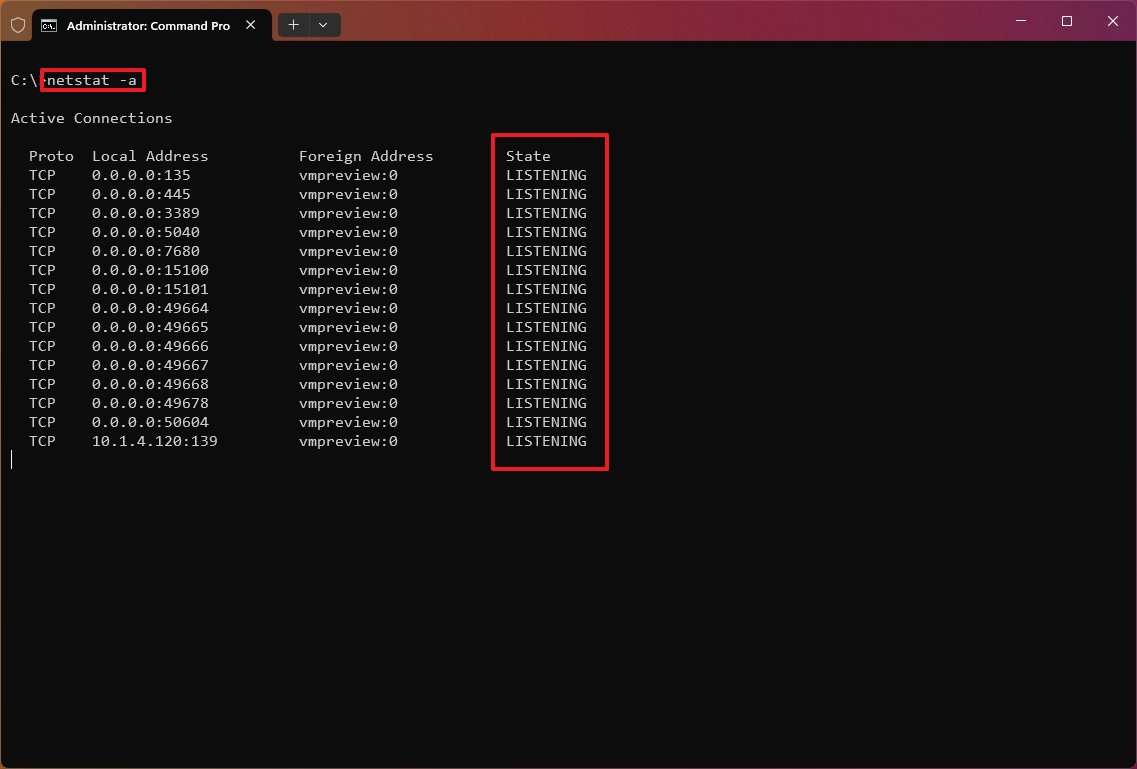
Mostra informazioni sull’eseguibile
IL “netstat-b” Il comando elenca tutti gli eseguibili (applicazioni) associati a ciascuna connessione. A volte, le applicazioni possono aprire più connessioni.
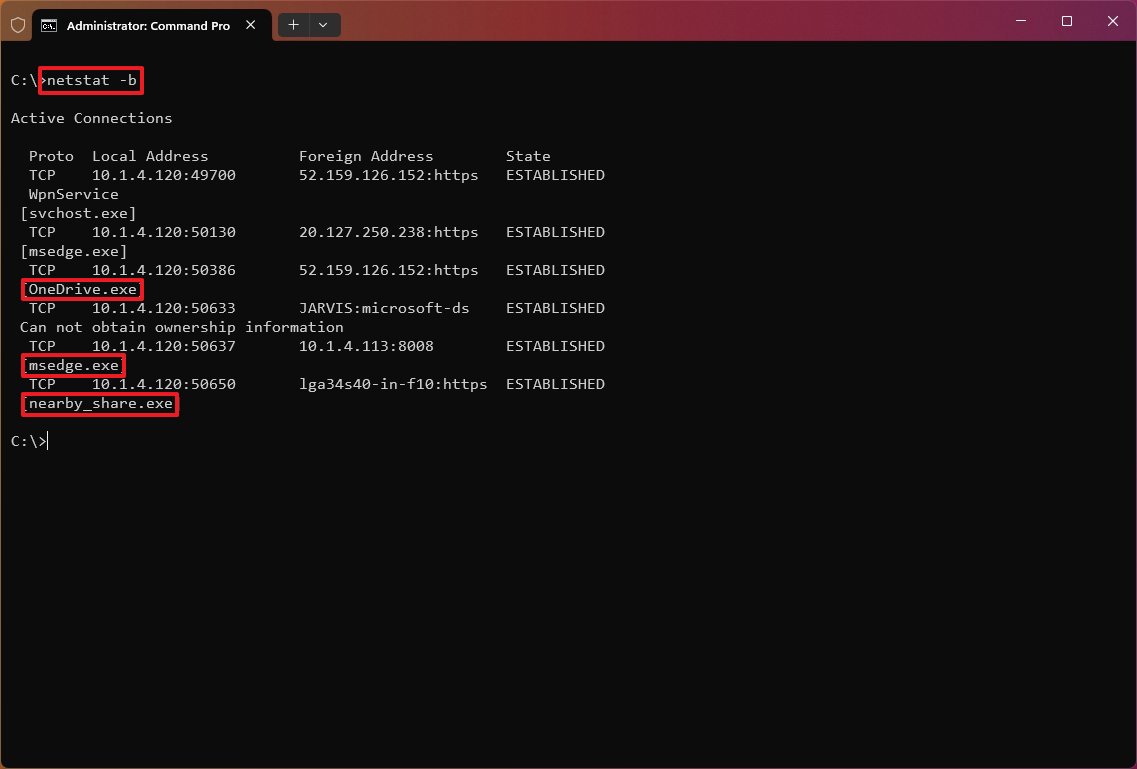
Mostra le statistiche della scheda di rete
IL “netstat -e” Il comando genera una statistica dell’interfaccia di rete, che mostra informazioni come il numero di byte, pacchetti unicast e non unicast inviati e ricevuti. Puoi anche visualizzare pacchetti scartati, errori e protocolli sconosciuti, che possono aiutarti a risolvere i problemi di rete.

Mostra FQDNS per indirizzi stranieri
IL “netstat-f” Il comando mostra il nome di dominio completo (FQDN) per gli indirizzi stranieri. Ad esempio, “a23-200-88-24.deploy.static.akamaitechnologies.com:https” invece di “a23-200-88-24:http” o “23.200.88.24”.
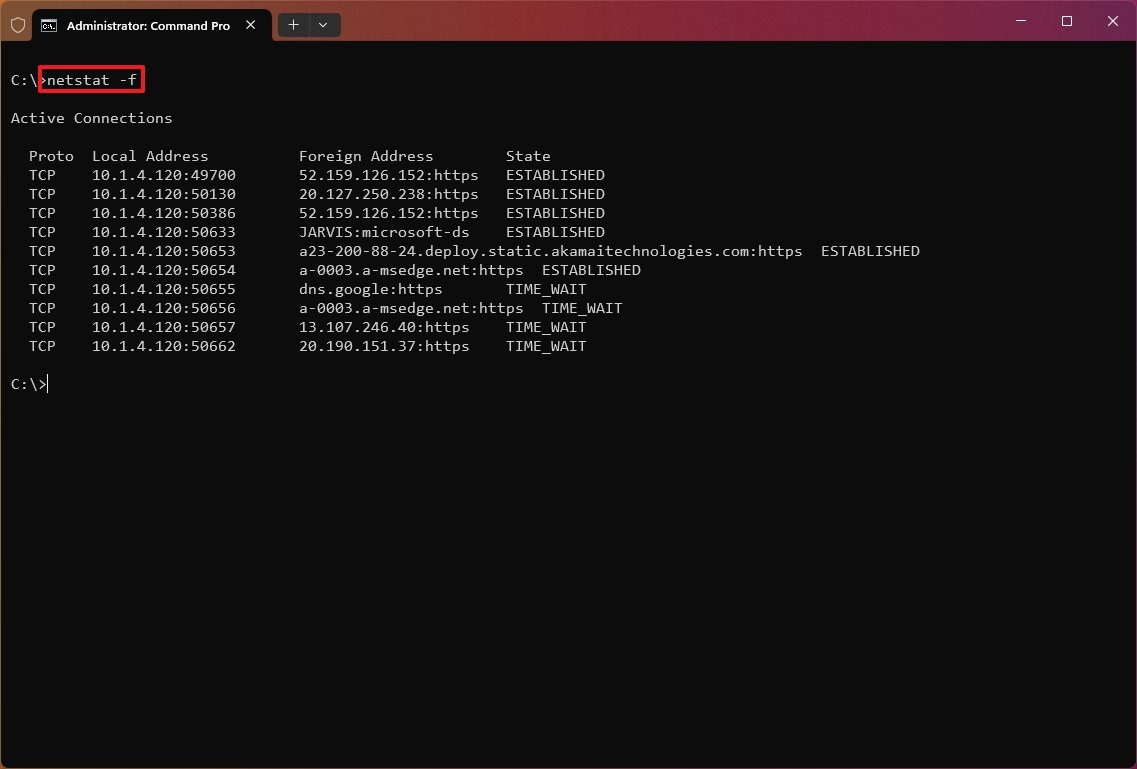
Mostra forma numerica
IL “netstat-n” Il comando visualizza gli indirizzi e le porte in formato numerico, ad esempio 52.159.126.152:443.
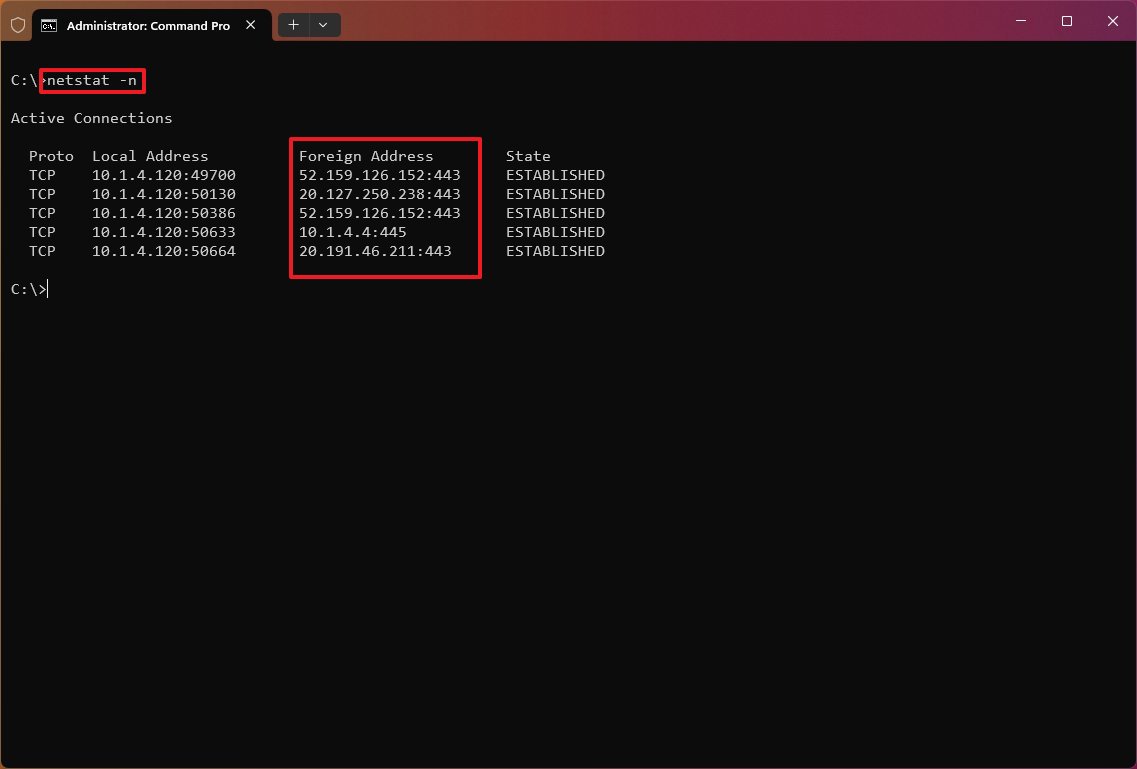
Mostra l’ID del processo
IL “netstat -o” il comando mostra connessioni TCP attive come “stato netto”, ma con la differenza che aggiunge una quinta colonna per visualizzare l’ID processo (PID) per ciascuna connessione. I processi disponibili in questa visualizzazione sono gli stessi nella scheda “Dettagli” di Task Manager, che rivela anche l’applicazione che utilizza la connessione.
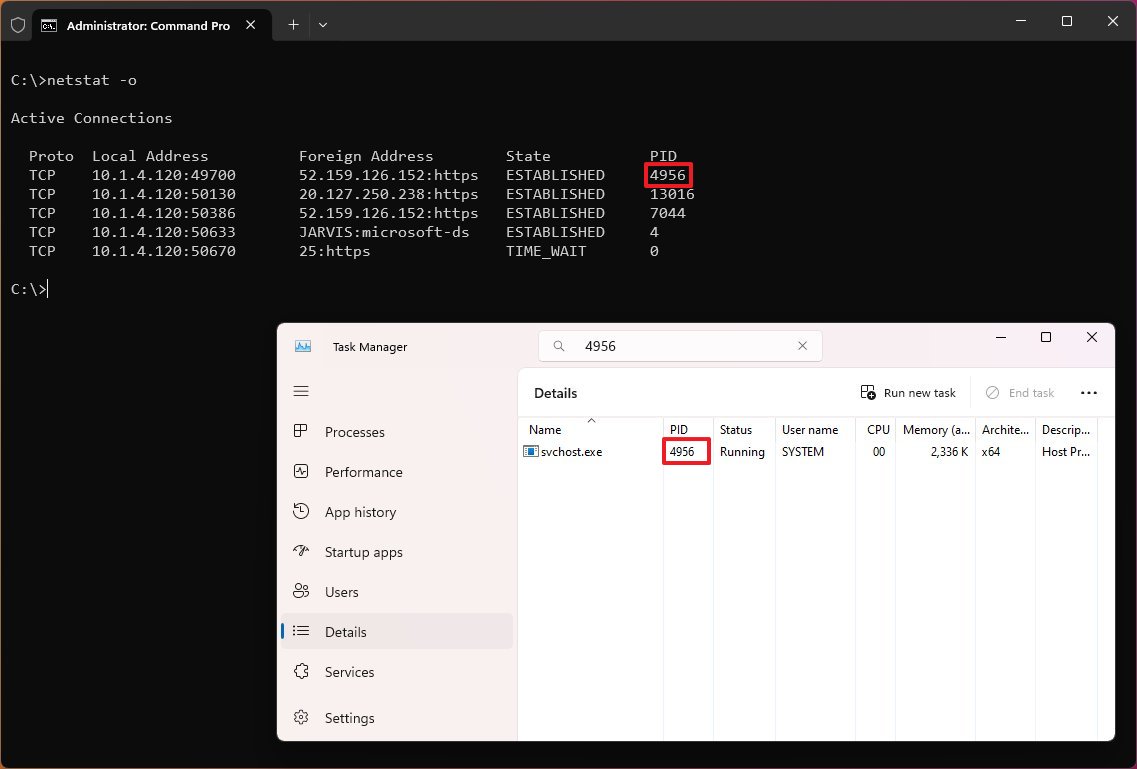
Mostra connessioni per protocollo
IL “netstat-p” può essere utilizzato per visualizzare le connessioni per protocollo che è necessario specificare utilizzando “TCP”, “UDP”, “TCPv6” o “UDPv6” accanto al comando. Ad esempio, puoi utilizzare il file “netstat -pTCP” comando per visualizzare un elenco di connessioni TCP.
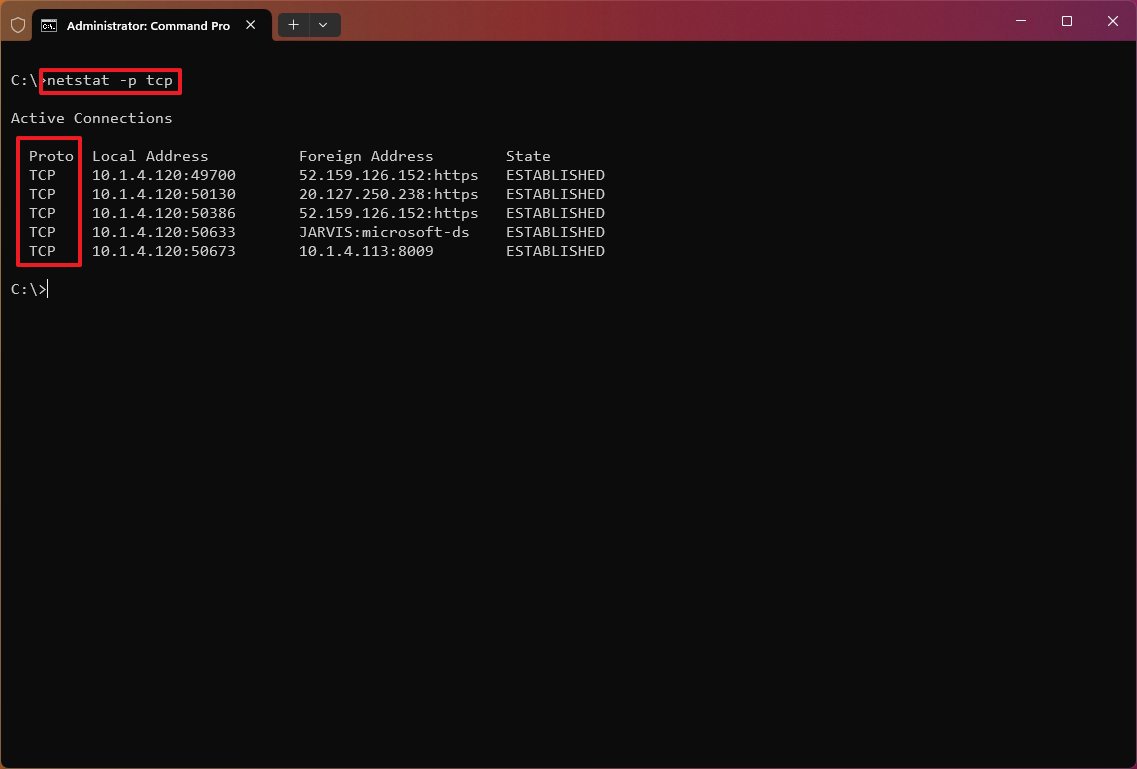
Mostra le porte in ascolto e non in ascolto
IL “netstat -q” i comandi possono produrre un elenco di tutte le connessioni con le porte in ascolto e non in ascolto.
Advertisement
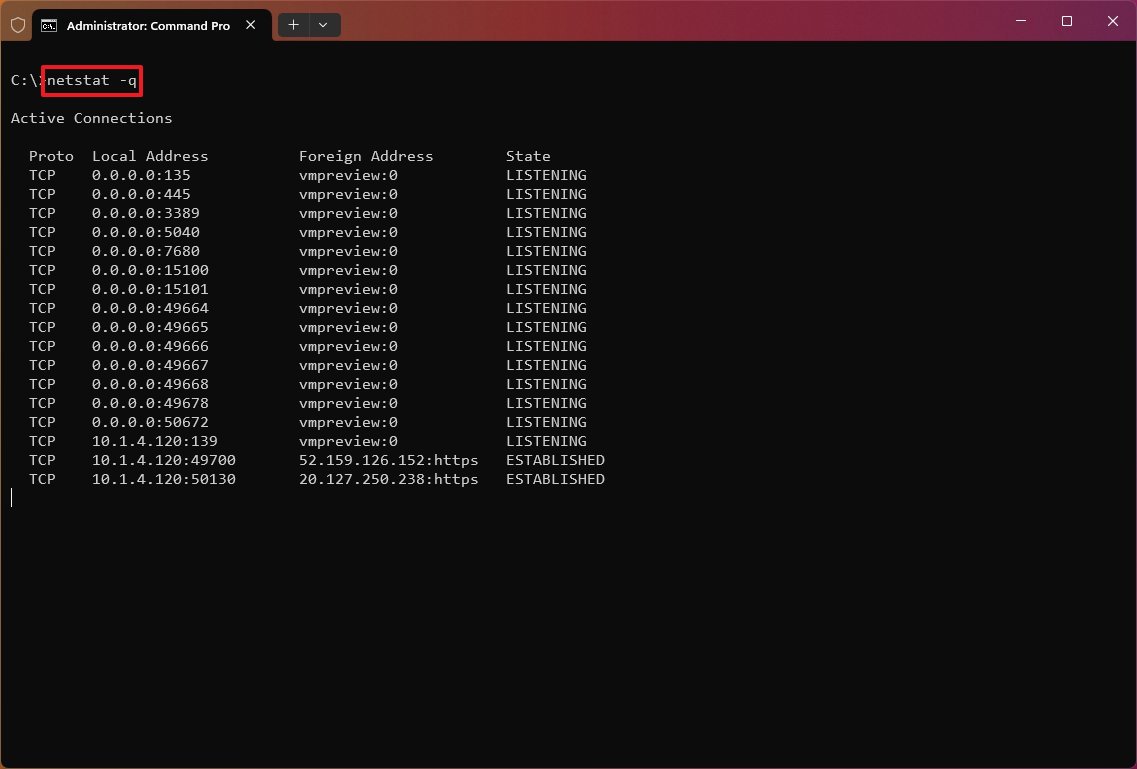
Mostra le statistiche per protocollo
IL “netstat -s” mostra le statistiche di rete per i protocolli disponibili, inclusi i protocolli TCP, UDP, ICMP e IP (versioni 4 e 6).
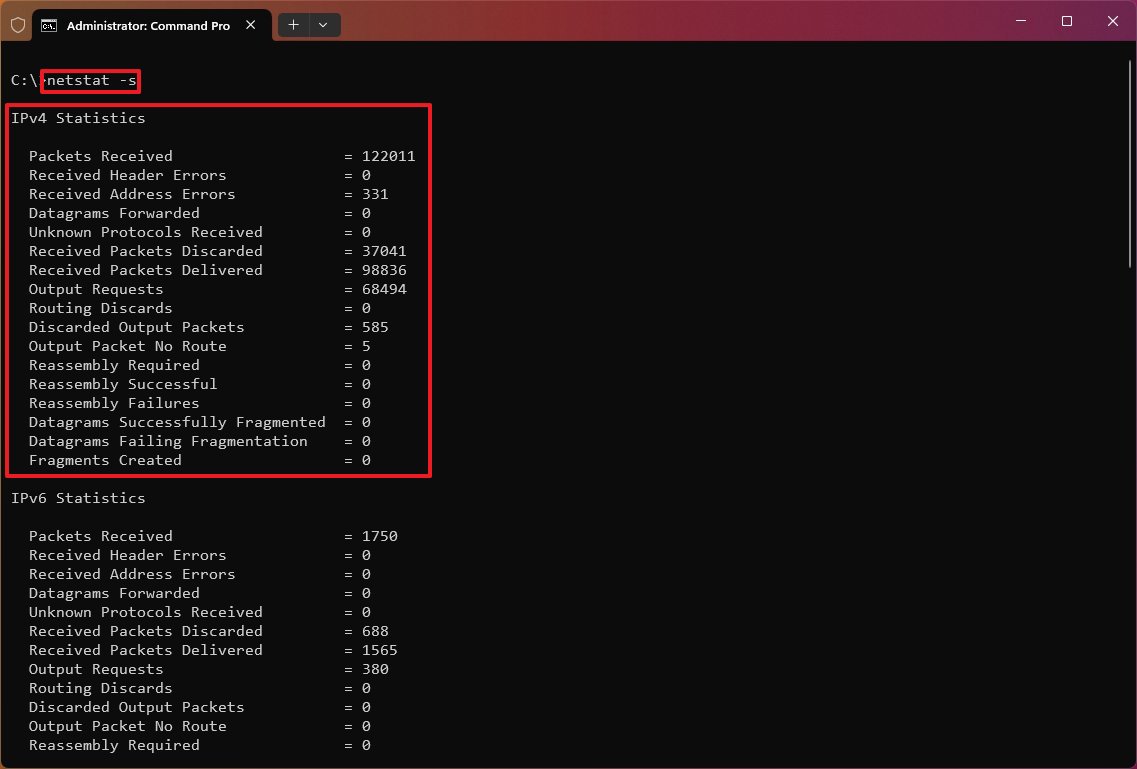
Mostra tabella di routing
IL “netstat -r” Il comando visualizza la tabella di routing della rete corrente che elenca i percorsi verso le destinazioni e le matrici conosciute dal dispositivo per IP versione 4 e versione 6 (se applicabile). Se le informazioni restituite sembrano familiari, è perché puoi anche generare i dati utilizzando il file “stampa percorso” comando.
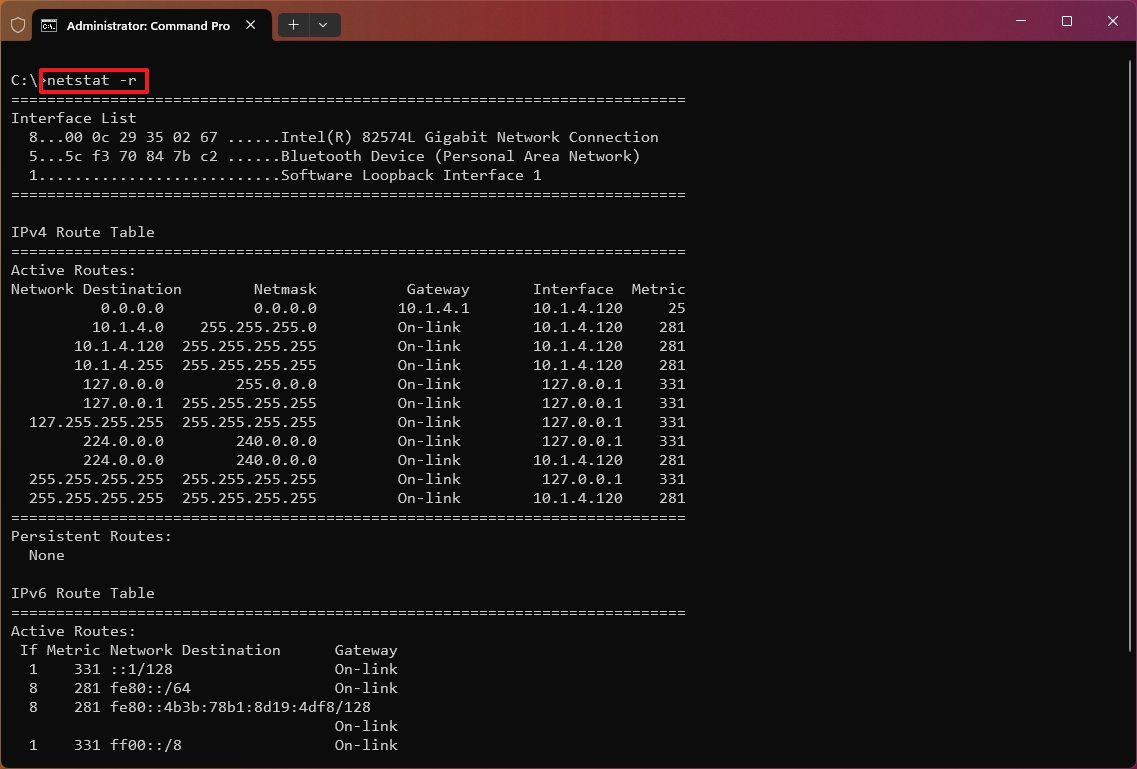
Mostra le connessioni dello stato di scarico
IL “netstat -t” Il comando genera un elenco dello stato di offload della connessione corrente. Lo stato di scarico si riferisce a Offload del camino TCP, che è una funzionalità che trasferisce il carico di lavoro di rete dal processore all’adattatore di rete durante le trasmissioni di dati. IL “InHost” il valore indica che l’offload non è abilitato e il file “Scaricare” significa che la funzionalità sta trasferendo il carico di lavoro all’adattatore di rete. (Questa funzionalità è presente solo sugli adattatori di rete supportati.)
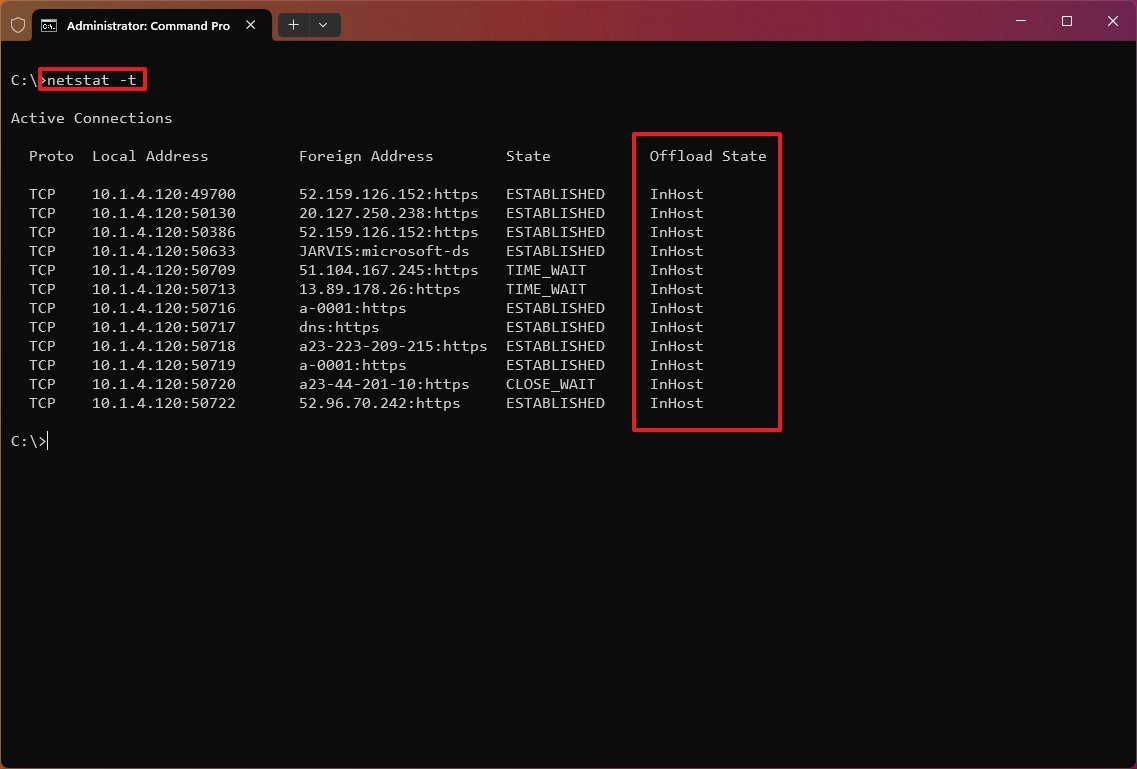
Mostra le connessioni NetworkDirect
IL “netstat-x” è un altro comando supportato e produce un elenco di connessioni NetworkDirect, endpoint condivisi e ascoltatori.
ReteDiretta è una specifica per Remote Direct Memory Access (RDMA), che è un processo che consente trasferimenti rapidi di dati utilizzando l’adattatore di rete, liberando il processore per eseguire altre attività. In genere, non utilizzerai mai questo comando a meno che non utilizzi la versione server Windows o un’applicazione ad alte prestazioni con un adattatore di rete che supporti questa funzionalità.
Advertisement
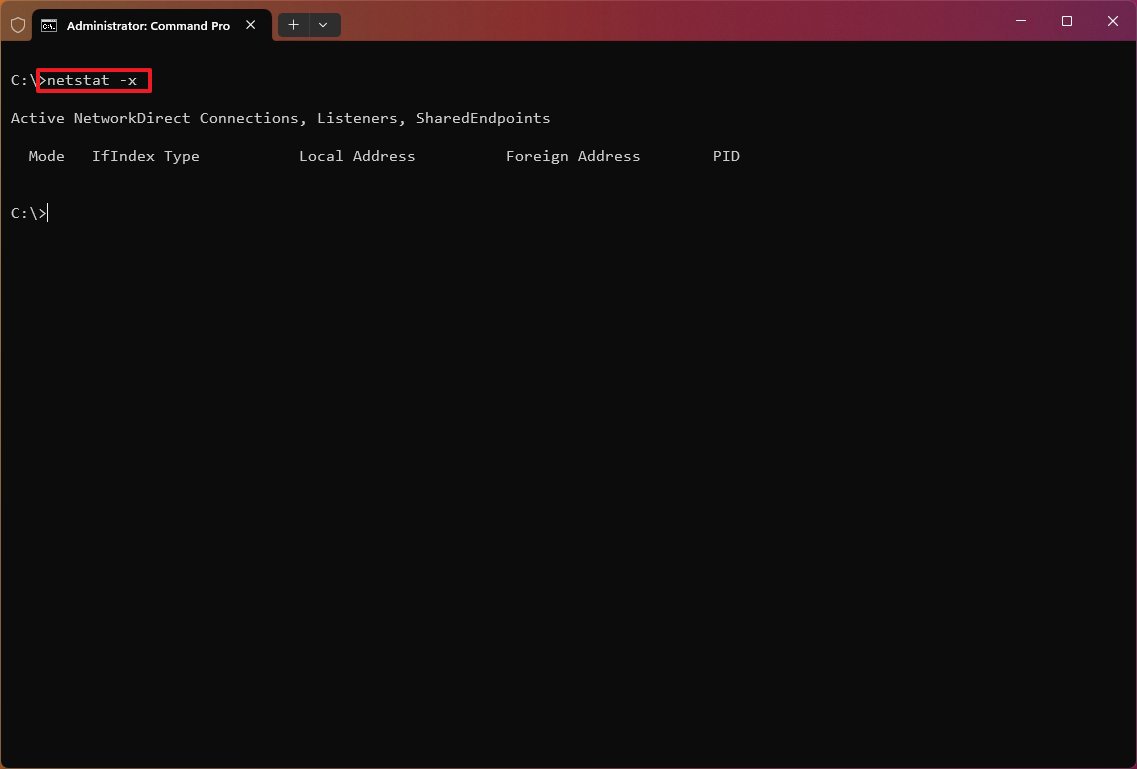
Mostra modello di connessione
IL “netstat -y” Il comando visualizza i modelli di connessione TCP per tutte le connessioni.
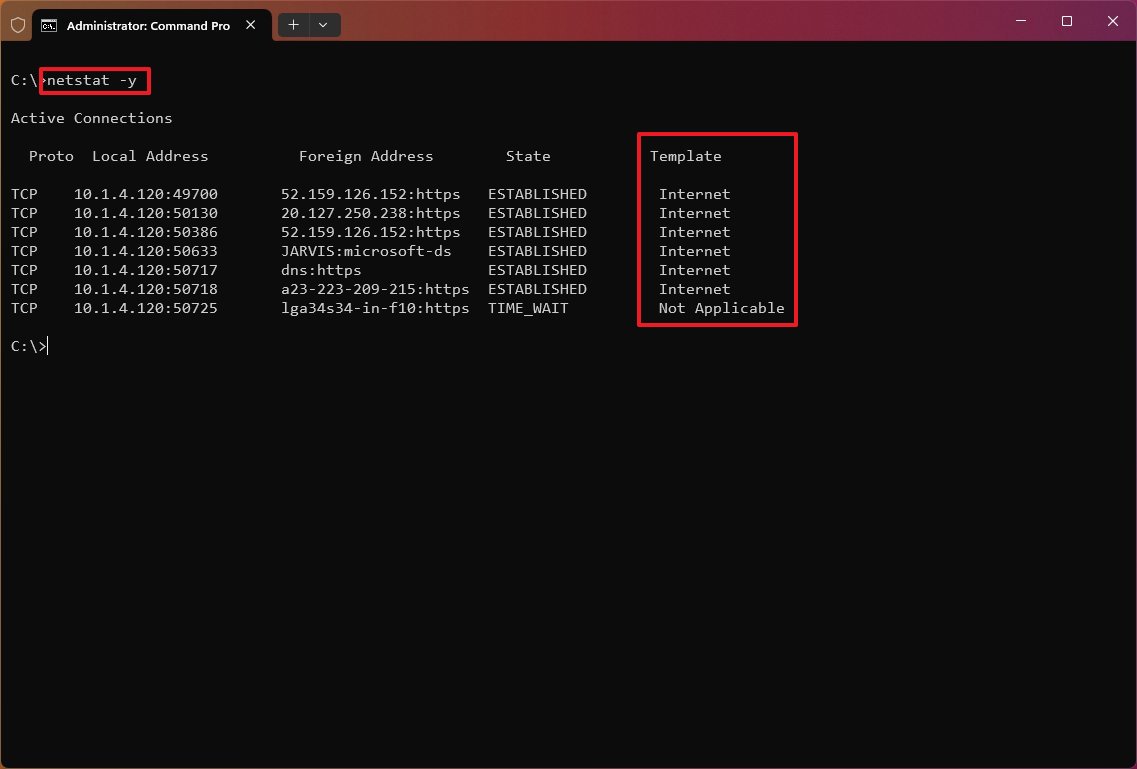
Combina parametri
Quando si utilizza il “stato netto” comando, è possibile combinare i parametri per visualizzare varie informazioni in molti casi.
Ad esempio, il “-e” il parametro può essere utilizzato anche con il file “-S” parametro per visualizzare le statistiche per ciascun protocollo disponibile e il file “-o” il parametro può essere combinato con “-UN,” E “-P” come necessario.
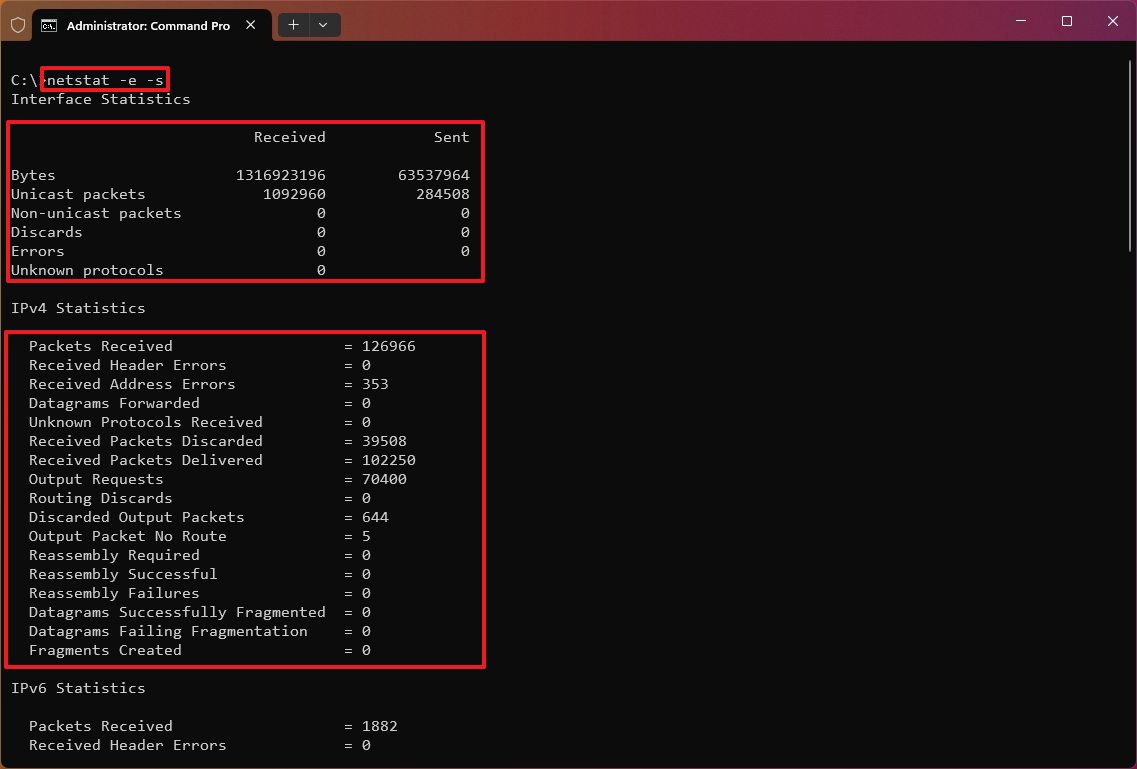
Con il comando “netstat -p” aggiungi il parametro “s”. Puoi visualizzare statistiche da ancora più protocolli, inclusi “icmp”, “ip”, “icmpv6” e “ipv6”.
Inoltre, quando si utilizza più di un parametro, è possibile combinarli con un singolo “-.” Ad esempio, invece di scrivere il comando “netstat -e -s”, puoi scriverlo in questo modo: “netstat -es.”
Per visualizzare tutti i parametri disponibili e ulteriore aiuto, puoi sempre utilizzare il file “netstat/?” comando.
Ricerca Netstat
Oltre a visualizzare tutte le informazioni statistiche disponibili, puoi anche visualizzare solo alcuni dettagli necessari utilizzando questi passaggi:
- Aprire Inizio.
- Cercare Prompt dei comandifai clic con il pulsante destro del mouse sul risultato principale e seleziona Esegui come amministratore opzione.
- Digitare il comando seguente per elencare tutte le connessioni il cui stato è impostato su LISTENING e premere accedere: netstat -q | trovastr STRINGA
Nel comando, sostituisci “CORDA” per le informazioni che desideri elencare. Anche il trovastr l’opzione fa distinzione tra maiuscole e minuscole, il che significa che devi inserire la stringa che desideri trovare con le maiuscole e minuscole esatte. In questo esempio vengono elencate le connessioni impostate su “ASCOLTANDO:” netstat -q | findstr ASCOLTO
Quest’altro esempio mostra tutte le connessioni da un FQDN di un server esterno, in questo caso Amazon: netstat -f | trovastr amazon
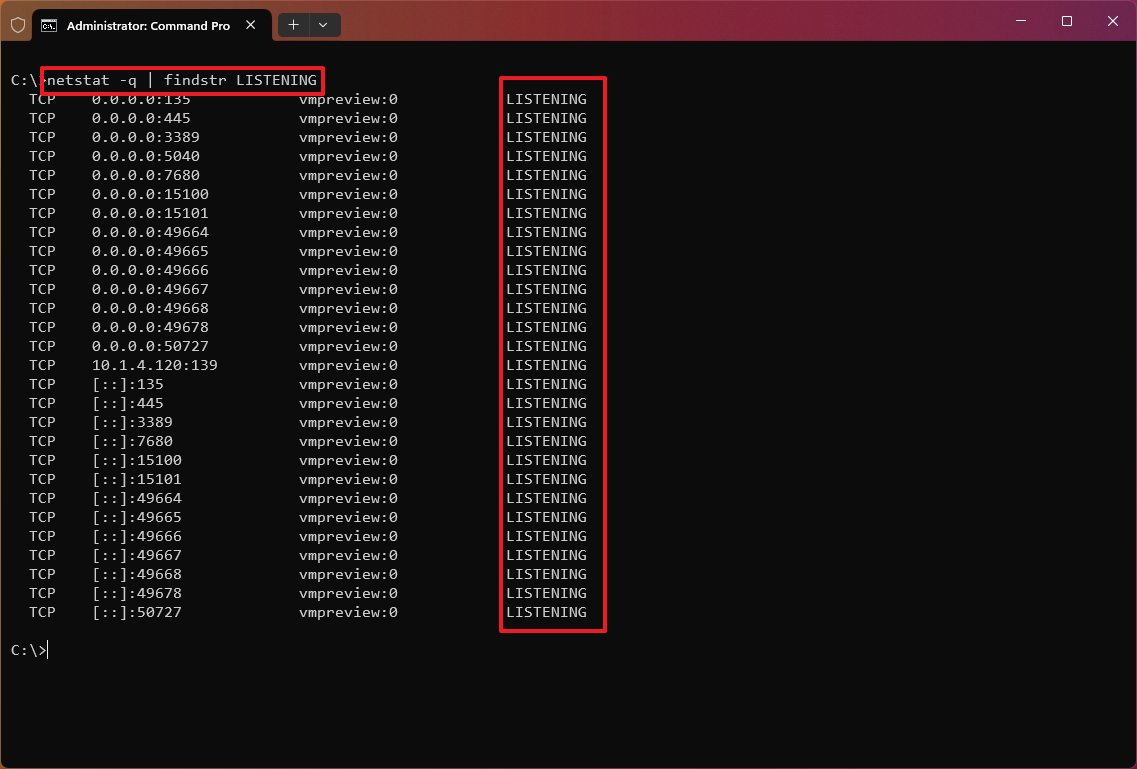
IL “trova” il comando non fa parte di netstat attrezzo. È un semplice comando per cercare una stringa di testo in un file, ma puoi usarlo con molte delle opzioni di questo strumento per dare più senso alle informazioni che stai visualizzando.
Advertisement
Lo strumento non è esclusivo di Windows, poiché è disponibile anche su tutte le piattaforme, inclusi Linux e macOS. Anche se i parametri e la sintassi possono essere diversi, sono tutti molto simili.
Più risorse
Per articoli più utili, approfondimenti e risposte a domande comuni su Windows 10 e Windows 11, visita le seguenti risorse:
