Why copy partition to another drive?
Copying a partition to another drive can serve several purposes, and people may choose to do so for various reasons. Here are some common scenarios where copying a partition to another drive might be necessary or beneficial:
Data Backup:
Advertisement
Creating a duplicate of a partition on another drive provides a backup of important data. In case the original drive fails or data gets corrupted, the copied partition on the second drive can be used for recovery.
Migration or Upgrade:
When upgrading to a new, larger, or faster drive, users might copy partitions from the old drive to the new one to retain their existing data and configurations. This is common when migrating from an HDD to an SSD, for example.
System Recovery:
Advertisement
Copying the system partition to another drive can be part of a disaster recovery plan. If the primary drive fails, the system can be quickly restored by booting from the backup drive.
Testing and Development:
In software development or testing scenarios, copying a partition allows for the creation of isolated environments. Developers can test changes or updates on a copied partition without affecting the original system.
Partition Resize:
If you need to resize partitions on a drive, you might copy the data to another drive, adjust the partition sizes as needed, and then copy the data back.
Best freeware to copy partition to another drive
AOMEI Partition Assistant Standard is a comprehensive and user-friendly Windows partition manager that provides various tools for managing partitions on your hard drives. While it offers a range of features, including partition resizing, merging, and splitting, it also includes functionality for copying partitions to another drive. Below is an introduction to AOMEI Partition Assistant Standard and its key features:
Partition Copying:
AOMEI Partition Assistant allows users to copy partitions from one drive to another, making it useful for tasks such as data backup, drive migration, or system recovery. It provides you with two copy methods: Clone Partition Quickly (file by file) and Sector-by-Sector Clone (complete copy).
Intuitive Interface:
The software features a user-friendly interface that makes it accessible to both beginners and experienced users. The step-by-step wizards guide users through various partition management tasks, including partition copying.
Operating System Support:
AOMEI Partition Assistant supports a wide range of Windows operating systems, including Windows 10, 8.1, 8, 7, XP, and Vista. This makes it versatile for users with different Windows environments.
Sector-Level Data Protection:
The software employs advanced algorithms and sector-level data protection during partition operations, minimizing the risk of data loss or corruption.
Bootable Media Creation:
AOMEI Partition Assistant allows users to create bootable media, such as a USB or CD/DVD, which can be used to perform partition operations outside of the Windows environment. This is particularly useful for tasks like system recovery.
Professional and Server Editions:
For users requiring advanced features such as converting MBR to GPT Windows 10 or recovering lost partitions with data on it, AOMEI Partition Assistant also offers Professional and Server editions with additional capabilities.
How to copy partition to another drive in Windows 11/10/8/7?
Free download AOMEI Partition Assistant Standard and follow the steps below to see how to clone partition to another drive in Windows computer.
Step 1. Install and launch AOMEI Partition Assistant Standard, right-click the partition you wish to copy to another drive and select “Clone Partition”.
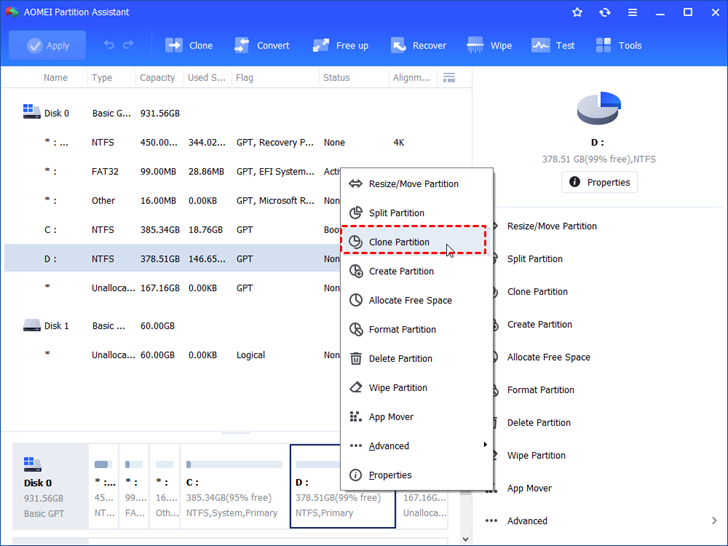
Step 2. In this window, two different ways are available to copy the partition. Select one according to your needs and then click “Next”.
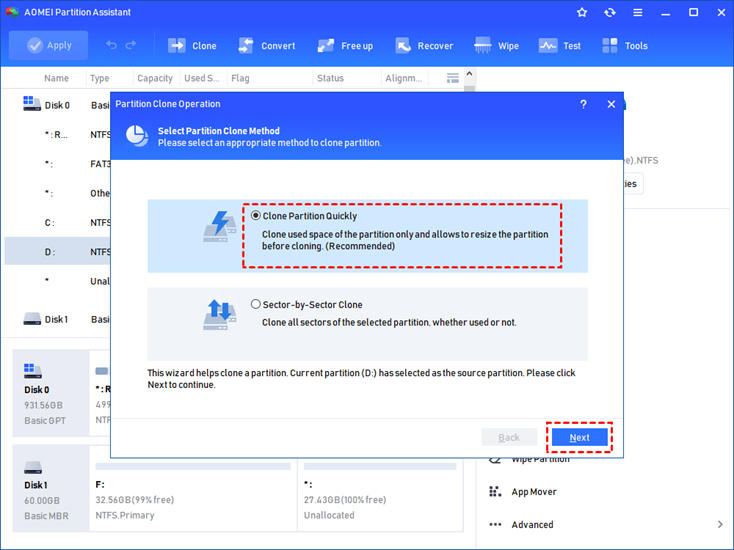
Step 3. Select an unallocated space to save the copy of the selected partition, and then click “Next” to continue. If you are copying partition to SSD drive, you can tick the option “Optimize the performance of SSD”.
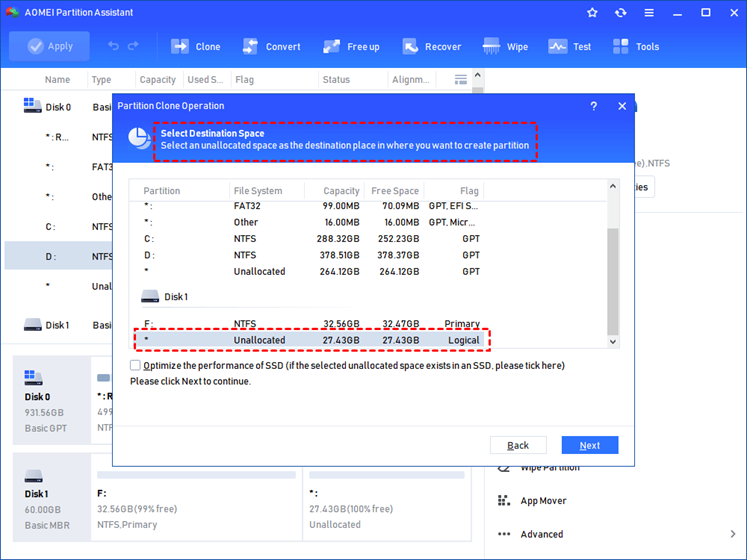
Step 4. In the pop-out window, you can resize the partition as you like, or you can keep the default settings and click “Finish”.

Step 5. In the main interface, you can preview the result. If you are satisfied with it, click “Apply” and “Proceed” to execute this operation.

Conclusion
How to copy partition to another drive in Windows 11/10/8/7? You will get the best free disk cloning tool on this page to help you perform partition cloning. With its graphical and intuitive interface, even a computer novice can handle with it. If you need to clone a single partition for any reasons, it’s worth trying AOMEI Partition Assistant.