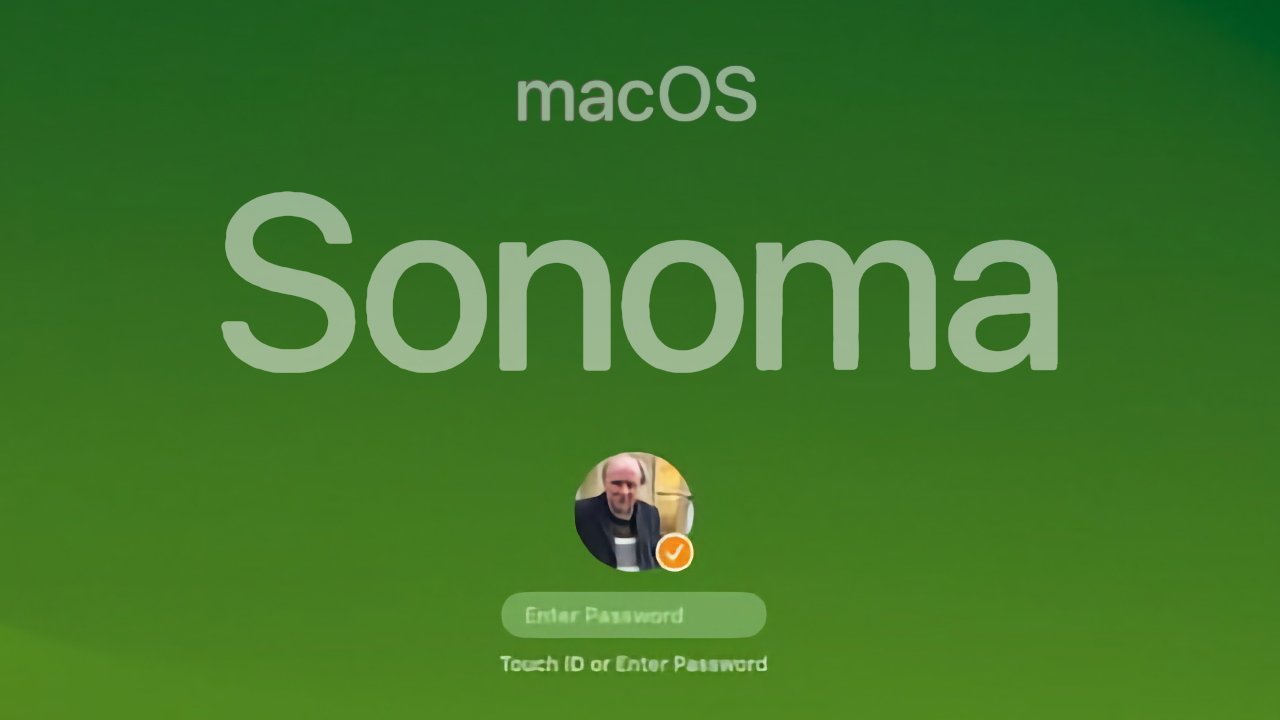Dahinter verstecken sich zwei weitere Benutzer auf dem Sperrbildschirm von macOS Sonoma
Wenn Sie einen Mac gemeinsam nutzen müssen, kann macOS Sonoma aufgrund einer eleganten, aber leicht zu übersehenden Designauswahl auf dem Sperrbildschirm verwirren. Hier erfahren Sie, wie Sie die neue Benutzerwechselfunktion im Herbst nutzen.
Advertisement
Die Änderung hat mit dem neuen Sperrbildschirm zu tun, der mit Sicherheit den deutlichsten Unterschied zwischen macOS Sonoma und seinen Vorgängern darstellt.
Es handelt sich insbesondere um eine Änderung des Sperrbildschirms. Um Benutzer schnell über die Menüleiste oder das Kontrollzentrum zu wechseln, ist die Vorgehensweise dieselbe wie bei macOS Ventura.
Wie früher auf dem Sperrbildschirm
Wenn Sie der einzige Benutzer Ihres Mac sind, wird beim Starten ein Sperrbildschirm angezeigt, der nun oben eine Uhr und unten einen Anmeldebereich aufweist. Es gibt ein Bild von Ihnen in einem kleinen Kreis, falls Sie sich die Mühe gemacht haben, ein Foto von sich hinzuzufügen, und – wenn Sie mit der Maus über den rechten Bereich fahren oder mit der Eingabe beginnen – gibt es auch ein Passwortfeld.
Es gibt einen kleinen Unterschied, wenn Sie gerade angemeldet sind und zu einem anderen Benutzer wechseln möchten. Wenn Sie in diesem Fall das Apple-Menü und dann „Bildschirm sperren“ wählen, erhalten Sie Ihren regulären Anmeldebildschirm und die Schaltfläche „Benutzer wechseln“.
Advertisement
Das drücken Benutzer wechseln Wenn Sie auf die Schaltfläche klicken oder nach einem Neustart des Mac zum Anmeldebildschirm gelangen, wird eine Reihe von Benutzernamen und Symbolen angezeigt.
Funktionell ist es sehr klar, wie Sie den gewünschten Benutzer auswählen. Ästhetisch wirken die Symbole jedoch überdimensioniert – und genau das hat Apple geändert.
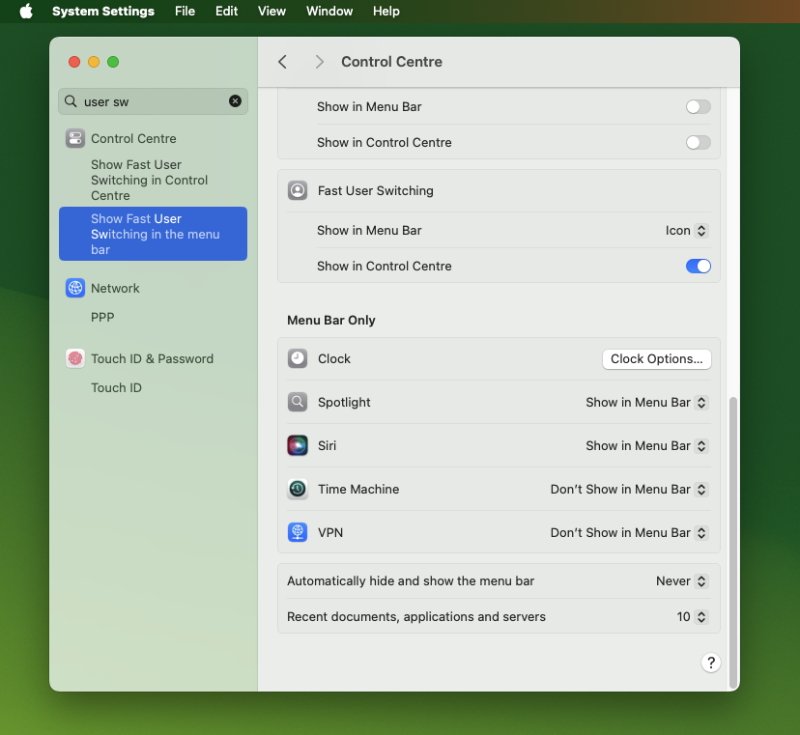
Die Sperrbildschirm-Anmeldung wurde überarbeitet, es ist jedoch weiterhin möglich, die schnelle Benutzerumschaltung in der Menüleiste oder im Kontrollzentrum einzurichten
Kleine, aber bedeutende Änderung
Wenn Sie nun zur Benutzer-Anmeldeseite gelangen, sehen Sie meistens ein viel kleineres, übersichtlicheres Symbol für den Benutzer. Es befindet sich immer noch in einem Kreis, aber jetzt befindet sich dieser Kreis am Fuße des Bildschirms.
Und es scheint, dass es überhaupt keine anderen Benutzer gibt.
Wenn Sie jedoch den Anmeldebildschirm erwachen sehen, wird hinter dem aktuellen kurzzeitig ein Symbol für andere Benutzer angezeigt. Es sieht so aus, als würden die anderen Benutzer winken, indem sie sich zur Seite beugen und dann schnell wieder hinter den aktuellen zurückgleiten.
Es sieht gut aus, es sieht seltsam fröhlich aus, aber es ist auch leicht zu übersehen, es sei denn, Sie neigen dazu, zuzusehen, wie Ihr Mac startet.
Unabhängig davon, ob Sie es verpassen oder nicht, müssen Sie jetzt nur noch auf den aktuellen Benutzer klicken.
Sobald Sie dies tun, werden die Benutzersymbole wieder angezeigt und in einer vertikalen Spalte angeordnet. Das unterste ist der aktuelle Benutzer, direkt unter Ihrem Cursor, sodass Sie ihn am schnellsten anklicken können, Sie können aber auch auf jeden anderen Benutzer klicken.
Klicken Sie auf einen Benutzer und Sie erhalten dann die Möglichkeit, ein Passwort einzugeben oder Touch ID zu verwenden.