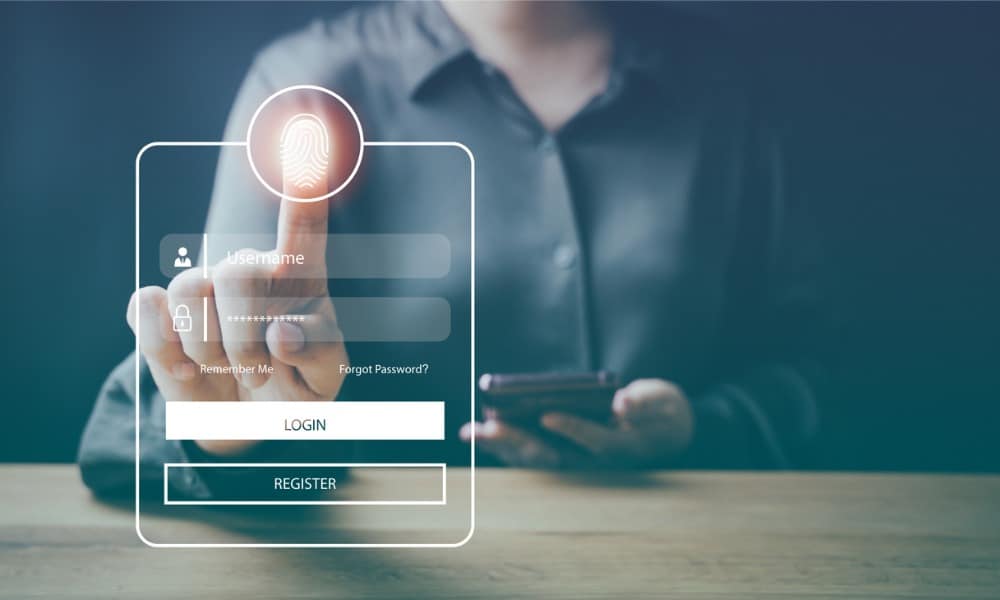Microsoft implementiert eine sichere kennwortlose Anmeldeerfahrung über Passkeys. So verwenden Sie Passkeys mit Ihrem Microsoft-Konto.
Viele Websites und Dienste implementieren die Passkey-Technologie für ein sichereres und passwortloses Anmeldeerlebnis. Microsoft ist keine Ausnahme und wir zeigen Ihnen, wie Sie Passkeys mit Ihrem Microsoft-Konto verwenden.
Advertisement
Sie möchten weiterhin sicherstellen, dass Sie die Zwei-Faktor-Authentifizierung (2FA) bei Microsoft verwenden, sollten aber auch Passkeys implementieren. Es ist sicherer (in verschlüsseltem Speicher gespeichert) und erleichtert die Anmeldung.
In dieser Anleitung zeigen wir Ihnen, wie Sie Passkeys mit Ihrem Microsoft-Konto erstellen, finden und verwenden. Sie möchten außerdem Windows Hello (PIN oder biometrische Daten) implementieren, was die Sicherheit der Hauptschlüssel erhöht und die Anmeldung bei Ihrem Konto zum Kinderspiel macht.
So verwenden Sie Passkeys mit Ihrem Microsoft-Konto
Die Verwendung von Passkeys ist auf anderen Plattformen unkompliziert, beispielsweise mit Ihrem Apple-Konto oder Ihrem Amazon-Konto. Die Verwendung mit Microsoft ist ebenfalls einfach, aber die Einrichtung und Verwendung ist interessant.
Zuerst teilen wir Ihnen die guten Neuigkeiten mit. Wenn Sie sich mit einem Microsoft-Konto bei Ihrem Windows 11-PC anmelden, sind Sie fertig! Microsoft hat bereits einen Passkey für Ihr Konto erstellt. Sie können Ihre Passkeys mit den folgenden Schritten anzeigen.
Advertisement
So zeigen Sie Ihre Passkeys unter Windows 11 an
- Öffnen Sie „Einstellungen“ im Startmenü oder drücken Sie Windows-Taste + I um es direkt zu starten.
- Wählen Konten aus der linken Spalte.


- Scrollen Sie in der linken Spalte nach unten und klicken Sie Passkey-Einstellungen aus dem Menü.


- In diesem Abschnitt sehen Sie die Liste der Passkeys auf Ihrem PC.


Erstellen Sie einen Microsoft-Konto-Passkey
Wenn Sie über mehrere Microsoft-Konten verfügen, möchten Sie möglicherweise einen Passkey erstellen. Sie erstellen einen Passkey, indem Sie die gleichen Schritte ausführen wie beim Erstellen anderer Kontoanmeldungen.
- Starten Sie den Edge-Browser auf Ihrem Windows 11-System und gehen Sie zu Microsoft-Konto-Websiteund melden Sie sich mit dem Konto an, für das Sie den Passkey erstellen möchten.
- Scrollen Sie auf der Seite nach unten und wählen Sie aus Zusätzliche Sicherheitsoptionen.


- Klicken Sie im folgenden Menü auf Fügen Sie eine neue Möglichkeit zur Anmeldung oder Bestätigung hinzu Verknüpfung.


- Befolgen Sie die Anweisungen auf dem Bildschirm und verwenden Sie Windows Hello, um Ihr Konto zu überprüfen. Natürlich können Sie Ihr Gesicht, Ihren Fingerabdruck oder Ihre PIN verwenden, um den Vorgang abzuschließen.


- Sobald Sie die Schritte abgeschlossen haben, wird ein Passkey generiert und auf Ihrem PC gespeichert.
Wenn Sie Ihr Konto mit Windows Hello authentifizieren, werden die Anmeldeinformationen im sicheren Trusted Platform Module (TPM) gespeichert. Der Passkey Ihres Microsoft-Kontos ist einer der Gründe, warum Windows 11 eine TPM 2.0-Anforderung hat.
Sobald alles eingerichtet ist, können Sie sich mit Windows Hello passwortfrei bei Ihrem Konto anmelden, indem Sie die Option auf dem Anmeldebildschirm auswählen.


Verwenden von Passkeys mit Ihrem Microsoft-Konto
Das Einrichten eines Passkeys für Ihr Microsoft-Konto erfordert einige Schritte. Sobald der Vorgang abgeschlossen ist, ist Ihre Anmeldung sicher und passwortlos. Vorausgesetzt, Sie verwenden denselben PC.
Sobald Sie auf einem bestimmten PC über die Microsoft-Kontoseite einen Passkey erstellt haben, stehen auf anderen Systemen keine Optionen zur Passkey-Überprüfung zur Verfügung. Sie müssen weiterhin Ihre E-Mail- und Authentifizierungs-App für 2FA verwenden. Wenn Sie beispielsweise einen Google-Passkey erstellen, umfasst dieser eine zentrale Verwaltung über Online-Konten.
Wenn Sie sich also mit demselben Windows 11-PC bei Ihrem Microsoft-Konto anmelden, sind Passkeys hilfreich. Auf anderen PCs können Sie immer noch auf die „altmodische“ Art und Weise auf Dinge zugreifen, aber die Verwaltung von Passkeys von einem sicheren, zentralen Ort aus könnte sich in Zukunft mit der Weiterentwicklung der Passkey-Technologie ändern.