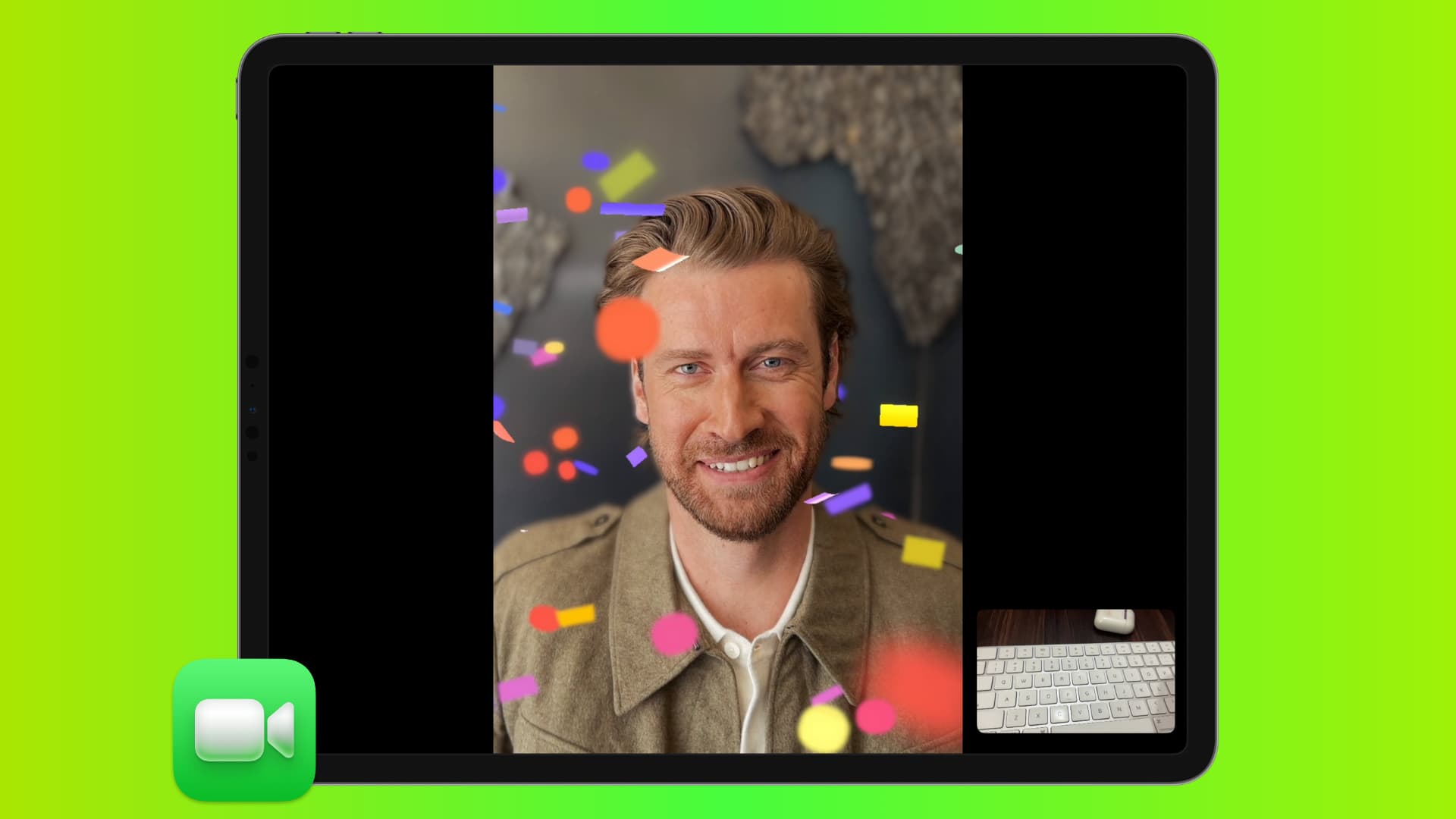Sind Sie bereit, Ihre Videoanrufe aufzupeppen? Erfahren Sie, wie Sie mit einfachen Handgesten Ihren FaceTime-Anrufen auf iPhone, iPad und Mac wunderschöne erweiterte 3D-Effekte wie Daumen hoch, Daumen runter, Herzen, Feuerwerk, Laser, Luftballons, Konfetti usw. hinzufügen.
Advertisement
Kompatible Geräte
Sie können bei einem FaceTime-Videoanruf mit Ihren Händen reagieren, wenn Sie eines dieser Geräte besitzen:
- iPhone 12 oder neuer mit iOS 17.
- iPad Pro 12,9 Zoll (5. Generation und höher), iPad Pro 11 Zoll (3. Generation und höher), iPad (10. Generation), iPad Air (4. Generation und höher) oder iPad mini (6. Generation) auf iPadOS 17.
- Verwendung der integrierten Webcam auf einem MacBook oder iMac mit Apple-Chip (M1, M2 usw.) und macOS Sonoma.
- Verwendung des iPhone 12 oder neuer als Continuity Camera auf jedem Apple Silicon Mac (wie Mac mini oder Mac Studio) mit macOS Sonoma.
- Apple TV 4K mit tvOS 17, während das iPhone als Durchgangskamera verwendet wird.
Notiz: Facetime-Handgesteneffekte sind auch dann sichtbar, wenn der Empfänger nicht über eines der oben genannten kompatiblen Geräte verfügt oder eine ältere Version des Betriebssystems wie iOS 16 oder macOS Ventura verwendet.
Alle verfügbaren FaceTime-Handgesteneffekte
Mit den folgenden Handgesten können Sie Ihrem FaceTime-Videoanruf unterhaltsame und ausdrucksstarke 3D-Augmented-Effekte hinzufügen:
- Wie: Ein Daumen hoch.
- Nicht gefallen: Ein Daumen nach unten.
- Feuerwerk: Zwei Daumen hoch.
- Regen: Zwei Daumen nach unten.
- Luftballons: Benutze zwei Finger, um das Friedenszeichen zu machen.
- Konfetti: Machen Sie mit beiden Händen zwei Friedenszeichen.
- Herz: Mit beiden Händen mit den Fingern eine Herzform formen.
- Lasershow: Machen Sie mit beiden Händen ein Rock’n’Roll-Zeichen.
Falls Sie Hilfe benötigen, finden Sie hier ein Bild, das Ihnen zeigt, wie Sie all diese Schilder anfertigen.
Advertisement
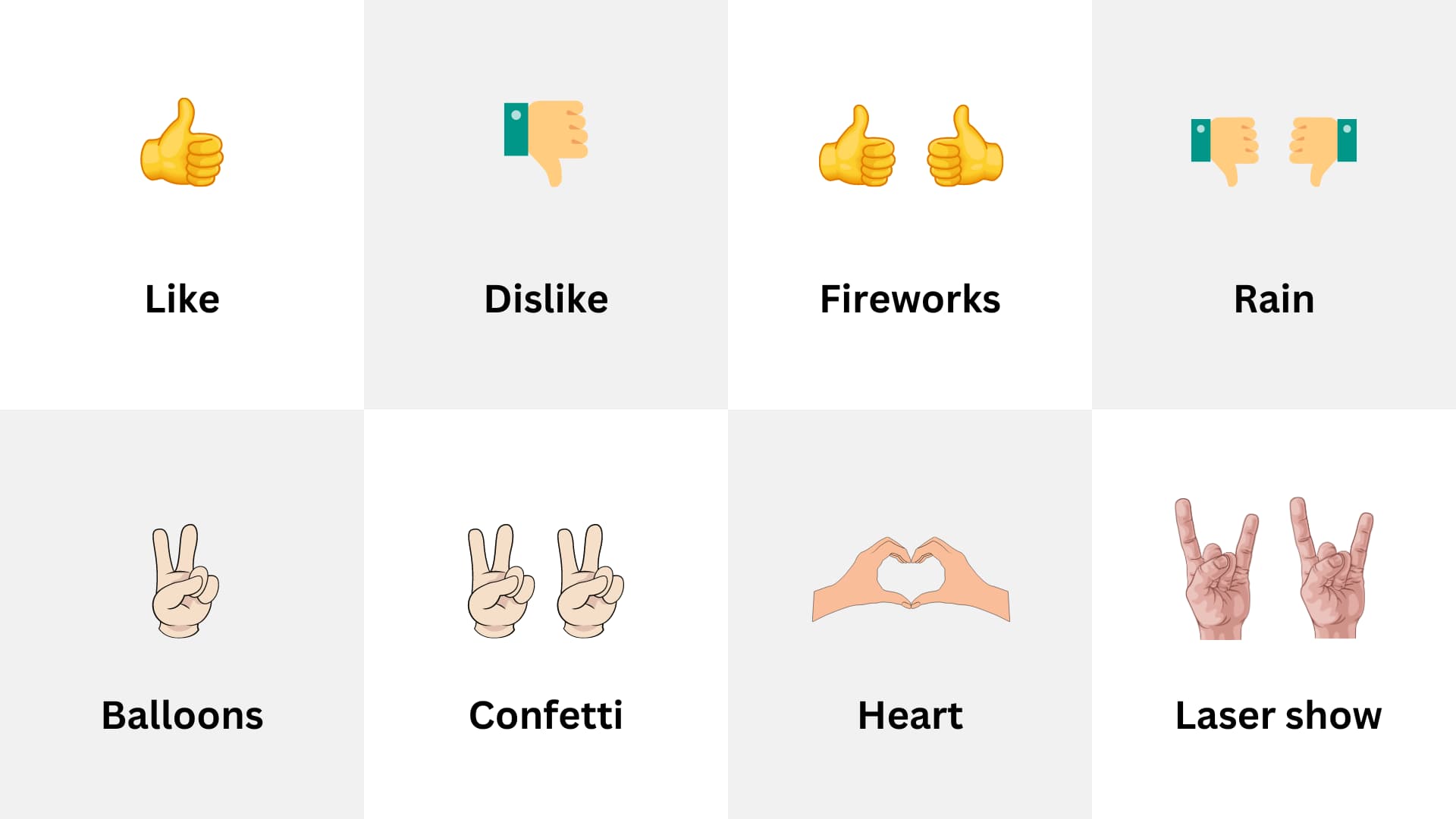
So reagieren Sie mit Ihren Händen auf einen FaceTime-Anruf
- Tätigen oder empfangen Sie einen FaceTime-Videoanruf auf Ihrem kompatiblen iPhone, iPad oder Mac mit iOS 17, iPadOS 17 oder macOS 14.
- Jetzt, Machen Sie die oben genannten Handgesten, und wenn Sie es richtig machen, fügt FaceTime automatisch lustige Reality-Effekte wie Daumen hoch/runter, Herzen, Feuerwerk, Konfetti, Laser, Regensturm usw. auf dem Bildschirm hinzu. Es ist für den Empfänger dieses Anrufs sichtbar. Sie werden den Effekt auch in Ihrem kleinen Feedbox für die Frontkamera sehen.
Fügen Sie Reaktionen auf FaceTime-Anrufe ohne Handgesten hinzu
Angenommen, Sie führen ein FaceTime-Gespräch mit Ihren Bürokollegen. In diesem Fall ist es möglicherweise nicht sehr angebracht, zu grinsen und Handbewegungen zu machen. In solchen Fällen können Sie die Option „Dedizierte Reaktionen“ verwenden, um dem laufenden Videoanruf einen Effekt hinzuzufügen. Derzeit ist diese Funktion nur auf dem Mac und nicht auf dem iPad oder iPhone verfügbar.
So fügen Sie FaceTime-Anrufen erweiterte Effekte hinzu, ohne Handgesten auszuführen:
- Stellen Sie sicher, dass Sie auf Ihrem Mac mit macOS Sonoma einen FaceTime-Videoanruf führen.
- Klicken Sie auf das Grün FaceTime-Symbol aus der oberen Menüleiste.
- Schlagen Sie die winziger Pfeil neben Reaktionen.
- Wählen Sie das Herz, Daumen hoch, Daumen runter, Luftballons, Regen, Konfetti, Laseroder Feuerwerk Symbol, um diesen Effekt zu Ihrem FaceTime-Anruf hinzuzufügen.

So beheben Sie, dass FaceTime-Handgestenreaktionen nicht funktionieren
Erfahren Sie, was Sie tun können, wenn Sie bei einem FaceTime-Anruf nicht mit Ihren Händen reagieren können.
1. Überprüfen Sie die Grundlagen
Bitte überprüfen Sie die obige Kompatibilitätsliste und stellen Sie sicher, dass Sie über ein unterstütztes iPhone, iPad oder Mac verfügen. Aktualisieren Sie außerdem auf die neueste verfügbare Version, wenn auf Ihren Geräten eine ältere Version von iOS 17, iPadOS 17 oder macOS Sonoma installiert ist.
2. Starten Sie Ihr Gerät neu
Kleine Dinge funktionieren möglicherweise nicht oder es fühlt sich träge an, wenn Sie Ihr Telefon oder Ihren Computer längere Zeit nicht neu gestartet haben. Schalten Sie also Ihr iPhone, iPad oder Ihren Mac aus und wieder ein.
3. Sorgen Sie für die richtige Beleuchtung
Stellen Sie sicher, dass der Bereich um Sie herum ausreichend beleuchtet ist, damit FaceTime-Handgesten funktionieren.
4. Positionieren Sie sich richtig im Rahmen
Schauen Sie sich die kleine Video-Miniaturansicht an, die Ihnen den Feed Ihrer Frontkamera zeigt. Stellen Sie sicher, dass Sie darin richtig angezeigt werden und dass die von Ihnen ausgeführten Handgesten auch in diesem Feld sichtbar sind.
5. Nachjustieren und kurz warten
Es kann auch hilfreich sein, Ihre Position leicht zu ändern, indem Sie beispielsweise erwägen, von der Frontkamera wegzugehen oder näher zu kommen und dann erneut zu versuchen, die Handbewegungen auszuführen.
Warten Sie zweitens ein paar Sekunden, bis Ihre Handbewegung erkannt wird. Wenn der Effekt hinzugefügt werden soll, wird Ihr Die Feed-Kachel der Frontkamera springt leicht heraus und wird größer.
6. Es funktioniert nur mit der Frontkamera
Sie können FaceTime-Effekte mit Handgesten hinzufügen, wenn Sie die Frontkamera Ihres iPhones oder iPads und nicht die Rückkamera verwenden.
Auf dem Mac gibt es nur eine Kamera – die vordere Webcam, und Sie müssen sich darüber keine Sorgen machen.
7. Stellen Sie sicher, dass Sie die einzige Person im Bild sind
Ich bat meine Frau, mit ihrem Gesicht auf meinen Schultern im Videobild zu sein. Schon damals funktionierten FaceTime-Videoreaktionen, wenn sie oder ich Handbewegungen machten. Dies trifft jedoch möglicherweise nicht in allen Fällen und Umgebungen zu. Wenn sich also andere Personen im Videobild befinden und deren Hände ebenfalls sichtbar sind, sollten Sie die Verwendung dieser Effekte auf nur eine Person beschränken.
8. Tragen Sie ein Hemd oder einen Hintergrund, der zu Ihrer Hautfarbe passt?
In seltenen Fällen kann es vorkommen, dass Ihre Hände aufgrund der Farbe Ihrer Kleidung oder des Hintergrunds nicht mehr zu unterscheiden sind. Daher ist FaceTime möglicherweise nicht in der Lage, die Handgesten klar zu verstehen. Stellen Sie sicher, dass Sie dies beheben, damit die Effekte funktionieren.
Deaktivieren Sie FaceTime-Videoreaktionen
Sie können die FaceTime-Reaktionsfunktion deaktivieren, wenn Sie keine Handgesteneffekte verwenden möchten. Dies kann hilfreich sein, wenn Sie bei einem Videoanruf viele Handbewegungen verwenden, um Ihre Punkte zu präsentieren, und Sie nicht möchten, dass zufällige Effekte in den Anruf gelangen.
Auf iPhone und iPad
- Öffne das Kontrollzentrum während eines FaceTime-Anrufs.
- Klopfen Videoeffekte.
- Tippen Sie auf das Weiße Reaktionen Taste, um es auszuschalten.

Auf dem Mac
- Drücke den FaceTime-Taste in der oberen Menüleiste.
- Drücke den Reaktionen Option und ihr Symbol ändert sich von Grün zu Schwarz, was bedeutet, dass sie deaktiviert ist.
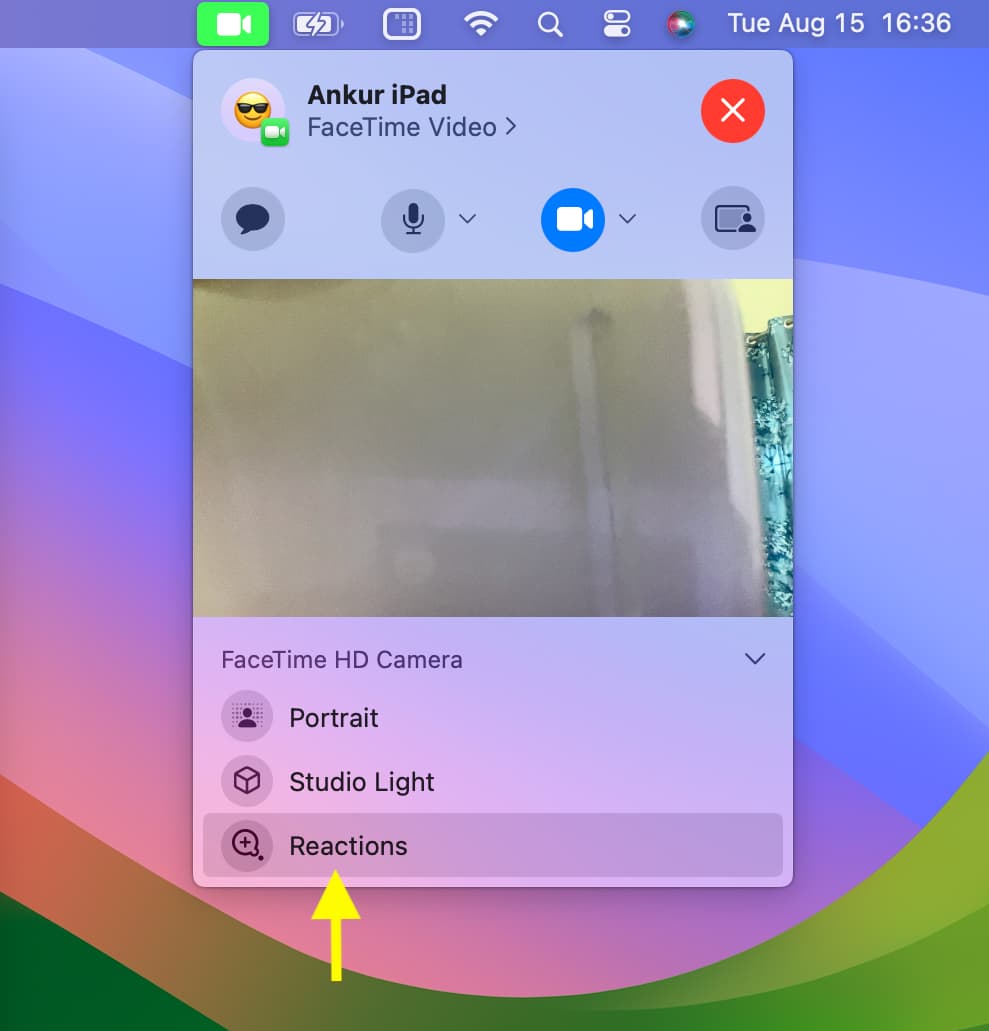
Wichtig: Das Ausschalten von Reaktionen gilt nur für Sie. Der andere Teilnehmer des FaceTime-Anrufs kann weiterhin reagieren und dieser Effekt ist für Sie sichtbar.
Sie werden auch lieben: