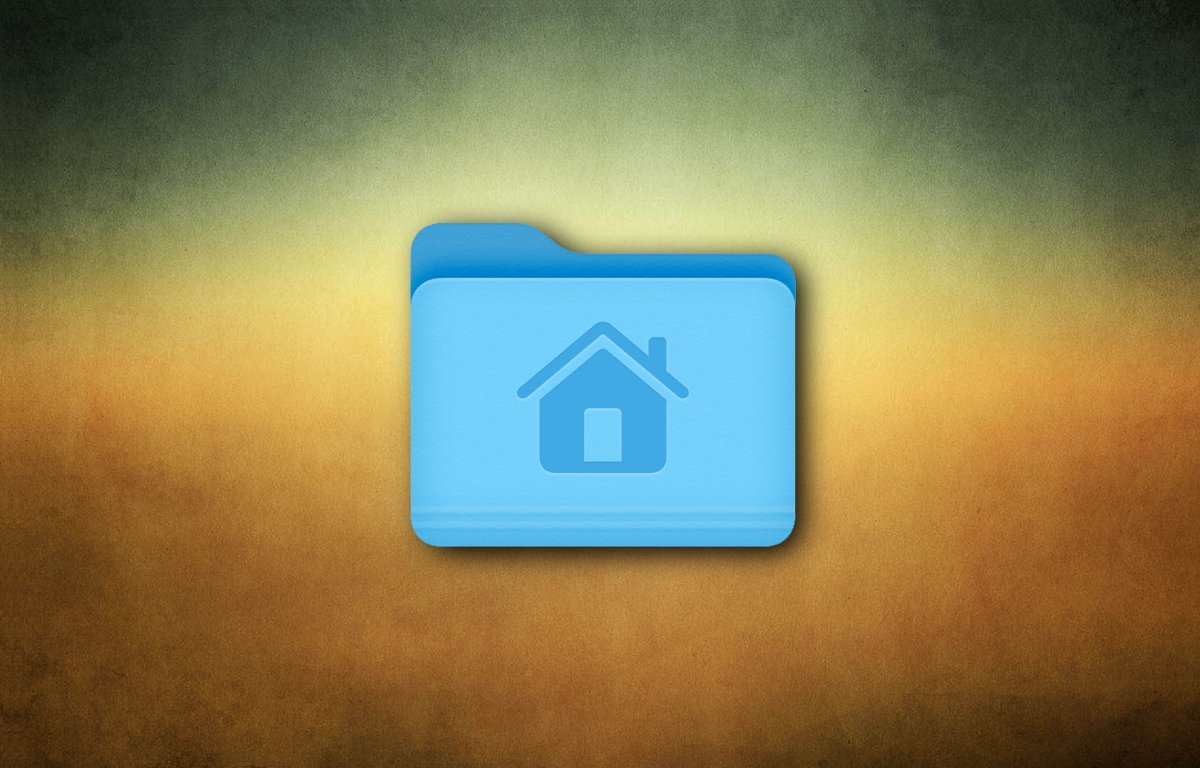In macOS Ventura können Sie das Home-Verzeichnis Ihres Benutzers auf ein größeres oder schnelleres externes Laufwerk verschieben. Hier ist wie.
In UNIX-Betriebssystemen werden Benutzerkonten in einzelnen Ordnern gespeichert, die als Benutzerordner bezeichnet werden. Jeder Benutzer erhält einen einzelnen Ordner.
Advertisement
Im Benutzerordner werden alle mit jedem Benutzer verknüpften Dateien und Einstellungen für jeden Benutzer gespeichert. Jeder Benutzerordner enthält normalerweise den Systemnamen des Benutzers.
Erste Schritte mit Benutzern
Da macOS auf UNIX basiert, werden Benutzer auf ähnliche Weise gespeichert. Auf der Stammebene der Startdiskette Ihres Mac sehen Sie eine Reihe von Betriebssystem-gesteuerten Ordnern, von denen einer benannt ist Benutzer.
Im Ordner „Benutzer“ auf Ihrer Startdiskette sehen Sie standardmäßig drei Ordner: „Gast“, „Freigegeben“ und einen für den Admin-Benutzer (den Home-Ordner), auf dem sich ein Haussymbol befindet. In unserem Beispiel heißt der Benutzer „i7“:
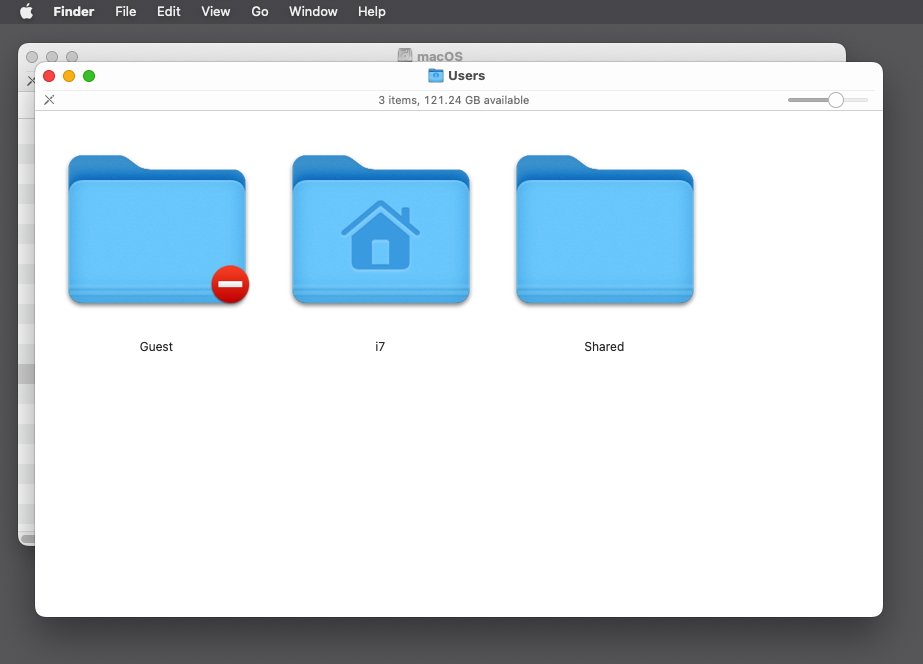
Wenn Sie den Admin-Benutzer-Home-Ordner Ihres Mac öffnen, werden Sie feststellen, dass er eine große Anzahl anderer Ordner enthält. Es gibt auch unsichtbare Dateien und Ordner im Home-Ordner Ihres Admin-Benutzers, die Sie über einen Befehl in der Terminal-App von macOS ein- und ausblenden können.
Advertisement
Mit dem können Sie weitere Benutzer zu Ihrem Mac hinzufügen und entfernen Systemeinstellungen -> Benutzer und Gruppen Bereich im Finder aus dem Apple-Menü.
Wenn Sie Ihrem Mac einen neuen Benutzer hinzufügen, wird im Ordner „Benutzer“ ein neuer Home-Ordner für den Benutzer hinzugefügt.
Start-up
Wenn Sie Ihren Mac einschalten, startet macOS und liest die Dateien im Home-Halter des Benutzers. Einige davon sind Systemdateien, einige sind Konfigurationsdateien für den Finder und andere Systemeinstellungen und einige sind UNIX-Konfigurationsdateien wie „.profile“, „.zlogin“ und „.zprofile“.
Wie sich Ihr Mac verhält, hängt von einigen dieser Dateien und anderen Dateien wie Einstellungen und anwendungsspezifischen Unterstützungsdateien ab, die in einem versteckten Ordner im Home-Ordner des Benutzers namens „Bibliothek“ gespeichert sind.
Da macOS bei der ersten Anmeldung einige der Dateien im Home-Ordner des Benutzers verwendet, werden durch die Änderung verschiedener Einstellungen für Ihren Mac oder für bestimmte Anwendungen diese Dateien geändert, die beim Anmelden gelesen werden.
Einige dieser Dateien werden bei Bedarf auch gelesen und geschrieben Ausloggen aus dem Apple-Menü. Durch das An- und Abmelden können Sie Benutzer auf Ihrem Mac wechseln, ohne einen Neustart durchführen zu müssen.
Eine weitere Sache, die Sie beachten sollten, ist, dass alles auf Ihrem Mac läuft Desktop wird tatsächlich auch in einem Ordner namens „Desktop“ im Home-Ordner Ihres Benutzers gespeichert. Wenn Sie auf den Ordner „Desktop“ doppelklicken, sehen Sie genau den gleichen Inhalt wie auf dem Desktop Ihres Mac.
Aus diesem Grund wird Ihnen beim Abmelden und erneuten Anmelden als anderer Benutzer ein anderer, für diesen Benutzer spezifischer Desktop angezeigt.
Bereiten Sie das Verschieben Ihres Home-Ordners vor
Seit Jahrzehnten bietet macOS die wenig bekannte Möglichkeit, den Home-Ordner Ihres Benutzers auf ein anderes Volume zu verschieben. In macOS Ventura ist dies eigentlich sehr einfach, da es in der Einstellung „Benutzer & Gruppen“ in der App „Systemeinstellungen“ versteckt ist.
Einige Benutzer haben einen Fehler in macOS Ventura gemeldet, als sie versuchten, den Home-Ordner des Admin-Benutzers zu verschieben, aber Apple scheint diesen Fehler ab macOS Ventura 13.3.1 behoben zu haben – stellen Sie also sicher, dass Sie Ihre macOS-Version auf die neueste Version aktualisiert haben .
Als Vorbereitung für das Verschieben Ihres Home-Ordners auf ein anderes Volume sollten Sie zunächst einige Dinge tun.
Es ist natürlich eine gute Idee, zunächst ein vollständiges Backup Ihres Mac einschließlich aller Ihrer Dateien und Ihrer Startdiskette zu erstellen, falls etwas schief geht.
Da beim Verschieben Ihres Home-Ordners auf ein anderes Volume auch alles auf Ihrem Desktop verschoben wird, sollten Sie zunächst Ihren Desktop bereinigen, indem Sie alle großen oder wichtigen Dateien auf ein anderes Volume verschieben, falls etwas schief geht.
Sie sollten auch alle Dateien aus den Ordnern „Downloads“ und „Dokumente“ in Ihren Home-Ordner verschieben, da diese ebenfalls Speicherplatz beanspruchen.
Schließlich befindet sich im Ordner „Library“ in Ihrem Home-Ordner ein weiterer Ordner mit dem Namen „Caches“, der recht groß sein kann – in den meisten Fällen mehr als mehrere Gigabyte. Durch das Bereinigen dieses Ordners wird die Größe des ursprünglichen Home-Ordners verringert.
Beenden Sie dazu zunächst alle Apps, öffnen Sie den Ordner „Caches“ im Bibliotheksordner Ihres Home-Ordners und wählen Sie alles aus (Befehl-A)und verschieben Sie es in den Papierkorb. Starten Sie Ihren Mac neu und dann Leerer Müll von dem Finder Speisekarte.
Dadurch werden die meisten Cache-Dateien gelöscht und Gigabyte Speicherplatz gespart.
Beachten Sie außerdem, dass die Leistung des Volumes, auf das Sie Ihren Home-Ordner verschieben, Einfluss darauf hat, wie schnell Ihr Mac startet und arbeitet. Verwenden Sie eine möglichst schnelle Festplatte und vorzugsweise ein Volume auf einer SSD.
Wenn sich das Zielvolume auf einer externen USB-Festplatte befindet, ist die Leistung wahrscheinlich langsamer, als wenn Ihr Home-Ordner auf der internen SSD Ihres Mac gespeichert wäre.
So verschieben Sie den Home-Ordner in macOS Ventura
Jetzt können Sie Ihren Home-Ordner auf ein anderes Volume verschieben.
Aber bevor Sie das tun, sollten Sie eines beachten: Wenn Sie Ihren Home-Ordner in macOS ändern, ändert das Betriebssystem dies nicht bewegen Alle Ihre Dateien für Sie: Alles, was es wirklich tut, ist, einen neuen Benutzerordner am ausgewählten Ziel zu erstellen. Sie müssen alle Ihre Dateien und Ordner immer noch manuell aus Ihrem ursprünglichen Benutzerordner an den neuen Speicherort verschieben, was sehr zeitaufwändig sein kann.
Beachten Sie also, dass das Verschieben des Home-Ordners kein einmaliger Vorgang ist.
Um den neuen Home-Ordner zu erstellen, öffnen Sie ihn Systemeinstellungen aus dem Apple-Menü und wählen Sie dann aus Benutzer und Gruppen aus der Spalte links:
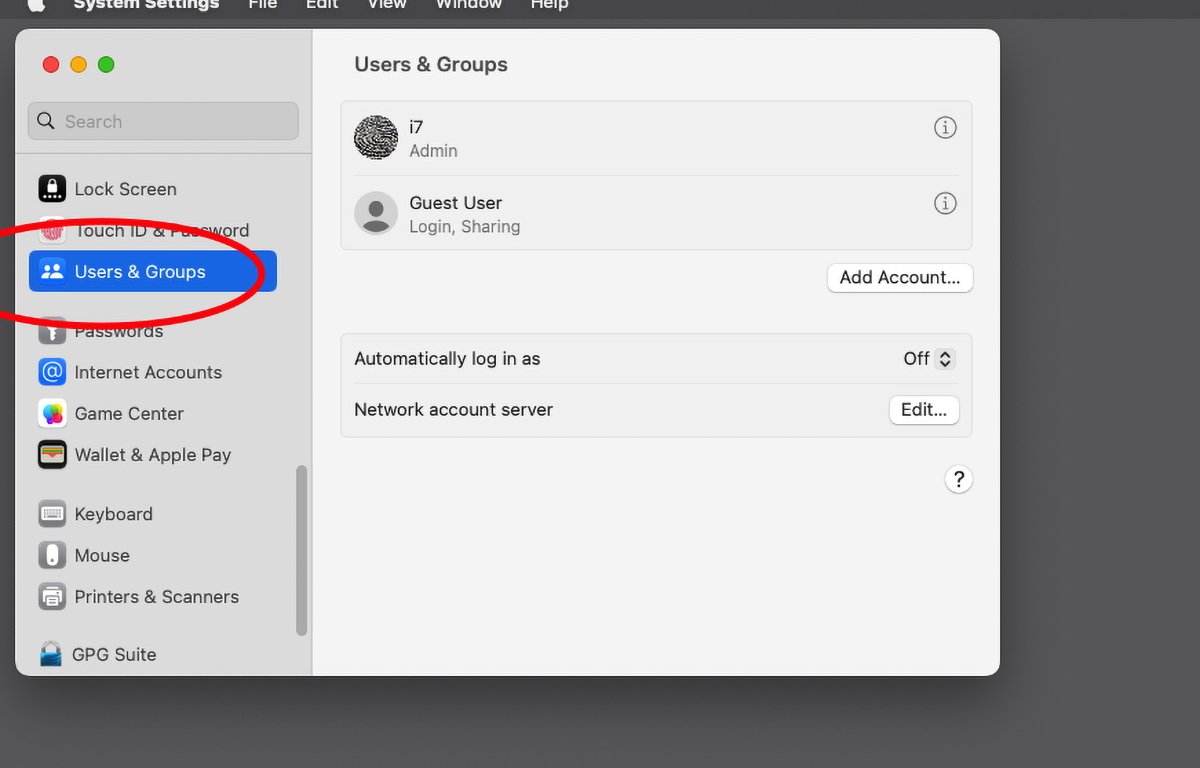
Wählen Sie „Benutzer & Gruppen“.
Klicken Sie anschließend bei gedrückter Ctrl-Taste oder mit der rechten Maustaste auf den Namen Ihres Admin-Benutzers in der Liste „Benutzer und Gruppen“ und wählen Sie aus Erweiterte Optionen. Geben Sie Ihr Administratorkennwort ein und Sie sehen ein Blatt mit einigen Optionen für diesen Benutzer.
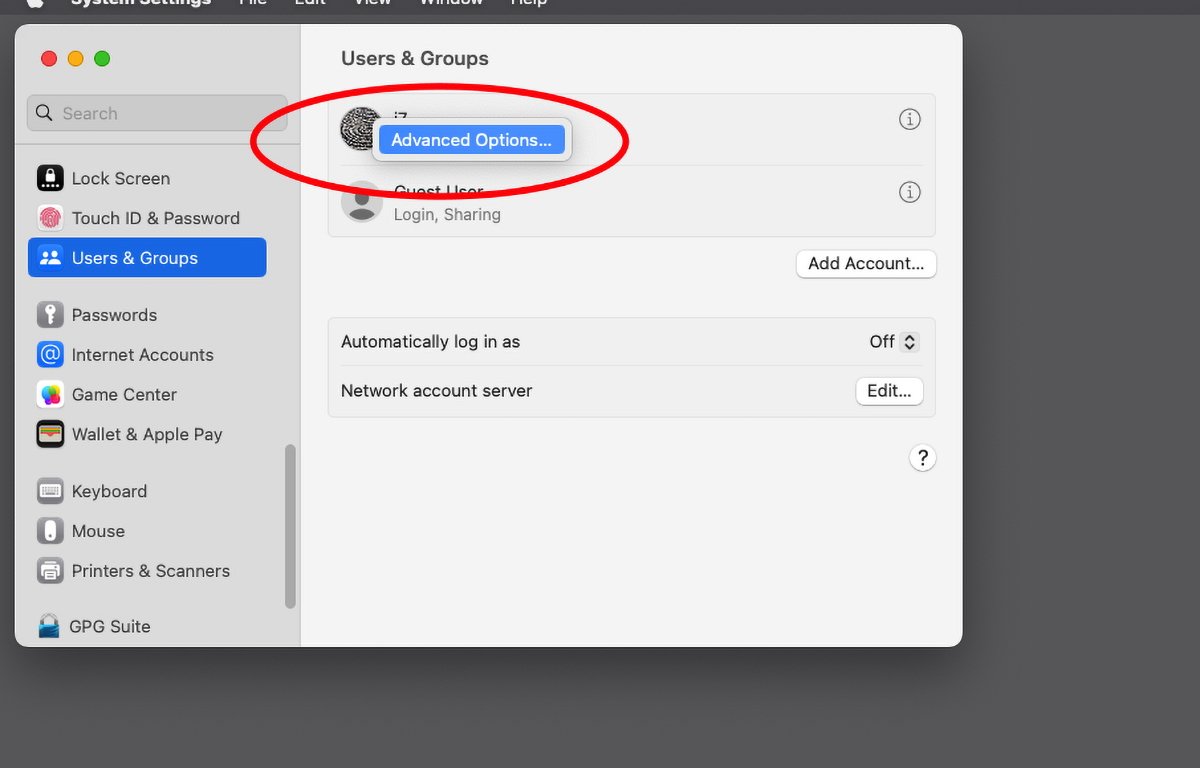
Klicken Sie bei gedrückter Strg-Taste auf den Benutzernamen.
Wenn Sie etwa zur Hälfte nach unten scrollen, sehen Sie einen Abschnitt mit der Überschrift „Home-Verzeichnis“ und rechts davon den aktuellen Pfad zum Home-Ordner des Benutzers. Ebenfalls rechts ist ein Wählen Taste. Wenn Sie auf diese Schaltfläche klicken, können Sie im Standarddateibereich einen neuen Speicherort für Ihren Home-Ordner auswählen.
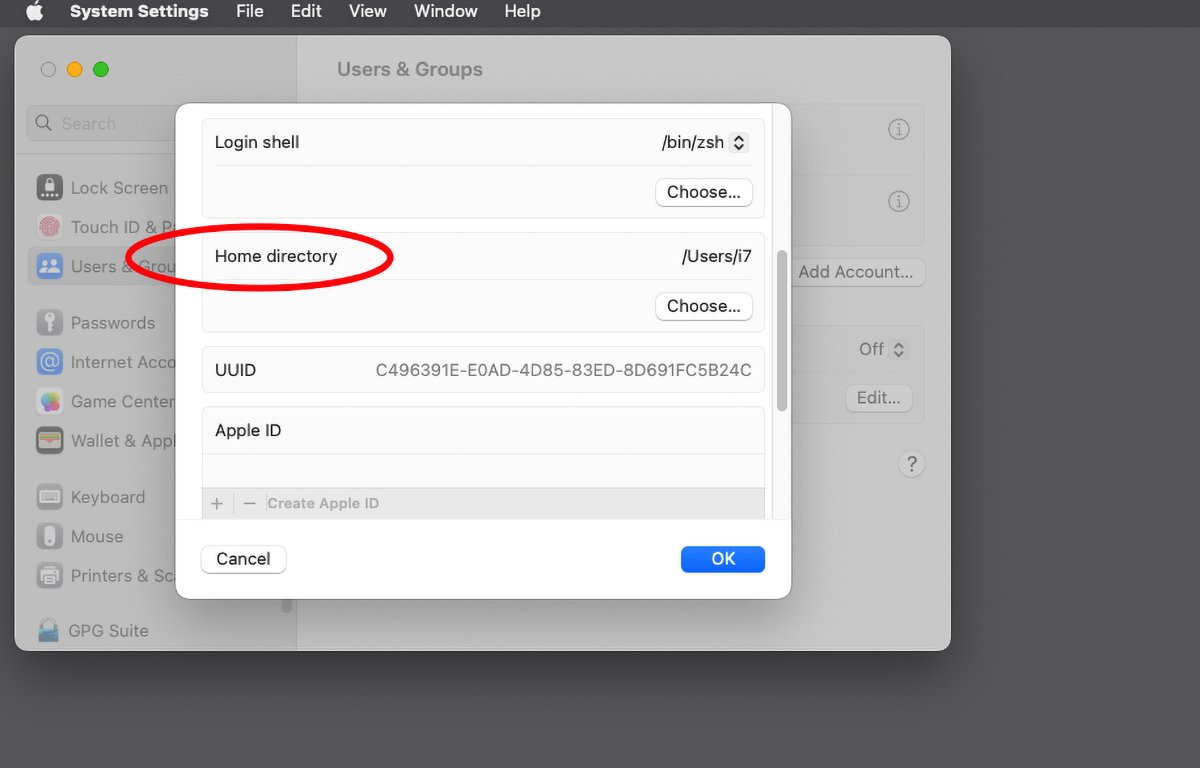
Die Einstellung des Home-Verzeichnisses des Benutzers.
Wählen Sie einen neuen Ordnerspeicherort und klicken Sie auf Offen. Geben Sie Ihr Administratorkennwort ein und klicken Sie OK.
Es wird eine Warnung angezeigt, die besagt: „Um den Ordner zu verwenden, den Sie als Ihren Home-Ordner angegeben haben, müssen Sie Ihren Computer neu starten.“ Klicken Sie auf OK. Ihr Mac wird neu gestartet.
Nachdem Ihr Mac neu gestartet wurde, werden Ihnen alle Einrichtungsbildschirme angezeigt, als ob Sie einen neuen Mac sofort gekauft hätten. Gehen Sie alle Einrichtungsbildschirme durch, bis Sie den macOS-Desktop sehen.
Ihnen werden nun ein brandneues Benutzerkonto und ein neuer Desktop mit den macOS-Standardeinstellungen angezeigt. Sie müssen Ihren Desktop mit Ihren Wünschen anpassen Finder->Einstellungen Und Ansicht->Ansichtsoptionen anzeigen im Finder.
Dateien kopieren
Sobald alles nach Ihren Wünschen eingestellt ist, müssen Sie die Dateien aus Ihrem alten Benutzerordner an den neuen Speicherort kopieren. Am besten lassen Sie alles im alten Home-Ordner, wo es sich befindet, für den Fall, dass Sie später wieder dorthin wechseln möchten.
Zuerst müssen Sie unsichtbare Dateien im Finder anzeigen, wie im obigen Artikel beschrieben. Sobald dies erledigt ist, müssen Sie entweder die Einstellungen und Anwendungsunterstützungsdateien aus Ihrem alten Benutzerordner in den neuen kopieren, zusammen mit allen Dateien, Einstellungen und anderen Dateien von Drittanbietern.
Um die alten Dateien zu kopieren, können Sie dies tun, indem Sie den alten und den neuen Benutzerordner nebeneinander öffnen und Dateien und Ordner bei gedrückter Wahltaste an den neuen Speicherort ziehen (wodurch sie kopiert werden). Beachten Sie, dass dieser Vorgang langsam ist und fehleranfällig sein kann.
Wenn Sie mit der Terminal-App vertraut sind, ist es besser, die Macs zu verwenden ditto Befehl, um alles zu kopieren. Sie können das Kopieren einiger Systemdateien an den neuen Speicherort vermeiden, wenn sie keine änderbaren Einstellungen enthalten oder wenn es sich um Betriebssystemdateien handelt.
Sie müssen jedoch bestimmte Dateien kopieren, damit alles wie zuvor funktioniert. Dazu gehören die meisten Dateien und Ordner, die mit einem Punkt beginnen (unsichtbare Dateien und Ordner), alle Dokumente, Downloads, Filme, Musik, Bilder und alles im öffentlichen Ordner.
Um das zu nutzen ditto Befehl, öffnen Sie Terminal und geben Sie Folgendes ein:
man ditto und drücke Zurückkehren. Dadurch werden alle Verwendungsoptionen für den Befehl im Terminal angezeigt.
ditto hat außerdem den Vorteil, dass alle Dateiberechtigungen, ACLs sowie UNIX-Besitzer und -Gruppen automatisch kopiert werden können. Es ähnelt dem generischen UNIX-Kopierbefehl cpweiß aber auch, wie das mit Mac-spezifischen Attributen geht.
Im Allgemeinen bei der Verwendung ditto Sie geben eine Quelle und ein Ziel für Dateien und Ordner an, und wenn Sie von jedem kopierten Element ausführliche Informationen erhalten möchten, verwenden Sie die -v Und -V Flaggen.
Machen Sie es auch nicht blindlings mit ganzen Systemordnern wie z ~/Bibliothek/Anwendungsunterstützungda diese auch viele generische Systemdateien enthalten, die nicht geändert werden.
Insbesondere die wichtigsten Punkte zu ditto vom alten Benutzer-Home-Ordner zum neuen sind:
- Alle unsichtbaren Einstellungsdateien im Home-Ordner
- Alle Drittanbieter- und Einstellungsdateien von ~/Library/
- Drittanbieter- und Einstellungsdateien von ~/Library/Application Support
- Einstellungen und Dateien aus ~/Library/Application Support/Xcode
- Drittanbieter- und Einstellungsdateien aus ~/Library/Calendars
- Drittanbieter- und Einstellungsdateien aus ~/Library/Contacts
- Drittanbieter- und Apple- und Einstellungsdateien von ~/Library/Developer
- Plugins von Drittanbietern aus ~/Library/Internet Plug-Ins
- Alle gespeicherten E-Mails von ~/Library/Mail
- Alle gespeicherten Nachrichten aus ~/Library/Messages
- Alle gespeicherten PassKit-Pässe von ~/Library/Passes
- Gespeicherte Fotos aus ~/Library/Photos
- Gespeicherte Einstellungen aus ~/Library/Preferences
- Alle Python-Anpassungen aus ~/Library/Python
- Alle QuickLook-Plugins von Drittanbietern aus ~/Library/QuickLook
- Alle Erinnerungseinstellungen aus ~/Library/Reminders
- Alle Lesezeichen oder Einstellungen aus ~/Library/Safari
- Alle Erinnerungseinstellungen aus ~/Library/Reminders
- Alle Bildschirmschoner von Drittanbietern aus ~/Library/Screen Savers
- Alle Wetteranpassungen aus ~/Library/Weather
Sie müssen außerdem jegliche Software von Drittanbietern, die Launch Agents installiert, im Ordner ~/Library neu installieren.
Diese Liste ist keineswegs vollständig. Sie müssen sorgfältig überlegen, welche Dateien und Ordner an den neuen Speicherort verschoben werden sollen.
Abschließende Gedanken
Beachten Sie, dass beim Verschieben Ihres Benutzer-Home-Ordners nur der Home-Ordner verschoben wird – der Rest des Betriebssystems bleibt dort, wo er ursprünglich war. Nach einer Weile kann es leicht passieren, dass man das vergisst und man fragt sich vielleicht, warum der (alte) Benutzerordner nicht aktualisiert wurde.
Bedenken Sie außerdem, dass beim Verschieben Ihres Home-Ordners auf ein externes Volume die Verbindung zu diesem Volume absolut zuverlässig sein muss – d. h. sowohl das Laufwerk als auch das Kabel, das das Laufwerk mit Ihrem Mac verbindet. Dies liegt daran, dass der Home-Ordner ein integraler Bestandteil von macOS ist und erwartet, dass er bei Bedarf sofort auf die dort gespeicherten Dateien zugreifen kann.
Wenn die Verbindung nicht absolut zuverlässig ist und das Volume mit dem Home-Ordner auch nur für eine Sekunde verschwindet, kann es zu seltsamem und undefiniertem Verhalten kommen. Es könnte sogar zu Datenverlust kommen.
Auch die Geschwindigkeit beim Mounten von Volumes kann ein Problem sein: Wenn sich der Großteil von macOS auf Ihrer schnellen internen SSD befindet, der Benutzerordner jedoch auf einem langsameren externen USB-Laufwerk, wird das USB-Laufwerk beim Anmelden möglicherweise nicht rechtzeitig gemountet, wenn das Betriebssystem es benötigt.
Ein großer Vorteil beim Verschieben des Home-Ordners auf ein anderes Volume besteht darin, dass Sie ihn auf einem externen Laufwerk mitnehmen können. Auf diese Weise können Sie das Laufwerk an einen anderen Mac anschließen und den Home-Ordner als Standard festlegen – so werden alle Ihre Einstellungen zusammen mit dem Ort übernommen, an dem Sie arbeiten.
Auf diese Weise können Sie Ihren Home-Ordner auch einfacher mit automatisierten Tools wie rsync und anderen Backup-Tools sichern.
Das Verschieben Ihres Home-Ordners auf ein anderes Laufwerk hat sowohl Vor- als auch Nachteile, und Sie sollten beide sorgfältig abwägen, bevor Sie Dateien verschieben.