Mit Google Sheets können Sie Gitterlinien in Ihren Tabellen ausblenden, sodass Sie deren Aussehen vollständig anpassen können. Hier ist wie.
Ich habe eine Hassliebe zu Gitternetzlinien in Tabellenkalkulationen. Ja, sie machen es einfacher, die Organisation Ihrer Zellen zu erkennen, aber sie können auch dazu führen, dass die Tabellen unübersichtlich wirken. Dies gilt insbesondere dann, wenn Sie die Tabelle ausdrucken oder sie jemand anderem als PDF präsentieren möchten. Glücklicherweise können Sie diese Gitternetzlinien in den meisten modernen Tabellenkalkulationsprogrammen ausblenden. Dies gilt für Microsoft Excel und ist auch in Google Sheets möglich. Lassen Sie mich Ihnen erklären, wie Sie die Gitterlinien in Ihrer Google Sheets-Tabelle ausblenden.
Advertisement
So verbergen Sie Gitterlinien in Google Sheets
Standardmäßig sind in Ihrer Tabelle in Google Sheets Gitterlinien sichtbar, wie unten dargestellt.
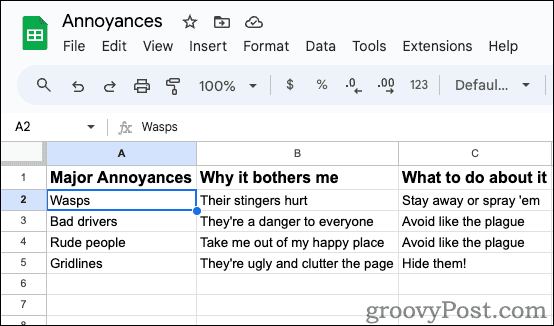
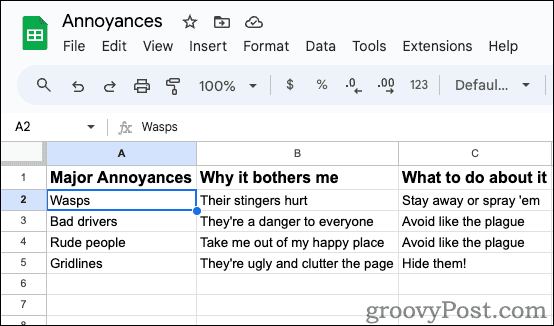
Sie zu verstecken ist jedoch einfach. Klicken Sie in Ihrer Google Sheets-Tabelle auf Ansicht > Anzeigen > Gitternetzlinien. Stellen Sie sicher, dass Gitterlinien Option ist nicht mehr aktiviert.
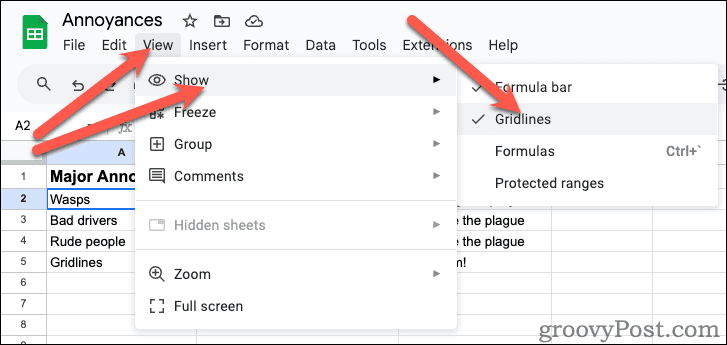
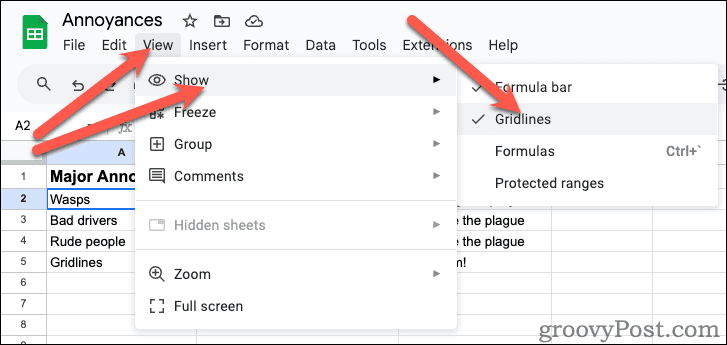
Advertisement
Sie werden sehen, wie die Gitternetzlinien verschwinden, sodass Sie die volle Kontrolle darüber haben, die Ränder so festzulegen, dass sie genau so angezeigt werden, wie Sie sie haben möchten. Dies gilt sowohl auf dem Bildschirm als auch beim Drucken Ihrer Tabelle.
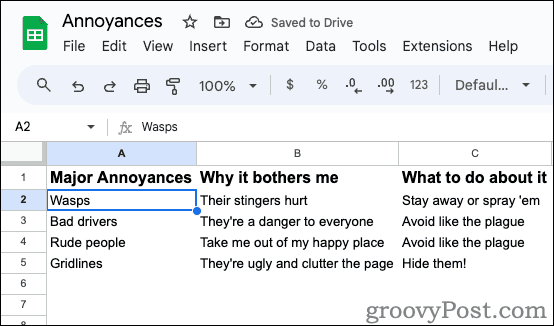
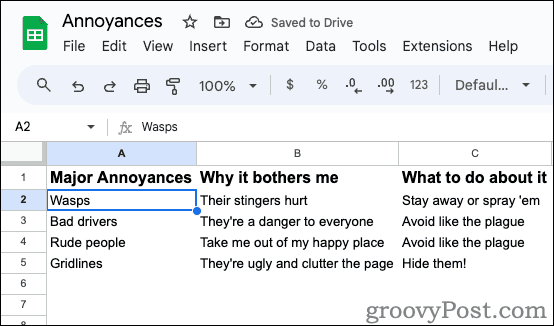
Hinzufügen von Rändern zu Ihren Tabellenzellen in Google Sheets
Möglicherweise möchten Sie dennoch Ränder um einige Ihrer Zellen, und mit Google Sheets ist dies ganz einfach.
- Markieren Sie die Zellen, für die Sie Rahmen erstellen möchten.
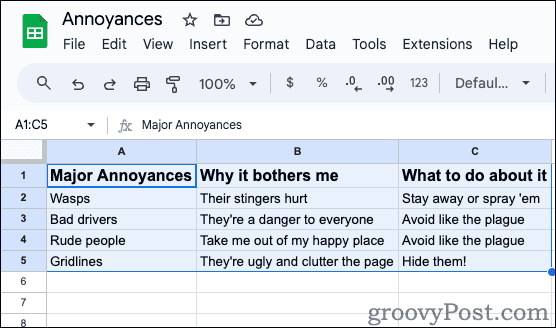
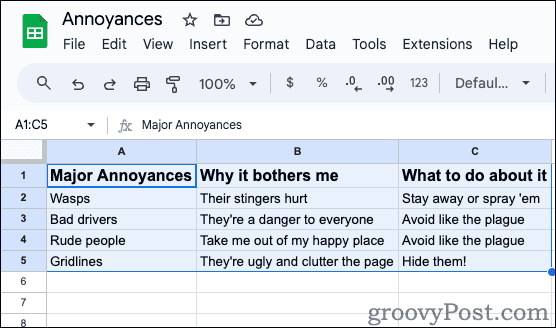
- Drücke den Grenzen Symbol in der Symbolleiste.
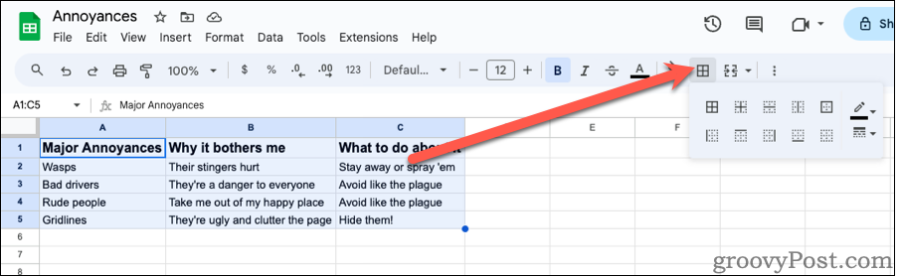
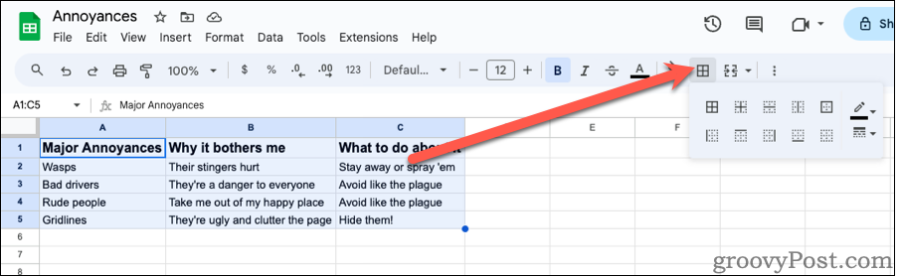
- Über verschiedene Schaltflächen können Sie alle oder nur bestimmte Ränder aktivieren. Sie können auch die Art des Rahmens, die Rahmenbreite und die Farbe des Rahmens konfigurieren.
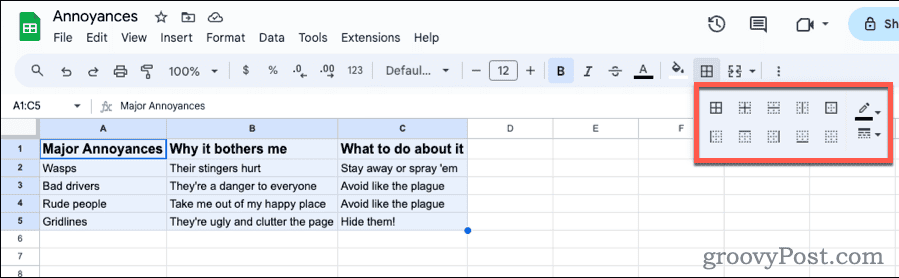
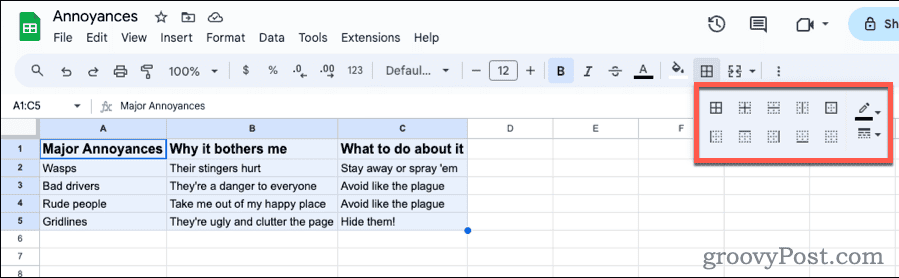
- Möglicherweise möchten Sie auch eine bedingte Formatierung oder abwechselnde Füllfarben festlegen. Beide Optionen finden Sie im Format Speisekarte.
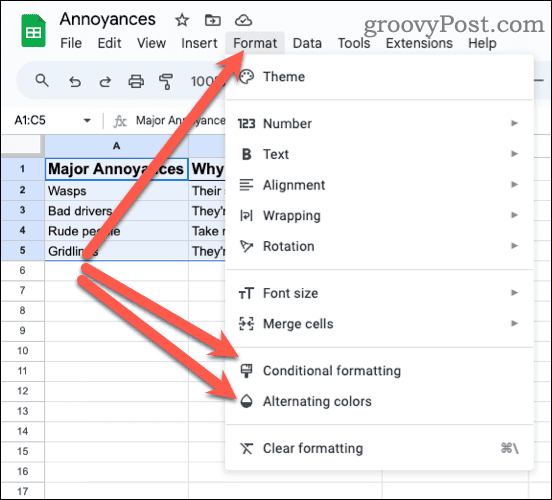
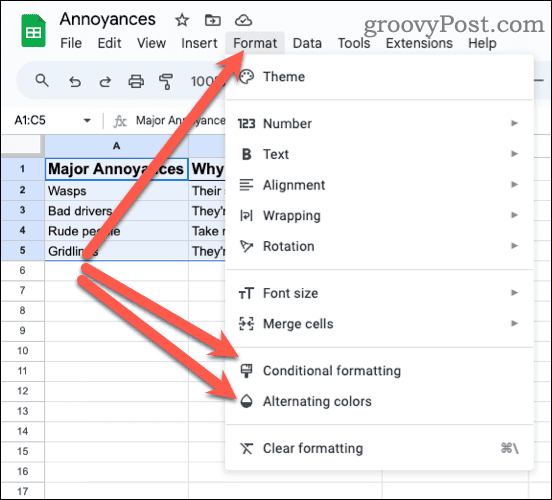
Wie Sie sehen, ermöglicht das Ausblenden der Gitternetzlinien in Google Sheets und die Verwendung von Zellrändern stattdessen eine individuellere Anpassung Ihrer Tabelle. Sie sind nicht auf die Linien zwischen allen Zellen beschränkt, sondern können Ihr Blatt stattdessen so einrichten, dass es genau Ihren Wünschen entspricht.
Der Artikel wurde ursprünglich am 23. Februar 2011 veröffentlicht. Komplett neu geschrieben am 6. Mai 2024.

