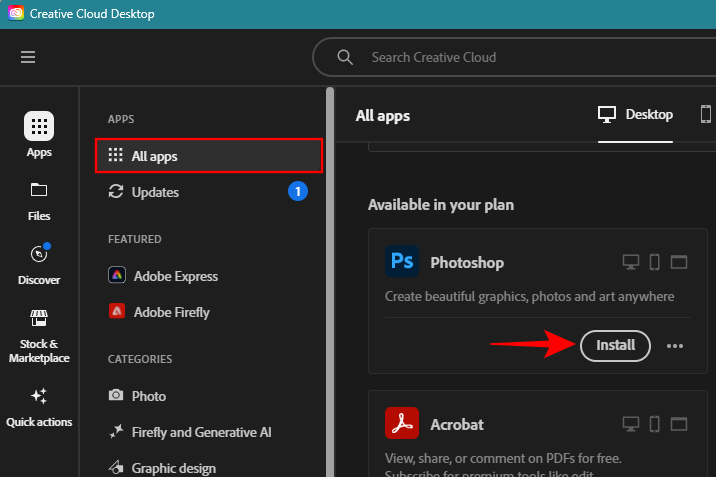Was Sie wissen sollten
- Importieren Sie ein Bild in Photoshop und klicken Sie dann auf Filter > Neuronale Filter > Stilübertragung.
- Wählen Sie eine vorhandene „Voreinstellung“ oder klicken Sie auf „Benutzerdefiniert“, um Ihr eigenes Referenzbild hinzuzufügen, dessen Stil Sie kopieren möchten.
- Verwenden Sie die Einstellungsschieberegler, um anzupassen, wie der Stil auf Ihr Hauptbild angewendet wird, und klicken Sie zur Bestätigung auf „OK“.
- Exportieren Sie Ihr Bild mit dem neuen Stil aus Datei > Exportieren.
Die besten Kunstwerke haben unbestreitbar unterschiedliche Stile, die unsere Aufmerksamkeit sofort erregen. Sie schulen, stärken und ermutigen uns gleichzeitig, selbst kreativ zu werden. Und dank Photoshop ist es jetzt einfacher denn je, die Stile beliebter Gemälde zu übertragen, seien es die Werke von Vincent Van Gogh, Edvard Munch oder Leonardo da Vinci.
Was aber, wenn Sie den Stil eines vorhandenen Bildes auf ein anderes Bild übertragen möchten? Nun, Photoshop hat auch dafür gesorgt. Die folgende Anleitung enthält Schritt-für-Schritt-Anleitungen zur Verwendung des neuronalen Stilübertragungsfilters, um nicht nur die Stile beliebter Gemälde, sondern jedes Bildes zu übertragen.
Advertisement
So übertragen Sie Stile in Photoshop von einem Bild auf ein anderes
Befolgen Sie die unten aufgeführten Schritte, um in Photoshop mithilfe des neuronalen Stilübertragungsfilters Stile von einem Bild auf ein anderes zu übertragen.
Anforderungen
Um Style Transfer nutzen zu können, muss die neueste Photoshop-Version (25.0) auf Ihrem PC installiert sein. Da es sich bei Photoshop um ein kostenpflichtiges Produkt handelt, müssen Sie zunächst folgende Voraussetzungen erfüllen:
1. Importieren Sie Ihr Bild in Photoshop
Starten Sie Photoshop. Klicken Sie dann auf Offen auf der linken Seite, um das Bild zu importieren, dessen Stil Sie ändern möchten.
Advertisement
Wählen Sie Ihr Bild aus und klicken Sie auf Offen.
Alternativ können Sie Ihr Bild einfach per Drag & Drop in Photoshop ziehen, etwa so:
Verwandt: So verwenden Sie den Landschaftsmixer in Photoshop, um Landschaften zu transformieren
2. Laden Sie den Style Transfer Neural Filter herunter und aktivieren Sie ihn
Klicken Sie anschließend auf Filter in der Symbolleiste oben.
Wählen Neuronale Filter.
Klicken Sie im Bereich „Neuronale Filter“ auf der rechten Seite auf Stilübertragung.
Und Herunterladen Es.
Stellen Sie nach dem Herunterladen sicher, dass Sie die Stilübertragung aktivieren.
Verwandt: So verwenden Sie generative Füll-KI in Photoshop in Apps und im Web
3. Übertragen Sie den Bildstil mithilfe einer Voreinstellung
Im Fenster „Stilübertragung“ haben Sie die Möglichkeit, einen voreingestellten Stil oder einen benutzerdefinierten Stil auszuwählen. Schauen wir uns zunächst an, wie Sie einen vorhandenen Stil anwenden, der von Photoshop angeboten wird.
Wählen Sie unter „Voreinstellungen“ zwischen Künstlerstile Und Bildstile.
Die Stile mit einem Wolkensymbol müssen zuerst heruntergeladen werden. Durchsuchen Sie die beiden Stilkategorien und klicken Sie auf einen Stil, um ihn anzuwenden.
Warten Sie, bis der Stil angewendet wird.
Sobald Sie fertig sind, wird Ihr Bild mit dem neuen Stil transformiert.
Sie können die Einstellungen anpassen, um den Stil weiter anzupassen (mehr dazu im vierten Schritt). Dann klick OK um Ihr Bild im neuen Stil zu speichern.
Obwohl es durchaus Spaß macht, die verfügbaren Voreinstellungen zu verwenden und auf Ihr Bild anzuwenden, können sie recht schnell veraltet sein. Hier kommen die benutzerdefinierten Stile zum Einsatz.
4. Übertragen Sie den Stil von einem benutzerdefinierten Referenzbild
Wenn Sie bereits ein Referenzbild haben, dessen Stil Sie auf Ihr eigenes Bild kopieren möchten, klicken Sie auf Brauch Tab.
Klicken Sie dann auf das Ordnersymbol daneben Wählen Sie ein Bild aus.
Wählen Sie das Referenzbild aus, dessen Stil Sie verwenden möchten. Klicken Sie dann auf Verwenden Sie dieses Bild.
Sobald das Referenzbild hochgeladen ist, beginnt Photoshop, seinen Stil auf Ihr Basisbild anzuwenden.
Überprüfen Sie die Änderungen an Ihrem Bild.
4. Passen Sie die Stilübertragungseinstellungen an
Nach der Übertragung des Stils können Sie mithilfe der im Abschnitt „Referenzbild“ angegebenen Optionen die genaue Anwendung des Stils weiter optimieren. Hier ist, was jede Option bewirkt:
- Stärke – Bestimmt, wie stark der Stil angewendet wird. Ein höherer Wert führt zu einem stärker stilisierten Bild; Niedrigere Werte führen zu einer subtilen Stilanwendung.
- Deckkraft des Stils – Bestimmt, wie sichtbar der Stil im Bild ist. Höhere Werte machen den Stil deutlicher; Niedrigere Werte machen es transparent.
- Detail – Bestimmt, wie viele Details des Referenzbilds in Ihrem Bild angezeigt werden. Höhere Werte bringen mehr Details; Bei niedrigeren Werten bleiben die Details subtil.
- Hintergrundunschärfe – Bestimmt, wie viel Unschärfe auf den Hintergrund angewendet wird. Höhere Werte lenken den Fokus auf die Objekte im Vordergrund; Bei niedrigeren Werten bleibt der Hintergrund scharf.
- Helligkeit – Erhöht oder verringert die Gesamthelligkeit des Bildes.
- Sättigung – Bestimmt die Intensität der Farbe des Referenzbilds, die auf Ihr Bild angewendet wird.
- Farbe bewahren – Behält die Farbe des Hauptbildes bei.
Verwenden Sie die Schieberegler, um die verschiedenen Einstellungen zu erhöhen oder zu verringern. Sie sollten versuchen, für jede Einstellung mit unterschiedlichen Werten zu experimentieren, um den Unterschied für Ihr Bild zu sehen.
Wenn Sie fertig sind, klicken Sie auf OK in der unteren rechten Ecke, um den kopierten Stil anzuwenden.
6. Exportieren Sie Ihr Bild
Nehmen Sie alle weiteren Anpassungen vor, die Sie an Ihrem Bild vornehmen müssen. Sobald Ihr Bild fertig ist, ist es an der Zeit, es zu exportieren. Klicken Sie dazu auf Datei in der oberen linken Ecke.
Bewegen Sie den Mauszeiger darüber Export und auswählen Schneller Export als PNG.
Wählen Sie einen Namen für die Datei und einen Speicherort. Klicken Sie dann Speichern.
Wenn Sie es alternativ in ein anderes Format exportieren möchten, klicken Sie auf Exportieren als.
Wählen Sie Ihr Format aus Format Dropdown-Menü.
Wählen Sie die Qualität, die Bildgröße und den Maßstab aus.
Klicken Sie dann auf Export.
Wählen Sie wie zuvor einen Ort und einen Namen und klicken Sie dann auf „Speichern“.
Vorher-Nachher-Beispiele der Stilübertragung
Hier sind einige Beispiele, die zeigen, was der neuronale Filter „Style Transfer“ bei der Übertragung von Stilen zwischen Bildern auch mit sehr geringem Aufwand bewirken kann.
Beispiel 1
Hauptbild + Referenzbild
Ergebnis
Beispiel 2
Hauptbild + Referenzbild
Ergebnis
Beispiel 3
Hauptbild + Referenzbild
Ergebnis
Beispiel 4
Hauptbild + Referenzbild
Ergebnis
Beispiel 5
Hauptbild + Referenzbild
Ergebnis
Tipps und Tricks zum Übertragen von Stilen von einem Bild auf ein anderes in Photoshop
Die Verwendung des neuronalen Plugins Style Transfer bringt enorme Vorteile mit sich. Aber es gibt auch eine leichte Lernkurve, die Sie möglicherweise bewältigen müssen.
Anders als bei den Voreinstellungen werden die Anpassungsschieberegler nicht immer auf die bestmöglichen Einstellungen eingestellt, wenn Sie Ihre eigenen Referenzbilder zum Kopieren von Stilen verwenden. Und was bei einem Bild funktioniert, funktioniert bei einem anderen möglicherweise nicht. Sie müssen also experimentieren und optimieren, wie der Stil von einem Bild auf ein anderes kopiert wird, und dabei genau auf die Schieberegler „Stärke“, „Deckkraft des Stils“ und „Detail“ achten.
Möglicherweise stellen Sie auch fest, dass die Anwendung bestimmter Stile dazu führt, dass Ihre Bilder abgedunkelt oder aufgehellt werden. Um dies zu umgehen, passen Sie die Einstellung mit dem Schieberegler „Helligkeit“ neu an und vergleichen Sie sie mit Ihrem Originalbild.
Darüber hinaus harmonieren die Farben des Referenzbilds möglicherweise nicht immer gut mit dem Hauptbild. Sofern die Farben der beiden Bilder also nicht ähnlich sind, ist es besser, das Kontrollkästchen neben „Farbe beibehalten“ zu aktivieren.
FAQ
Betrachten wir einige häufig gestellte Fragen zur Verwendung von Photoshop Style Transfer zum Kopieren des Stils eines Bildes auf ein anderes.
Wie verhindere ich, dass die Farbe des Referenzbilds übertragen wird, wenn ich Style Transfer verwende?
Um zu verhindern, dass die Farbe des Referenzbilds beim Übertragen von Stilen in das Hauptbild eindringt, aktivieren Sie im Anpassungsfenster „Stilübertragung“ unbedingt das Kontrollkästchen neben „Farbe beibehalten“.
Wie viele Voreinstellungen gibt es in Photoshop Style Transfer?
Derzeit bietet Ihnen Photoshop 41 verschiedene „Style Transfer“-Voreinstellungen – 10 Künstlerstile und 31 Bildstile. Sie müssen diese durch Anklicken herunterladen, bevor Sie sie verwenden können.
Mit welcher Version von Photoshop können Sie Style Transfer verwenden?
Style Transfer wurde mit Photoshop Version 22.0 eingeführt und bietet die Möglichkeit, Stilvoreinstellungen auszuwählen, die auf Ihr Bild angewendet werden sollen. Mit Version 25.0 erhalten Sie die zusätzliche Möglichkeit, Ihre benutzerdefinierten Bilder zum Übertragen von Stilen zu verwenden. Stellen Sie daher sicher, dass Sie Photoshop auf die neueste Version aktualisieren, um Style Transfer verwenden zu können.
Es war noch nie so einfach, den Stil eines Bildes zu ändern. Mit Dutzenden von Stilvoreinstellungen und der Option, Stile zwischen Bildern zu kopieren, ist die Wahlfreiheit, die Sie erhalten, wirklich beispiellos. Mit Photoshop gibt es jedoch noch viele kreative Horizonte zu entdecken, und wir hoffen, dass Ihnen dieser Leitfaden dabei geholfen hat, Ihre Reise zu beginnen. Bis zum nächsten Mal! Schaffen Sie weiter.
Verwandt: Was ist Artboard in Photoshop und wie erstellt man es?