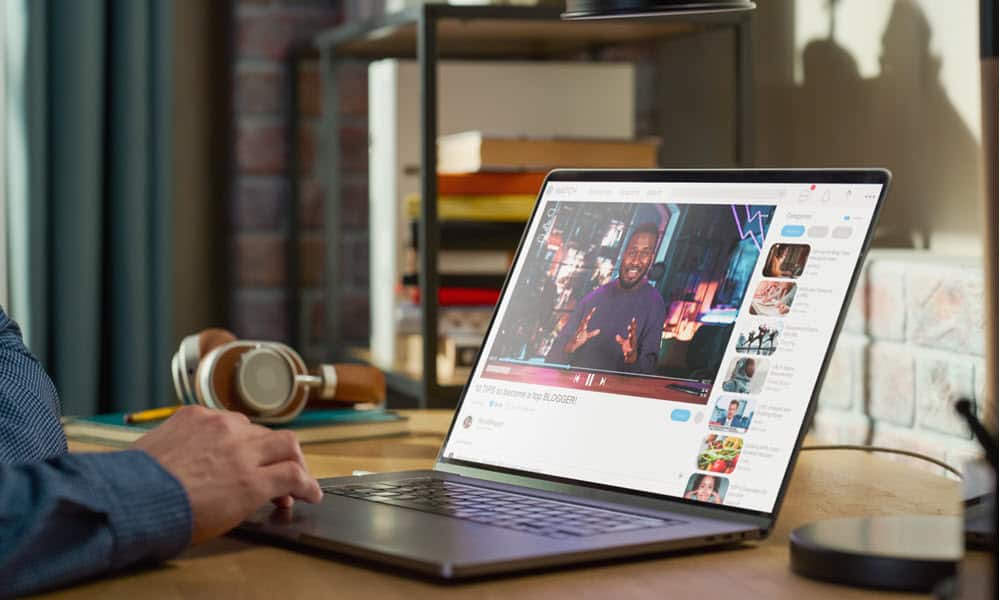Möchten Sie das Video im Auge behalten, während Sie an Ihrem Computer arbeiten? Sehen Sie sich an, wie Sie YouTube im Bild-in-Bild-Format auf Ihrem Computer ansehen können.
YouTube verfügt über eine coole Funktion namens „Bild in Bild“, mit der Sie Videos über andere geöffnete Fenster hinweg abspielen können. Diese Funktion ist mit allen gängigen Browsern wie Chrome, Firefox, Microsoft Edge oder dem Brave-Browser kompatibel.
Advertisement
Sobald Sie den Bild-in-Bild-Modus aktivieren, können Sie das Wiedergabevideofeld an eine beliebige Stelle auf Ihrem Bildschirm verschieben und die Wiedergabe steuern. Dies kann praktisch sein, wenn Sie eintönige Arbeit erledigen und gleichzeitig Ihre Lieblingsvideos genießen.
In dieser Anleitung zeigen wir Ihnen, wie Sie den Bild-in-Bild-Modus von YouTube auf Ihrem Computer aktivieren, unabhängig davon, ob dieser unter Windows oder macOS läuft.
Wie erhält man unter Windows 11 Bild-in-Bild auf YouTube?
Die Aktivierung von Bild-in-Bild auf YouTube ist unkompliziert, wie die folgenden Schritte zeigen.
- Starten Sie einen Webbrowser, z. B. Chrome, Edge oder Firefox, und suchen Sie nach einem Video dazu auf YouTube ansehen.
- Klicken Sie mit der rechten Maustaste auf das Video zweimal um das folgende Menü zu erhalten und klicken Sie Bild im Bild.


- Es ist wichtig zu beachten, dass Sie, wenn Sie nur einmal mit der rechten Maustaste auf das Video klicken, ein anderes Menü mit anderen Aktionen wie beispielsweise dem Wiederholen eines Videos in einer Schleife erhalten.


Wenn Sie nur einmal mit der rechten Maustaste auf ein YouTube-Video klicken, wird das folgende Menü angezeigt. Sie müssen zweimal mit der rechten Maustaste klicken, um die Option „Bild in Bild“ zu erhalten.
- Sobald Sie die Option „Bild in Bild“ auswählen, erscheint ein kleines Feld mit dem Video auf dem Bildschirm. Sie können die Videobox in einen beliebigen Bereich auf dem Bildschirm ziehen. Sie können auch die grundlegende Wiedergabe steuern und die Größe des Videos ändern, um die Anzeige zu erleichtern.


Video zum Browser zurückgeben
Wenn Sie mit dem Ansehen des Videos fertig sind, können Sie es mit einem einzigen Klick zum Browser zurückführen.
Advertisement
- Bewegen Sie den Mauszeiger über das Video und klicken Sie auf Zurück zur Registerkarte Knopf in der Mitte.


- Wenn Sie mit dem Video fertig sind, können Sie alternativ auf klicken Schließen (X)-Schaltfläche in der oberen rechten Ecke. Durch diese Aktion wird auch der Bild-im-Bild-Modus beendet und das Video an den Browser zurückgegeben.


Verwenden von YouTubes Bild-in-Bild auf einem Mac
Es ist auch wichtig zu erwähnen, dass Sie YouTube auf einem Mac auf „Bild im Bildmodus“ einstellen können, das Menü unterscheidet sich jedoch geringfügig. Doppelklicken Sie wie auf einem PC mit der rechten Maustaste auf ein YouTube-Video und wählen Sie es aus Geben Sie Bild in Bild ein aus dem Menü.


YouTube-Videos im Bild-in-Bild-Modus ansehen
Die Verwendung der Bild-in-Bild-Option von YouTube kann in verschiedenen Szenarien hilfreich sein. Sie können beispielsweise ein Video (mit Audio) in der oberen oder unteren Ecke des Bildschirms abspielen lassen, während Sie an Tabellenkalkulationen arbeiten.
Es kann auch beim Spielen hilfreich sein. Vielleicht müssen Sie dem eigentlichen Video keine große Aufmerksamkeit schenken, möchten aber den Ton eines Podcasts, Seminars oder Musikvideos hören. Wie auch immer, jetzt, da Sie wissen, wie Sie Bild in Bild aktivieren, können Sie unterhaltsame und kreative Möglichkeiten finden, es zu verwenden. Schreiben Sie uns einen Kommentar mit Ihrer bevorzugten Verwendung des Bild-in-Bild-Modus.