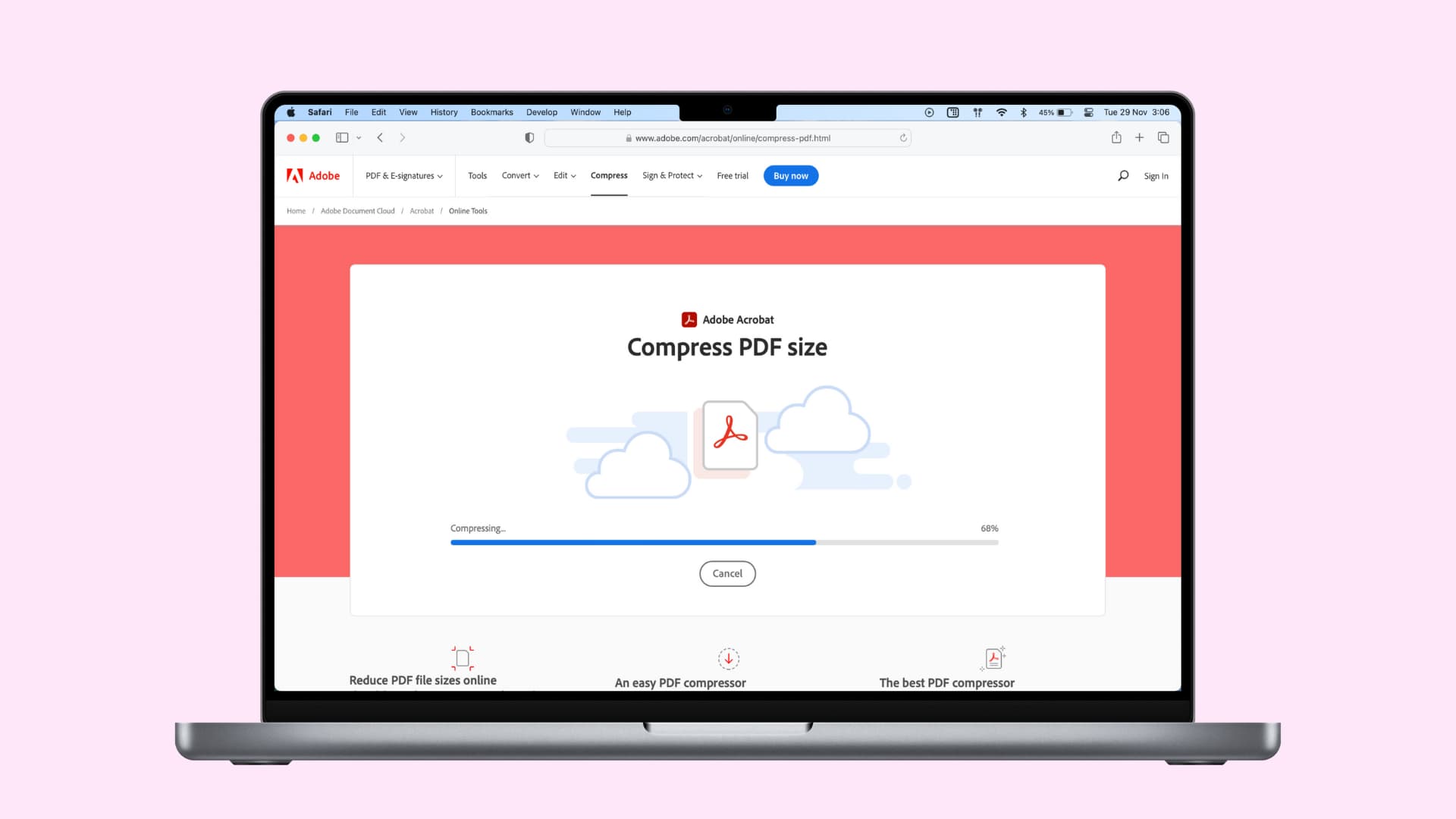Wenn Ihr PDF-Dokument beim Versuch, es hochzuladen oder zu teilen, die zulässige Größe überschreitet oder wenn Sie lokalen Speicherplatz sparen möchten, müssen Sie die Dateigröße reduzieren.
In diesem Leitfaden stellen wir Ihnen mehrere kostenlose und einfache Möglichkeiten zum Komprimieren von PDFs auf Ihrem iPhone, iPad und Mac vor. Gehen Sie alle durch und wählen Sie diejenige aus, die Ihren Bedürfnissen entspricht.
Advertisement
Verwenden Sie integrierte Tools, um ein PDF zu verkleinern
Beginnen wir zunächst mit der Verwendung der PDF-Komprimierungstools, die direkt in macOS, iPadOS und iOS integriert sind.
Vorschau auf dem Mac
Auf dem Mac können Sie ganz einfach ein PDF erstellen, ohne dass zusätzliche Software erforderlich ist. Der Prozess ist zwar schnell, es fehlen jedoch Anpassungsoptionen, insbesondere in Bezug auf die Qualität und damit die Dateigröße der generierten PDF-Datei.
In diesen Fällen erhalten Sie möglicherweise eine sehr große PDF-Datei, die mehrere MB wiegt. Je besser die Qualität des Dokuments ist, desto schwerer wird die Datei natürlich.
Advertisement
Es gibt Fälle, in denen die Qualität wichtiger ist als die Dateigröße, aber in den meisten Fällen möchten Sie wahrscheinlich eine kleinere Dateigröße haben, die beispielsweise das Versenden von E-Mails erleichtert. Glücklicherweise ermöglicht Ihnen eine relativ unbekannte Funktion auf Ihrem Mac, eine vorhandene PDF-Datei zu nehmen und sie zu komprimieren, um ihre Größe zu reduzieren. Hier ist wie:
- Doppelklicken Sie auf die PDF-Datei, die Sie komprimieren möchten, um sie zu öffnen. Standardmäßig sollte es in der Vorschau geöffnet werden. Wenn nicht, stellen Sie sicher, dass Sie diese Datei mit Vorschau öffnen (Rechtsklick > Öffnen mit > Vorschau).
- Klicken Sie in der Menüleiste auf Dateidann klick Export.
- Drücke den Quarzfilter Dropdown-Menü.
- Auswählen Dateigröße reduzierendann klick Speichern. Die komprimierte PDF-Datei wird auf Ihrem Computer gespeichert.
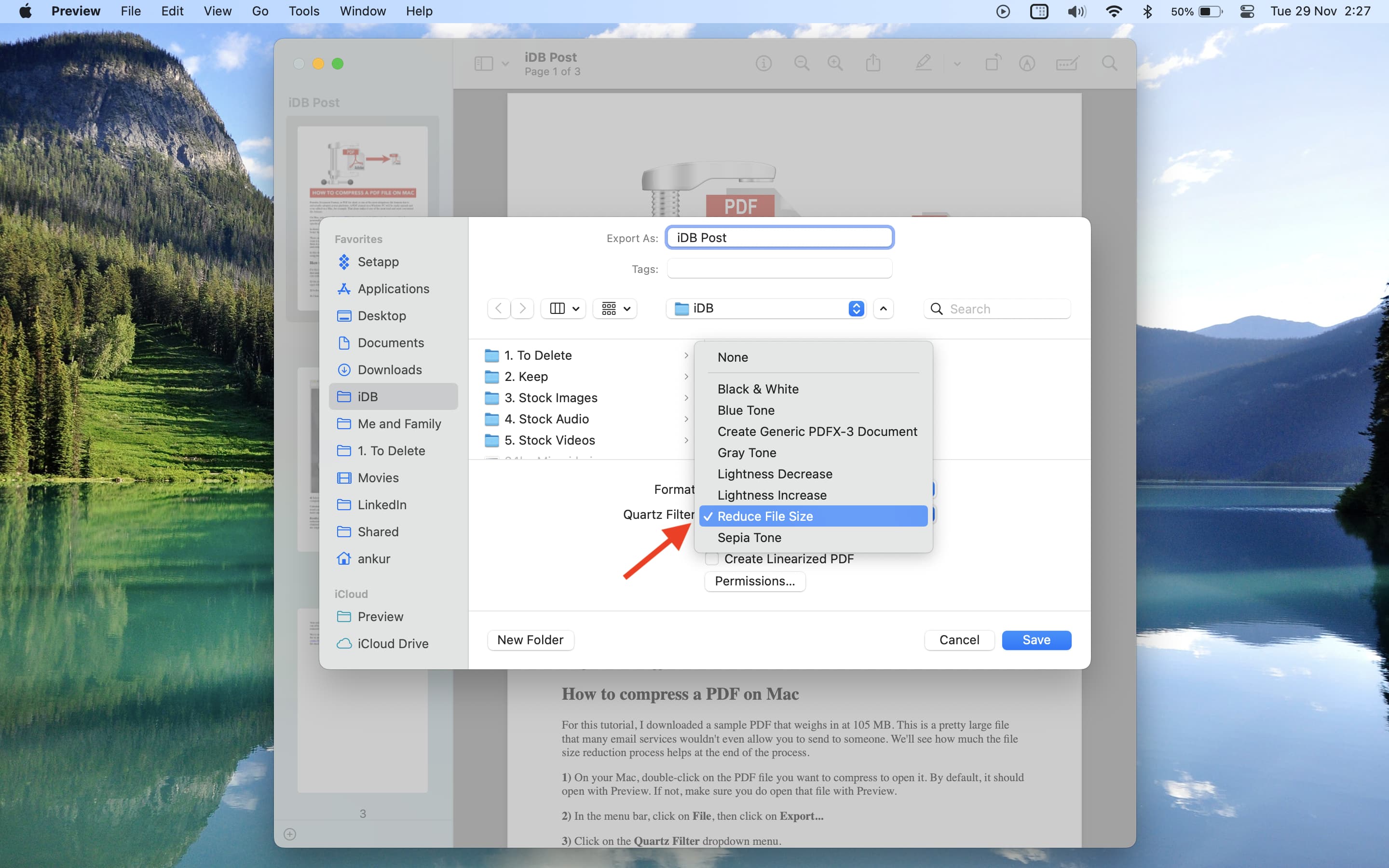
Leider haben Sie keine Kontrolle über die Komprimierungsstufe. In den meisten Fällen wird Sie das wahrscheinlich nicht interessieren, aber wenn Sie das wirklich anpassen möchten, sollten Sie sich die anderen unten genannten Optionen ansehen.
Schnelle Aktionen in der Datei-App auf iPhone und iPad
- Öffnen Sie die Dateien-App auf Ihrem iOS- oder iPadOS-Gerät und suchen Sie die PDF-Datei.
- Tippen und halten Sie über einer PDF-Datei und wählen Sie sie aus Schnelle Aktionen > Dateigröße optimieren. Die Dateien-App verarbeitet das PDF, verkleinert es und speichert es.
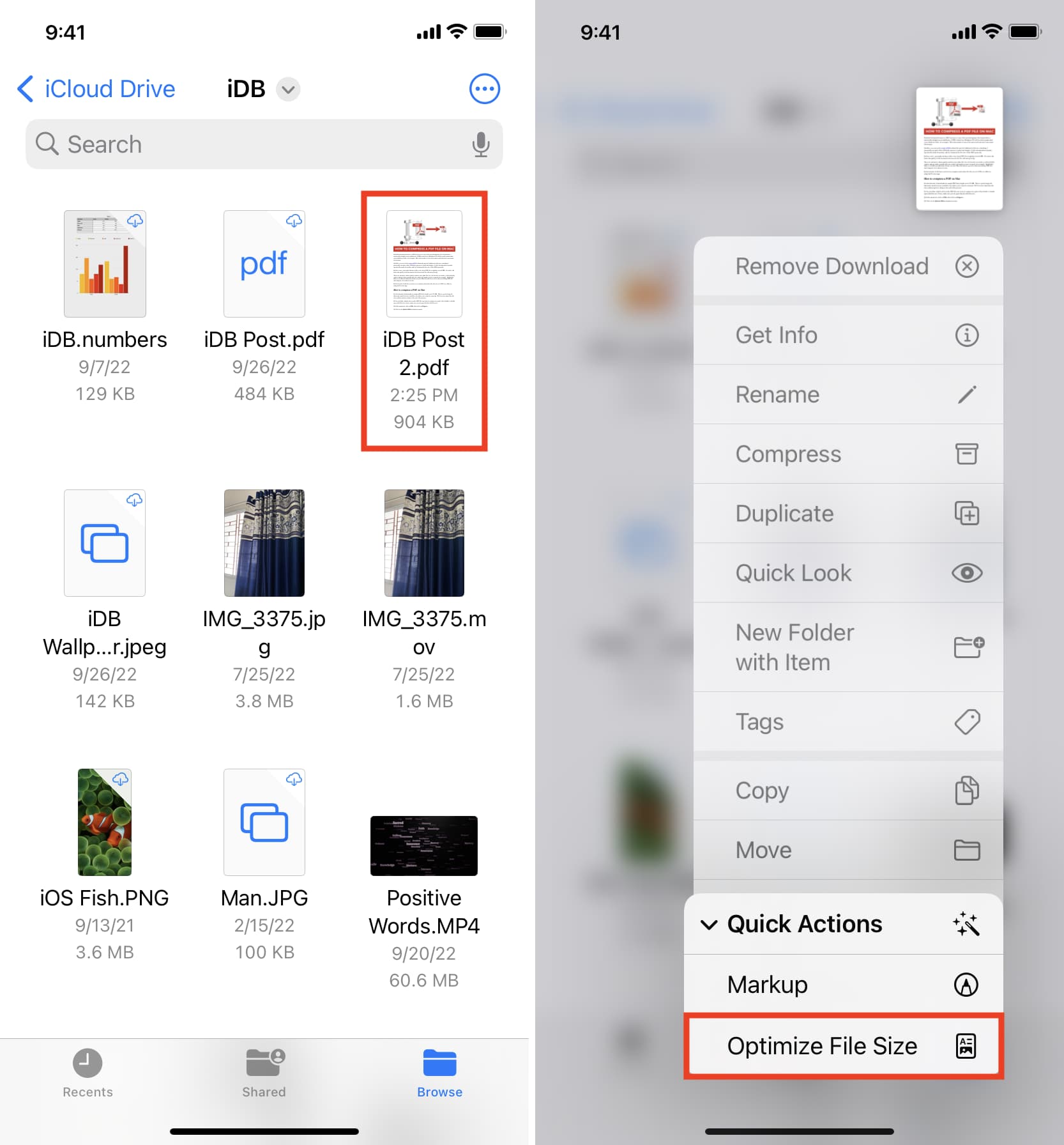
Notiz: Wenn die Dateien-App beim Erstellen der komprimierten PDF-Datei hängen bleibt, erzwingen Sie das Beenden und öffnen Sie sie erneut.
iOS-Verknüpfung
Sie können die kostenlose verwenden Optimieren Sie die PDF-Dateigröße Verknüpfung, die die Größe von PDFs auf Ihrem iPhone oder iPad reduziert:
- Holen Sie sich die Verknüpfung mit dieser Link.
- Tippen Sie auf die Optimieren Sie die PDF-Dateigröße Shortcut-Kachel, wählen Sie die PDF-Datei aus der Dateien-App aus und klicken Sie auf Offen.
- Die Verknüpfung verkleinert das PDF und fragt Sie dann, wo Sie diese komprimierte Datei speichern möchten. Wählen Sie einen Speicherort in der Dateien-App und tippen Sie auf Offen. Je nach PDF-Größe kann es einige Zeit dauern, bis die Verknüpfung die Datei speichert und die endgültig gespeicherte Benachrichtigung anzeigt.
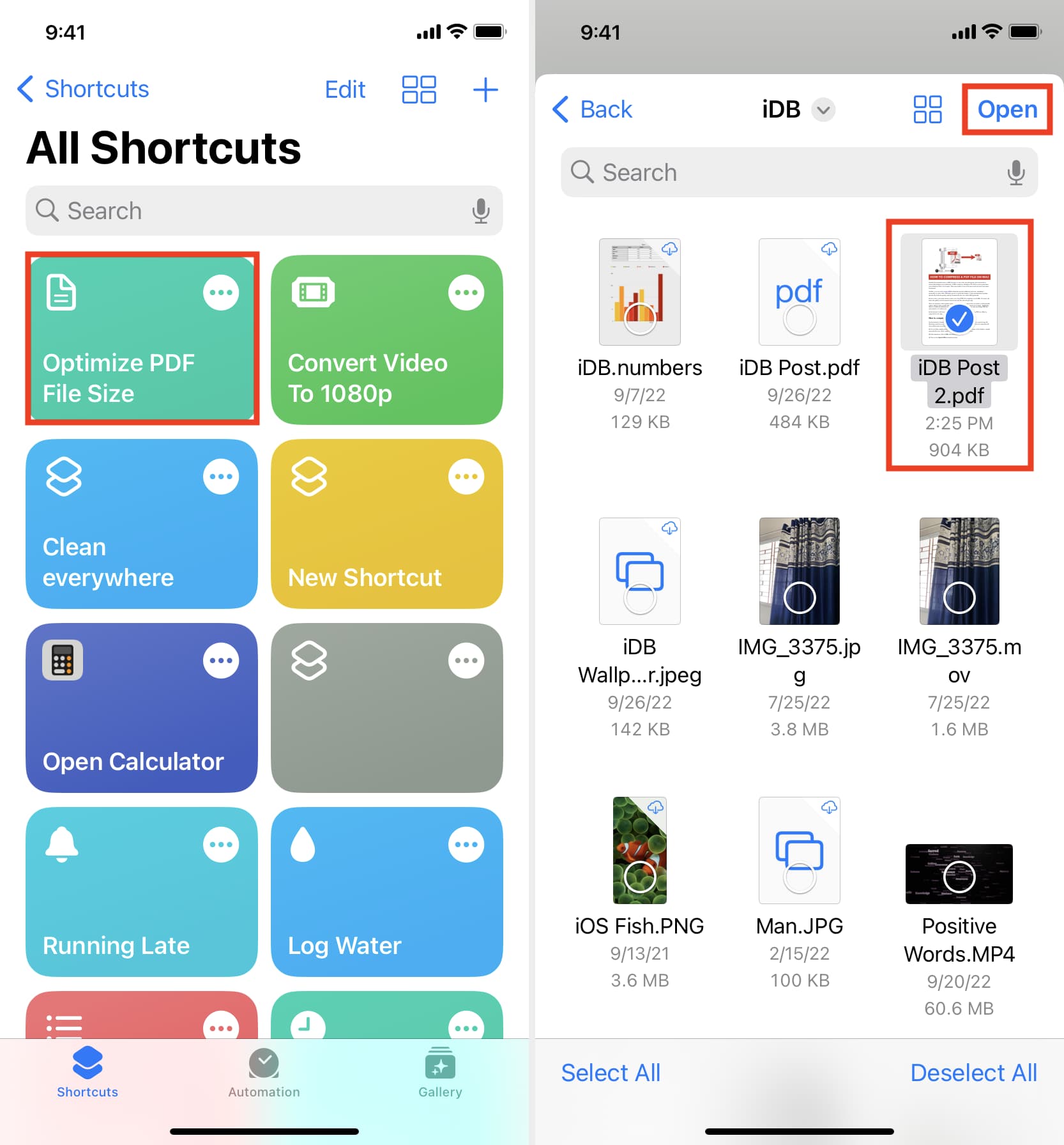
Wichtig: Die oben genannten integrierten Methoden funktionieren nicht für alle PDFs. Wenn sie also für ein bestimmtes PDF fehlschlagen, sollten Sie die unten aufgeführten Methoden verwenden.
Verwenden Sie Offline-Apps, um die Dateigröße zu reduzieren
Lassen Sie uns nun über iOS- und MacOS-Apps sprechen, die die PDF-Größe effektiv komprimieren können. Sie sehen viele Optionen, wenn Sie nach „PDF komprimieren“ im iPhone oder Mac App Store. Einige Apps laden Ihre PDF-Datei online hoch oder erfordern eine Zahlung, um zu funktionieren. Aber die unten genannten funktionieren offline und sind kostenlos nutzbar. Wenn Sie dabei sind, ein äußerst vertrauliches PDF zu komprimieren, können Sie gerne WLAN und mobile Daten auf Ihrem Gerät deaktivieren, und dennoch reduzieren diese Apps die PDF-Größe und stellen sicher, dass es nicht an einen externen Server gesendet wird.
Mac
Leichtes PDF: Es ist eine einfache App, die die Größe von PDF-Dateien um bis zu 90 % verringern kann. Die Verwendung hätte nicht viel einfacher sein können. Öffnen Sie einfach die App und ziehen Sie das PDF auf das kleine Fenster. Die App komprimiert und modifiziert die eigentliche Datei. Wählen Sie das PDF aus und drücken Sie Befehl + I um die reduzierte Dateigröße zu sehen.
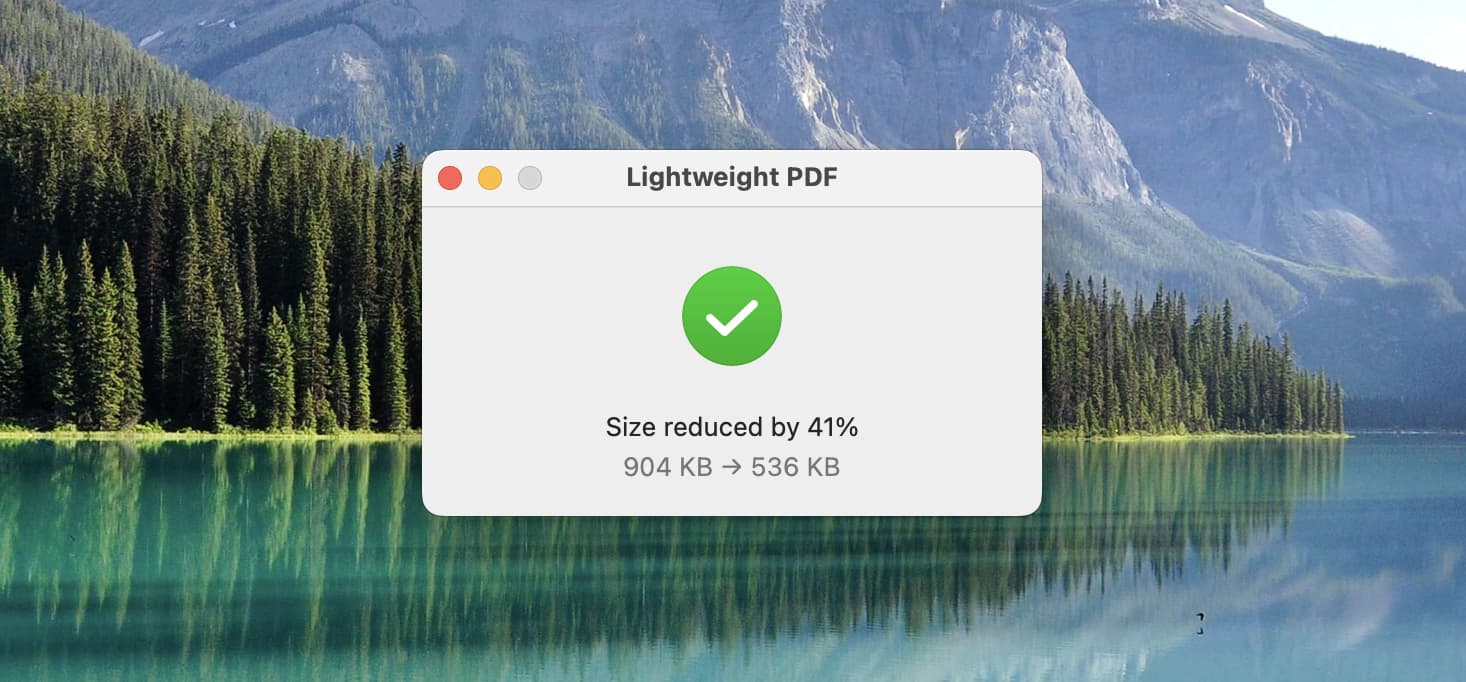
Wenn Lightweight PDF zu simpel erscheint (was es auch ist), verwenden Sie bitte diese kostenlosen Apps, um PDFs zu komprimieren, die offline auf Ihrem Mac funktionieren:
PDF Compressor Star: Wenn Sie diese App öffnen, sieht es so aus, als wäre sie 1999 erstellt worden! Aber es funktioniert wie vorgesehen, sogar unter macOS Ventura. Beginnen Sie damit, das PDF auf sein Fenster zu ziehen. Klicken Sie anschließend auf das Zahnradsymbol (Einstellungen) und wählen Sie eine Komprimierungsstufe aus. Klicken Sie schließlich auf Start > wählen Sie den Ausgabeort und klicken Sie auf Speichern.
PDF-Konverter: Viele Tools dieser App sind kostenpflichtig; Der zum Komprimieren von PDFs kann jedoch kostenlos verwendet werden.
PDF Compress+: Ziehen Sie die Datei > wählen Sie die Qualität der PDF-Komprimierung > klicken Sie auf Komprimieren > wählen Sie den Ausgabeordner und klicken Sie erneut auf Komprimieren.
PDF Reader: Wie bei anderen Apps können Sie hiermit die PDF-Größe entsprechend der von Ihnen gewählten Komprimierungsstufe reduzieren.
iPhone und iPad
- Laden Sie die herunter und öffnen Sie sie PDF it All-App und tippe PDF komprimieren.
- Klopfen Komprimierungsstufe und wählen Sie zwischen Niedrig, Mittel, Hoch oder Superhoch.
- Tippen Sie jetzt auf PDF-Datei wählen > Meine Dateien & iCloud und wählen Sie das PDF aus der Dateien-App aus.
- Schlagen Sie die PDF teilen und wählen Sie eine Option aus. Um die komprimierte Datei in der Dateien-App anzuzeigen, tippen Sie auf In Dateien speichern.
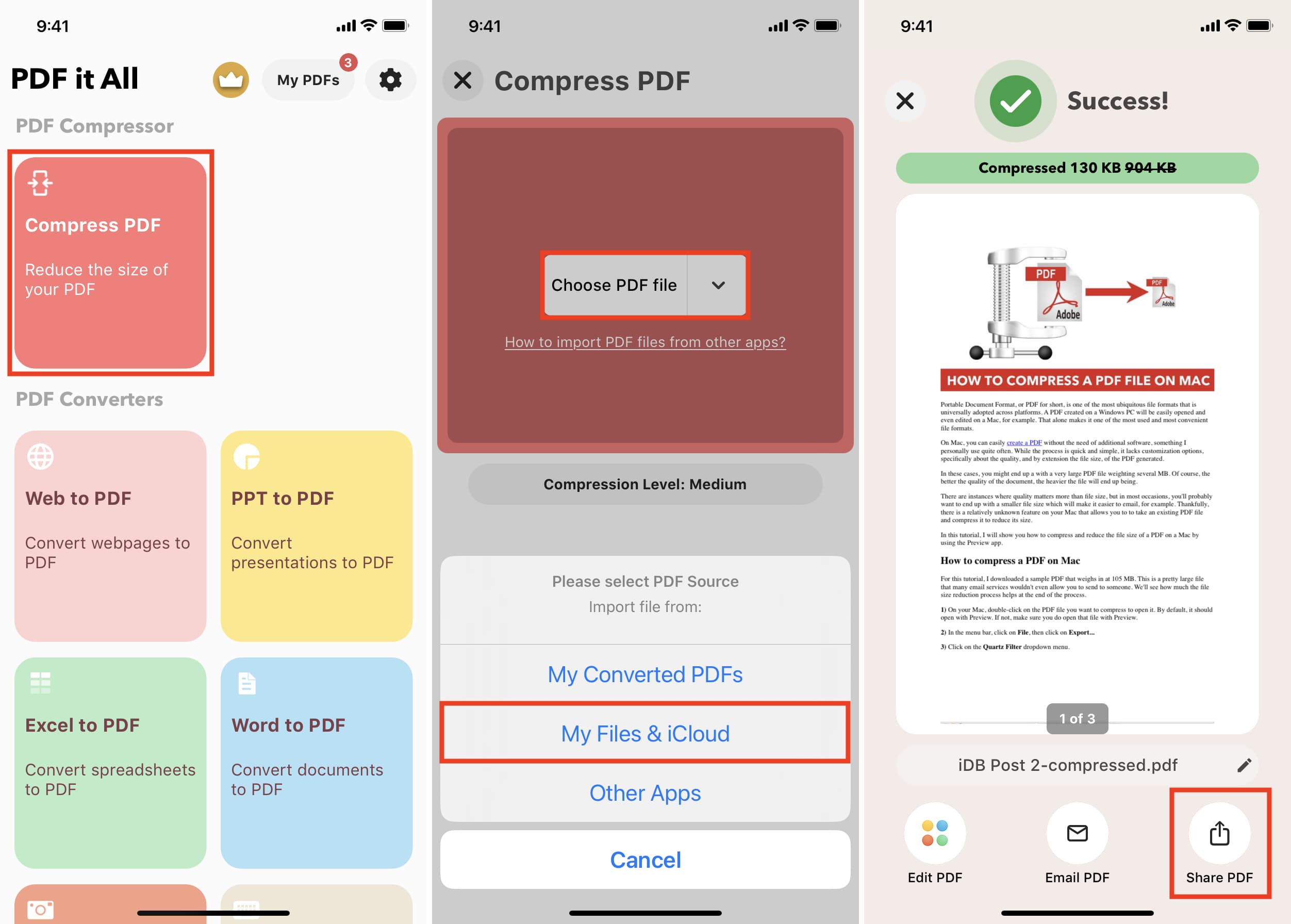
Sie können diese App jeden Tag eine bestimmte Anzahl von Malen kostenlos verwenden. Außerdem funktioniert es auf Macs mit Apple-Silizium.
Verwenden Sie Online-Websites, um PDF zu komprimieren
Diese Seiten laden Ihr PDF zur Komprimierung auf ihre Server hoch. Die meisten Dienste behaupten jedoch, die hochgeladenen PDFs nach einigen Stunden zu löschen. Aber wenn Sie zögern, gehen Sie bitte ihre Datenschutzrichtlinie durch, bevor Sie sie verwenden.
iLovePDF
Ich benutze diese Website seit über vier Jahren, da sie fast alle meine PDF-Anforderungen perfekt erfüllt.
So verkleinern Sie eine PDF-Datei auf dem iPhone, iPad oder Mac mit iLovePDF:
- Besuch iLovePDF.com in einem Webbrowser.
- Fügen Sie die Dateien hinzu, indem Sie die Wählen Sie PDF-Dateien aus Taste.
- Schlag PDF komprimieren.
- Sobald die PDF-Datei verkleinert ist, wird sie automatisch heruntergeladen und auf Ihrem Mac gespeichert. Tippen Sie auf dem iPhone und iPad auf Komprimiertes PDF herunterladen > Teilen-Symbol > In Dateien speichern.
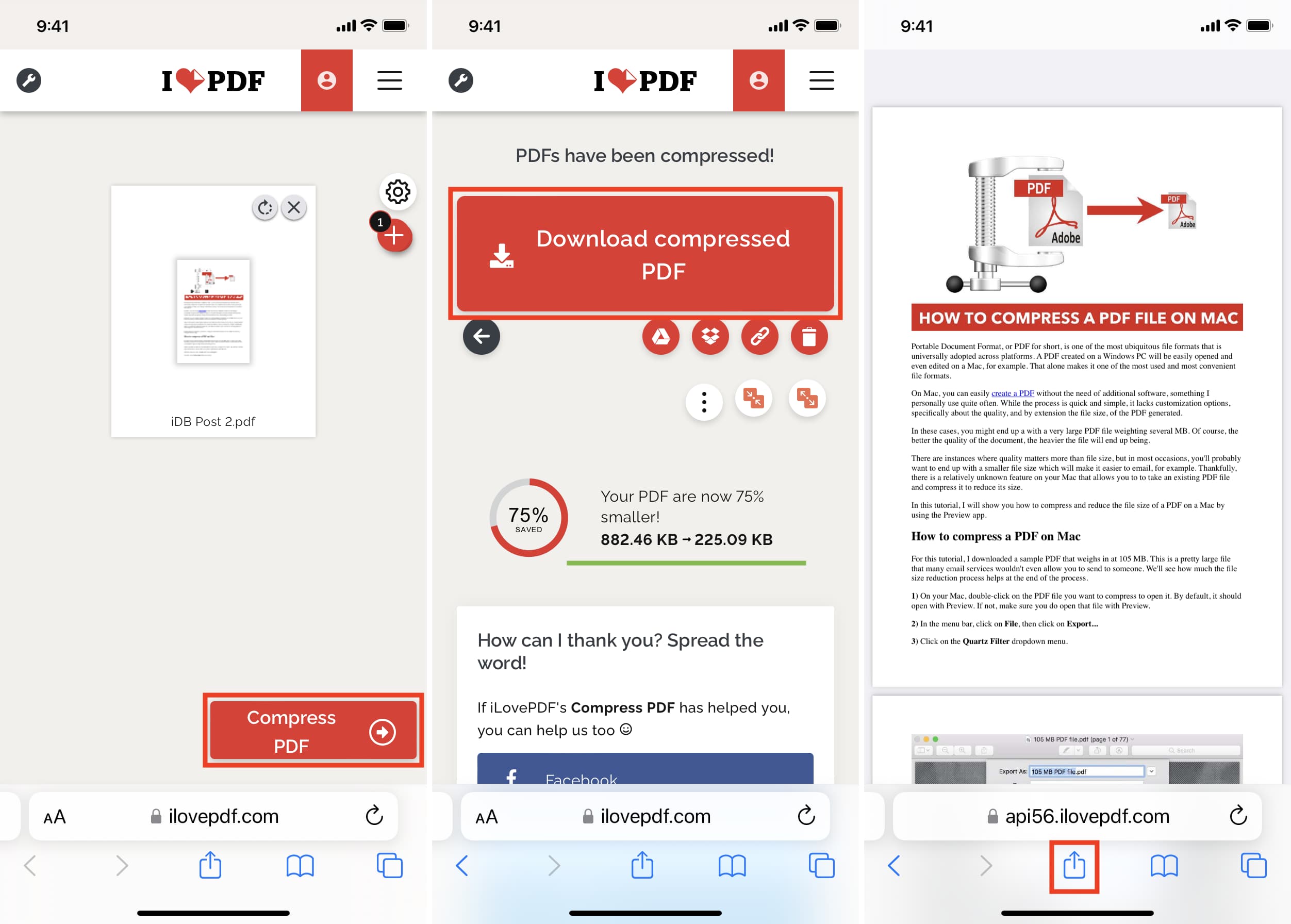
Verwenden Sie Adobe Acrobat in einem Browser
- Besuchen Sie Adobes Seite in PDF-Größe komprimieren.
- Schlag Wählen Sie eine Datei aus und fügen Sie das PDF hinzu, dessen Größe Sie verkleinern möchten.
- Sobald das PDF hochgeladen ist, wählen Sie die aus Kompressionsstufe (Hoch, Mittel, Niedrig) und schlagen Kompresse.
- Nachdem die Komprimierung abgeschlossen ist, tippen Sie auf Download. Tippen Sie auf dem iPhone oder iPad auf Teilen Knopf und wähle In Dateien speichern.
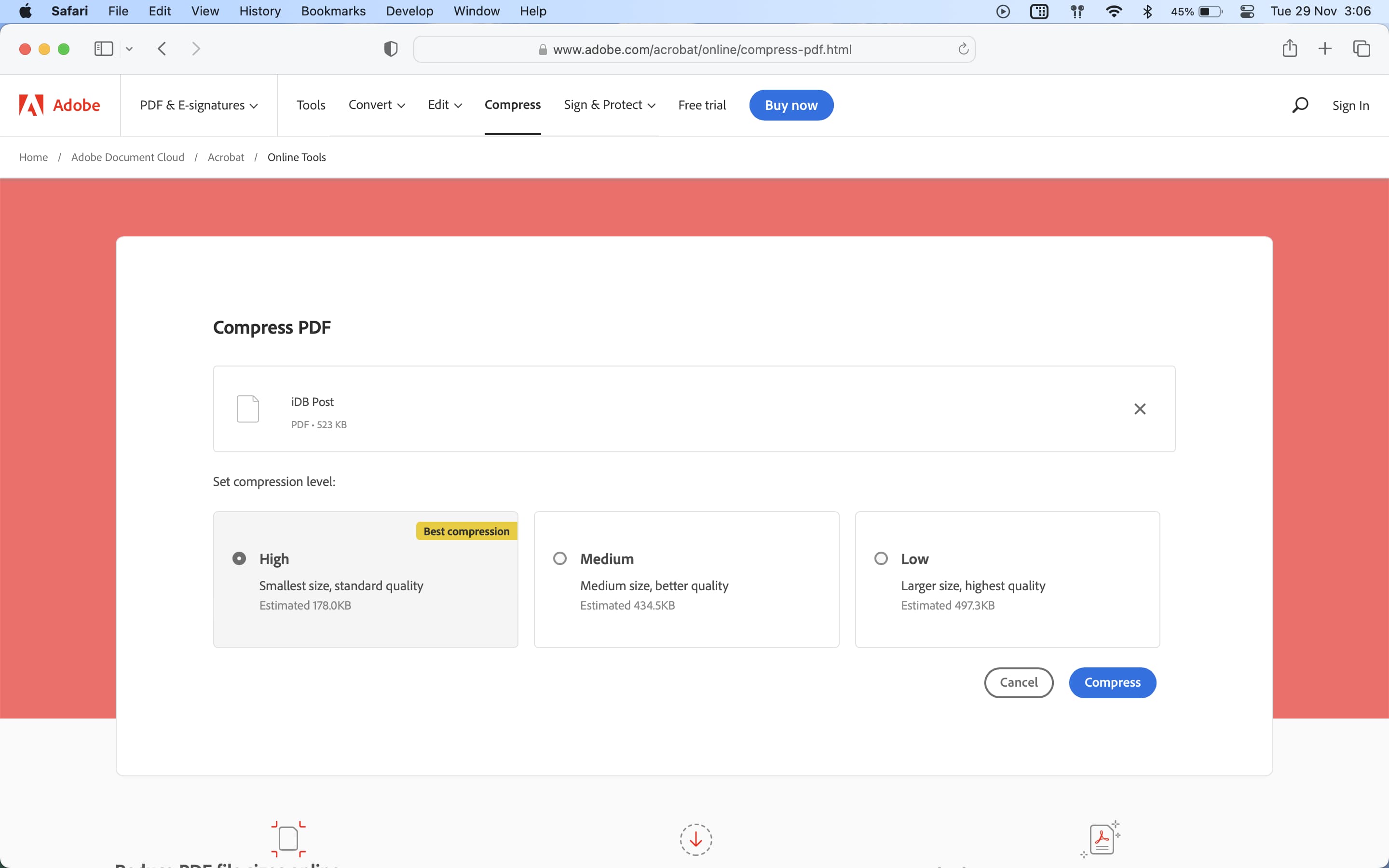
So können Sie die PDF-Größe auf iPhone, iPad und Mac ändern.
Schließlich gibt es noch andere Möglichkeiten, die Größe der PDF-Datei zu verringern, indem Sie weniger Bilder verwenden und unnötige Seiten oder leere weiße Blätter aus Ihrer PDF-Datei entfernen. Sie können die Vorschau von Mac verwenden, um die PDF-Datei in kleinere Teile aufzuteilen.
Schauen Sie als nächstes: