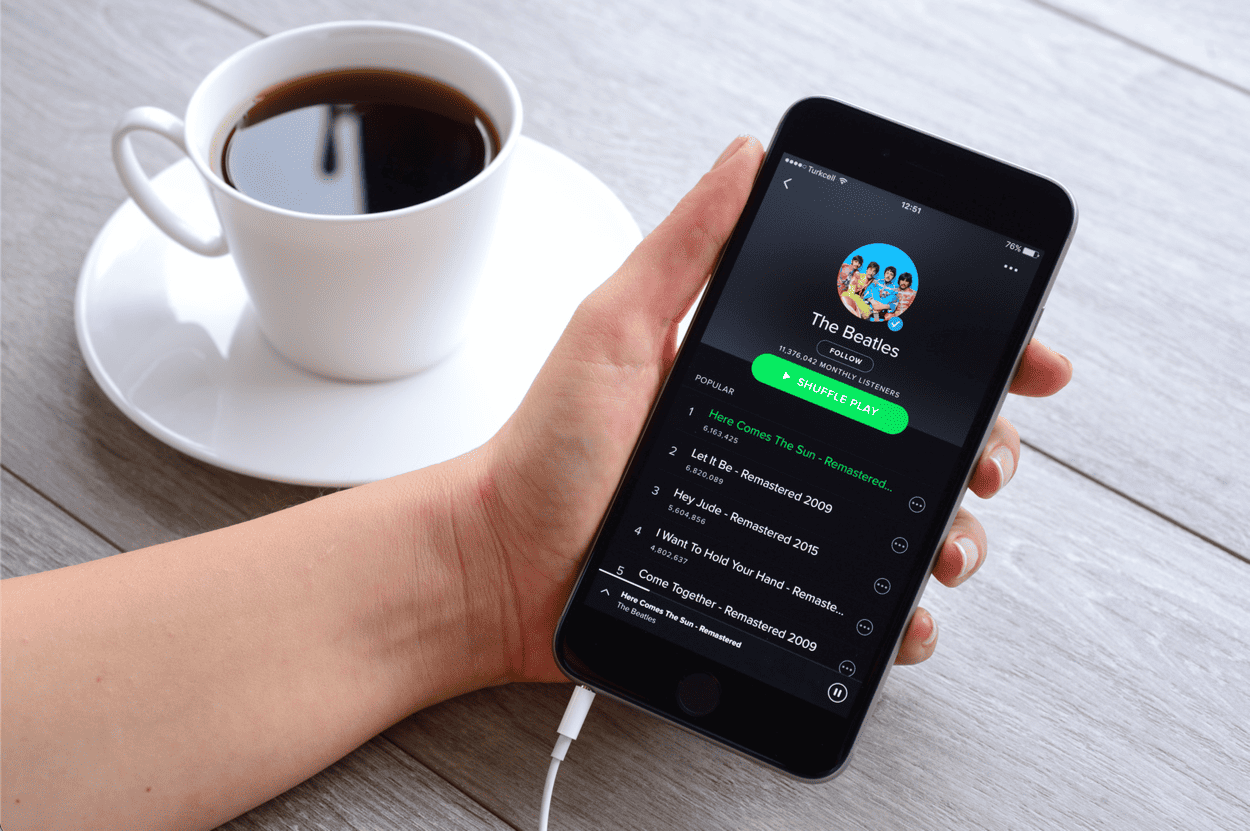Mit Spotify können Sie Musik abspielen, die offline gespeichert ist. Was aber, wenn Sie sie entfernen möchten? So löschen Sie lokale Dateien auf Spotify.
Sie sind auf einem Roadtrip und hören Ihre Lieblings-Spotify-Playlist. Sie sind gerade dabei, Ihren Killersong anzustimmen, als Ihr Telefon die Netzwerkverbindung verliert. Zum Glück hatten Sie die Weitsicht, Ihre Playlist auf Ihr Telefon herunterzuladen, sodass Sie sie auch dann weiter anhören können, wenn überhaupt keine Netzwerkverbindung besteht. Sobald Sie Ihr Ziel erreicht haben, möchten Sie jedoch möglicherweise nicht, dass diese lokalen Dateien Ihr Telefon verstopfen. Das Gleiche gilt auch, wenn Sie lokale Spotify-Dateien auf Ihrem Desktop haben. Wenn das der Fall ist, ist die gute Nachricht, dass es ziemlich einfach ist, diese Dateien zu entfernen und Speicherplatz freizugeben. So löschen Sie lokale Dateien auf Spotify.
Advertisement
So entfernen Sie alle Downloads auf Spotify Desktop
Wenn Sie die Spotify-Desktop-App unter Windows oder Mac verwenden, können Sie heruntergeladene Musik aus der App selbst löschen. Um Dateien überhaupt herunterladen zu können, benötigen Sie jedoch ein Spotify Premium-Abonnement. Hier erfahren Sie jedoch, wie Sie diese lokalen Dateien aus Ihrer Spotify-Desktop-App löschen können.
- Öffne das Spotify Desktop-Anwendung.
- Drücke den Profil Symbol oben rechts auf dem Bildschirm.


- Wählen Einstellungen.


- Scrollen Sie nach unten zu Lagerung.
- Wenn Sie über Downloads verfügen, wird die Größe des heruntergeladenen Inhalts unten aufgeführt Downloads.


- Um diese Offlinedateien zu entfernen, klicken Sie auf Alle Downloads entfernen.


- Klicken Entfernen um Ihre Entscheidung zu bestätigen.


- Ihr heruntergeladener Inhalt sollte entfernt werden.
So löschen Sie lokale Spotify-Dateien auf dem Desktop
Das Entfernen von Downloads von Spotify bedeutet, dass Sie offline nicht mehr auf diese Inhalte zugreifen können und die lokalen Dateien von Ihrem Desktop entfernen sollten. Es kann jedoch sein, dass sich noch einige lokale Dateien auf Ihrem Computer befinden. Wenn Sie diese Dateien vollständig entfernen möchten, müssen Sie dies manuell tun. Sie können den Speicherort dieser Dateien in den Spotify-Einstellungen finden, sodass Sie sie im Finder oder Datei-Explorer entfernen können.
- Öffne das Spotify Desktop-App auf Ihrem Computer.
- Klicken Sie oben rechts auf dem Bildschirm auf Profil Symbol.


- Klicken Einstellungen.


- Scrollen Sie nach unten zum Lagerung Abschnitt.
- Der Speicherort der Offlinedateien wird unten aufgeführt Offline-Speicherort.


- Navigieren Sie im Datei-Explorer oder Finder zum angegebenen Speicherort.
- Wählen Sie die Dateien aus, die Sie löschen möchten, und klicken Sie mit der rechten Maustaste auf eine davon.
- Klicken Sie unter Windows auf Mülleimer Symbol.
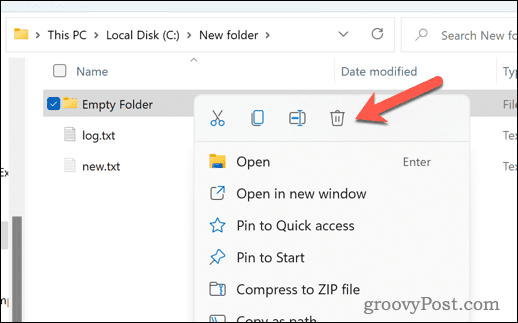
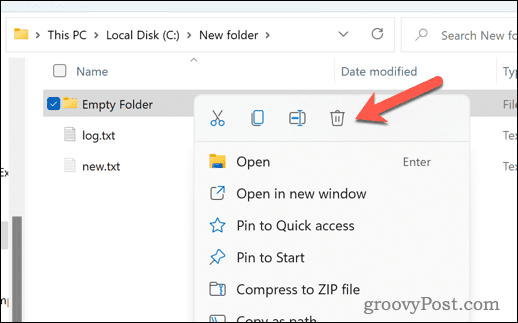
- Klicken Sie auf dem Mac auf Ab in den Müll.


- Ihre lokalen Dateien werden in den Papierkorb oder Papierkorb verschoben.
So deaktivieren Sie lokale Dateien auf Spotify Desktop
Neben dem Streamen aus der Spotify-Bibliothek mit mehr als 100 Millionen Titeln ist es auch möglich, lokal auf Ihrem Computer gespeicherte Musikdateien abzuspielen. Wenn Sie Musik haben, die nicht Teil des Spotify-Katalogs ist, können Sie sie trotzdem über die Spotify-App abspielen, indem Sie den Zugriff auf lokale Dateien aktivieren. Wenn Sie jedoch entscheiden, dass Sie nicht mehr auf diese Dateien zugreifen möchten, können Sie den Zugriff in den Spotify-Einstellungen deaktivieren. Dadurch werden die lokalen Dateien nicht von Ihrem Computer gelöscht. Dadurch wird lediglich der Zugriff von Spotify auf sie deaktiviert.
- Starte den Spotify Desktop-Anwendung.
- Klicken Sie oben rechts auf dem Bildschirm auf Ihr Profilsymbol.


- Wählen Einstellungen.


- Scrollen Sie nach unten zu Ihre Bibliothek.
- Umschalten Lokale Dateien anzeigen aus.


- Wenn Sie lokale Dateien nicht deaktivieren möchten, aber den Zugriff auf Dateien aus bestimmten Quellen deaktivieren möchten, schalten Sie die entsprechenden Speicherorte im aus Songs anzeigen von Abschnitt.


So löschen Sie Offline-Spotify-Dateien auf Mobilgeräten
Wenn Sie Spotify auf Mobilgeräten verwenden, können Sie Titel auf Ihr Gerät herunterladen, sodass Sie sie auch dann anhören können, wenn Spotify nicht mit dem Internet verbunden ist. Diese Offlinedateien werden auf Ihrem Gerät gespeichert, Sie können sie jedoch bei Bedarf löschen.
Advertisement
- Starte den Spotify App.
- Tippen Sie auf Ihr Profil Symbol oben links auf dem Bildschirm.


- Wählen Einstellungen und Datenschutz.


- Klopfen Lagerung.


- Wenn Sie heruntergeladene Dateien auf Ihrem Gerät haben, wird neben Ihnen die Gesamtgröße dieser heruntergeladenen Dateien angezeigt Downloads.


- Um die Dateien von Ihrem Gerät zu entfernen, tippen Sie auf Alle Downloads entfernen.


- Bestätigen Sie Ihre Entscheidung.
- Downloads sollte jetzt gelesen werden Null KB zeigt an, dass die Dateien entfernt wurden.


So deaktivieren Sie lokale Dateien auf Spotify Mobile
Genau wie auf dem Desktop können Sie über die Spotify-App auch auf Ihrem Telefon gespeicherte Musik hören. Wenn Sie Inhalte haben, die Sie nicht in der Spotify-Bibliothek finden, können Sie diese trotzdem in der Spotify-App anhören und zu Ihren Playlists hinzufügen. Wenn Sie den Zugriff auf diese lokalen Dateien deaktivieren möchten, können Sie dies in den Spotify-Einstellungen tun. Dadurch werden die Dateien nicht von Ihrem Telefon entfernt, Spotify wird jedoch der Zugriff darauf entzogen.
- Öffne das Spotify App.
- Tippen Sie auf die Profil Symbol oben links auf dem Bildschirm.


- Klopfen Einstellungen und Datenschutz.


- Wählen Lokale Dateien.


- Umschalten Audiodateien von diesem Gerät anzeigen aus.


Verwenden lokaler Dateien in Spotify
Es gibt mehrere Gründe, warum lokale Dateien in Spotify nützlich sein können. Der erste besteht darin, dass Sie heruntergeladene Musik auch dann anhören können, wenn Sie keine Netzwerkverbindung haben. Dies ist besonders nützlich, wenn Sie die Musik auf einem Mobilgerät hören. Selbst wenn die Netzwerkverbindung unterbrochen wird, können Sie Ihre heruntergeladene Musik ohne Unterbrechung anhören. Wenn Sie streamen, können Sie Ihre Musik nicht hören, solange keine Netzwerkverbindung besteht.
Ein weiterer nützlicher Grund für die Verwendung lokaler Dateien besteht darin, dass Sie Musik haben, die nicht Teil des Spotify-Katalogs ist. Indem Sie Zugriff auf lokale Dateien gewähren, können Sie beliebige Musikdateien über die Spotify-App abspielen und so Wiedergabelisten mit Spotify-Titeln gemischt mit Ihren eigenen erstellen.
Wenn Sie jedoch entscheiden, dass Spotify keinen Zugriff mehr auf Ihre lokalen Dateien haben soll oder Offline-Inhalte vollständig entfernen möchten, befolgen Sie die Schritte in den obigen Abschnitten.