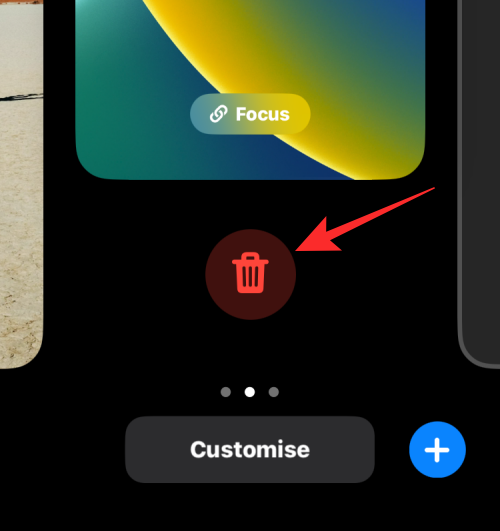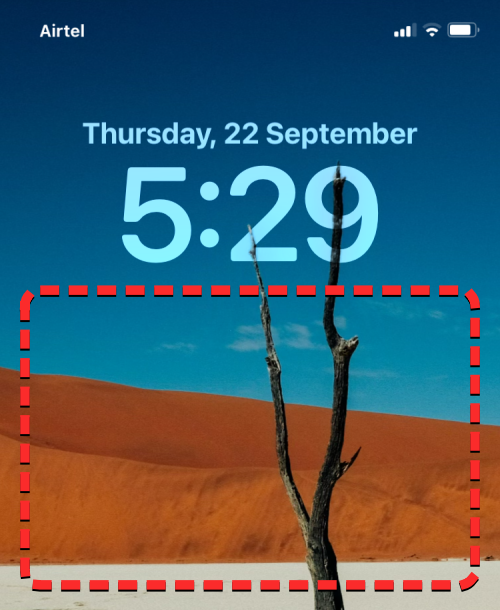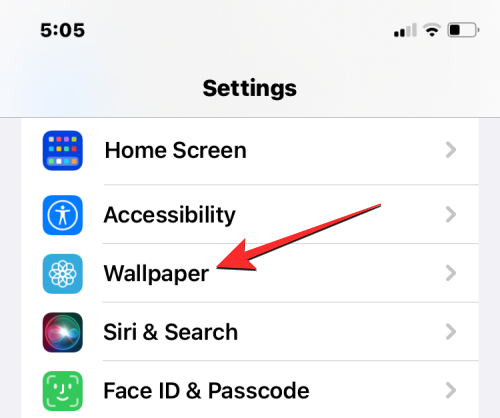iOS 16 bietet Ihnen eine Menge Anpassungsoptionen für den Sperrbildschirm Ihres iPhones. Sie können beliebig viele Sperrbildschirme erstellen und zwischen ihnen wechseln und sie mit verschiedenen Hintergrundbildern und Widgets individuell anpassen.
Wenn Sie keines Ihrer Hintergrundbilder für den Sperrbildschirm behalten möchten, ist das Entfernen ganz einfach. Im folgenden Beitrag helfen wir Ihnen, ein Sperrbildschirm-Hintergrundbild zu löschen oder es durch ein anderes Hintergrundbild auf iOS 16 zu ersetzen.
Advertisement
So löschen Sie das Hintergrundbild des Sperrbildschirms unter iOS 16
Wenn Sie sich entschieden haben und ein Hintergrundbild für den Sperrbildschirm dauerhaft von Ihrem iPhone löschen möchten, können Sie dies direkt von Ihrem Sperrbildschirm in iOS 16 aus tun. Entsperren Sie Ihr Telefon mit Face ID aber gehen Sie noch nicht zum Startbildschirm. Drücken Sie dazu einfach die Seitentaste, zeigen Sie dem iPhone Ihr Gesicht und lassen Sie den Sperrbildschirm entsperren. Jetzt, irgendwo lang drücken auf dem entsperrten Sperrbildschirm.
Wenn der Sperrbildschirm in den Bearbeitungsmodus wechselt, sehen Sie Ihren aktuellen Sperrbildschirm als Vorschau neben anderen Sperrbildschirmen. Um dieses Hintergrundbild zu löschen, nach oben wischen auf der aktuellen Hintergrundvorschau, um weitere Optionen anzuzeigen.
Notiz: Die Sipe-Up-Geste funktioniert nur, wenn Sie einen anderen Hintergrund zu Ihren Sperrbildschirmsammlungen hinzugefügt haben. Wenn Sie versuchen, das einzige verbleibende Sperrbildschirm-Hintergrundbild von Ihrem iPhone zu löschen, können Sie die Wischgeste auf diesem Hintergrundbild nicht ausführen.
Advertisement
Unter dem ausgewählten Hintergrundbild sehen Sie nun ein rotes Papierkorbsymbol. Tippen Sie auf die Papierkorb-Symbol um das Sperrbildschirm-Hintergrundbild dauerhaft von Ihrem iPhone zu löschen.
Um Ihre Aktion zu bestätigen, tippen Sie auf Dieses Hintergrundbild löschen in der Eingabeaufforderung, die unten angezeigt wird.
Das ausgewählte Hintergrundbild wird nun aus dem Bearbeitungsbildschirm entfernt und iOS lädt nun Ihr vorheriges Hintergrundbild auf Ihren Sperrbildschirm.
So ersetzen Sie Ihr vorhandenes Hintergrundbild, anstatt es zu löschen
Wenn Sie Ihren Sperrbildschirmsammlungen keine weiteren Hintergrundbilder hinzufügen möchten, können Sie einfach Ihr vorhandenes Hintergrundbild durch ein neues ersetzen. Mit iOS können Sie sowohl den Sperrbildschirm als auch die Hintergrundbilder des Startbildschirms separat anpassen. Sie können also eine der folgenden Methoden befolgen, um Ihr Hintergrundbild zu ändern, wo immer Sie möchten.
Ersetzen Sie das Hintergrundbild Ihres Sperrbildschirms
Es gibt zwei Möglichkeiten, wie Sie das Hintergrundbild Ihres Sperrbildschirms ersetzen können – eine direkt vom iOS 16-Sperrbildschirm und die andere über die App „Einstellungen“ auf Ihrem iPhone. Das Verfahren ist mehr oder weniger das gleiche, aber wir werden beide hier erklären.
Um loszulegen, Entsperren Sie Ihr Telefon mit Face ID aber gehen Sie noch nicht zum Startbildschirm. Drücken Sie dazu einfach die Seitentaste, zeigen Sie dem iPhone Ihr Gesicht und lassen Sie den Sperrbildschirm entsperren. Jetzt, irgendwo lang drücken auf dem entsperrten Sperrbildschirm.
Wenn der Sperrbildschirm in den Bearbeitungsmodus wechselt, tippen Sie auf Anpassen am unteren Rand des Bildschirms.
Sie gelangen nun zum Anpassen-Bildschirm für Ihren Sperrbildschirm.
Sie können den Anpassen-Bildschirm auch erreichen, indem Sie das öffnen Einstellungen App.
Gehen Sie in den Einstellungen zu Hintergrund.
Innerhalb dieses Bildschirms sehen Sie jeweils auf der linken und rechten Seite eine Vorschau Ihres Sperrbildschirms und der Hintergrundbilder des Startbildschirms. Um das Hintergrundbild Ihres Sperrbildschirms zu ersetzen, tippen Sie auf Anpassen auf der linken Vorschau.
Wählen Sie im angezeigten Popup-Fenster aus Passen Sie das aktuelle Hintergrundbild an.
Sie gelangen nun zum Bildschirm zum Anpassen des Sperrbildschirms, auf dem Sie Ihr vorhandenes Hintergrundbild ändern können.
Auf dem Anpassen-Bildschirm sehen Sie alle Ihre Sperrbildschirmelemente in Kästchen in der oberen Hälfte des Bildschirms.
Um das vorhandene Hintergrundbild zu ersetzen, tippen Sie auf Bilder-Symbol an der unteren linken Ecke.
Auf dem nächsten Bildschirm sehen Sie alle Bilder in Ihrer iPhone-Bibliothek. Wählen Sie hier den Hintergrund aus, den Sie als neues Hintergrundbild hinzufügen möchten.
Der ausgewählte Hintergrund wird nun im Bildschirm „Anpassen“ angezeigt. Du kannst Verwenden Sie zum Ziehen zwei Finger um die Tapete herum, um sie neu zu positionieren oder in den Hintergrund zoomen Verwenden Sie die Pinch-Geste, um das gewünschte Aussehen zu erhalten. Wenn Sie bereit sind, den Hintergrund als Sperrbildschirmhintergrund zu speichern, tippen Sie auf Fertig in der oberen rechten Ecke.
iOS zeigt jetzt in einem Feld unten eine Vorschau Ihres neuen Hintergrundbilds für Ihren Sperrbildschirm und den Startbildschirm an. Wenn Sie mit beiden Looks zufrieden sind, tippen Sie auf Als Hintergrundbildpaar festlegen. Sie können den Startbildschirm separat anpassen, indem Sie auf tippen Startbildschirm anpassen.
Das neue Hintergrundbild wird nun auf Ihren Sperrbildschirm angewendet.
Ersetzen Sie das Hintergrundbild Ihres Startbildschirms
Wenn Sie nur das Hintergrundbild Ihres Startbildschirms und nicht den auf Ihrem Sperrbildschirm eingestellten Hintergrund ersetzen möchten, können Sie dies nur über die iOS-Einstellungen tun. Öffnen Sie dazu die Einstellungen App auf Ihrem iPhone.
Wählen Sie in den Einstellungen aus Hintergrund.
Auf dem nächsten Bildschirm sehen Sie jeweils auf der linken und rechten Seite eine Vorschau Ihres Sperrbildschirms und Ihres Startbildschirms. Tippen Sie hier auf Anpassen unter der rechten Vorschau.
Wählen Sie im angezeigten Popup-Fenster aus Passen Sie das aktuelle Hintergrundbild an.
Sie gelangen nun zum Bildschirm Anpassen mit Optionen unten, mit denen Sie eine Volltonfarbe, einen Farbverlauf, ein unscharfes / unscharfes Hintergrundbild anwenden oder ein anderes Foto als Hintergrund Ihres Startbildschirms hinzufügen können. Da wir hier sind, um einen neuen Hintergrund auf Ihrem Startbildschirm anzuwenden, tippen Sie auf Fotos ganz unten.
Auf dem nächsten Bildschirm sehen Sie alle Bilder in Ihrer iPhone-Bibliothek. Wählen Sie hier den Hintergrund aus, den Sie als neues Hintergrundbild für den Startbildschirm hinzufügen möchten.
Der ausgewählte Hintergrund wird nun im Vollbildmodus angezeigt. Tippen Sie hier auf Fertig in der oberen rechten Ecke.
Der neue Hintergrund wird nun im Bildschirm „Anpassen“ angezeigt. Um es als neues Hintergrundbild für den Startbildschirm anzuwenden, tippen Sie auf Fertig in der oberen rechten Ecke.
Sie kehren nun zum Hintergrundbildschirm zurück, der Ihnen nun eine Vorschau des neuen Hintergrunds zeigt, der als Hintergrundbild Ihres Startbildschirms festgelegt wurde.
So fügen Sie ein neues Hintergrundbild hinzu, ohne Ihr vorhandenes unter iOS 16 zu löschen
Mit iOS 16 können Sie mehrere Sperrbildschirme gleichzeitig erstellen und verwenden, sodass Sie problemlos zwischen ihnen wechseln können. Wenn Sie Ihr Hintergrundbild ändern möchten, ohne Ihr vorhandenes Hintergrundbild von Ihrem iPhone zu löschen, können Sie dies direkt von Ihrem Sperrbildschirm aus tun. Dafür, Entsperren Sie Ihr Telefon mit Face ID aber gehen Sie noch nicht zum Startbildschirm. Drücken Sie dazu einfach die Seitentaste, zeigen Sie dem iPhone Ihr Gesicht und lassen Sie den Sperrbildschirm entsperren. Jetzt, irgendwo lang drücken auf dem entsperrten Sperrbildschirm.
Wenn der Sperrbildschirm in den Bearbeitungsmodus wechselt, können Sie Ihrem Sperrbildschirm ein neues Hintergrundbild hinzufügen, indem Sie auf tippen + Taste an der unteren rechten Ecke.
Sie sehen nun, dass der Bildschirm „Neues Hintergrundbild hinzufügen“ angezeigt wird. Sie können aus verschiedenen Optionen wählen, die unter „Fotos“, „Foto-Shuffle“, „Emoji“, „Empfohlen“, „Sammlungen“, „Wetter“, „Astronomie“ und „Farbe“ als Hintergrundbild verfügbar sind.
Wenn Sie Ihr gewünschtes Hintergrundbild auswählen, wird es auf den Bearbeitungsbildschirm geladen. Tippen Sie hier auf Hinzufügen in der oberen rechten Ecke, um es als Hintergrundbild zu speichern.
iOS zeigt nun in einem Feld unten eine Vorschau Ihres neuen Sperrbildschirms und Startbildschirms an. Wenn Sie mit beiden Looks zufrieden sind, tippen Sie auf Als Hintergrundbildpaar festlegen. Wenn nicht, können Sie Ihren Startbildschirm separat anpassen, indem Sie auf tippen Startbildschirm anpassen.
Ihr neues Hintergrundbild wird nun als eines der Hintergrundbilder angezeigt, die auf Ihrem Sperrbildschirm verfügbar sind. Um dieses neue Hintergrundbild zu verwenden, tippen Sie darauf, um es zu aktivieren.
Der neue Hintergrund wird als Hintergrundbild für den Sperrbildschirm und den Startbildschirm auf Ihrem iPhone hinzugefügt.
Das ist alles, was Sie über das Löschen Ihres Hintergrundbilds unter iOS 16 wissen müssen.