Die Funktion „Kopieren und Einfügen“ ist auf Ihrem Mac oder PC unerlässlich, aber haben Sie schon einmal darüber nachgedacht, wie Sie auf Ihrem iPhone kopieren und einfügen können? Hier ist wie.
Sie sind es gewohnt, mit der Maus auf Ihrem Computer zu kopieren und einzufügen, aber haben Sie schon einmal darüber nachgedacht, wie Sie auf Ihrem iPhone kopieren und einfügen können? Multitasking ist nicht nur Computern vorbehalten. Das Kopieren und Einfügen auf Ihrem PC oder Mac ist eine Grundfunktion, die jeder nutzt. Auf dem Computer in der Tasche ist es jedoch unerlässlich, zu wissen, wie man Texte und Bilder kopiert und einfügt. In dieser Anleitung zeigen wir Ihnen, wie Sie Text und Bilder zwischen Apps auf Ihrem iPhone oder iPad kopieren und einfügen. Wir erklären Ihnen auch einige Tipps, die Sie vielleicht noch nicht kennen.
Advertisement
Kopieren Sie Text auf Ihrem iPhone und fügen Sie ihn ein
Das Kopieren und Einfügen von Text aus verschiedenen Apps ist eine der einfacheren Aufgaben, die Sie auf Ihrem iPhone oder iPad ausführen müssen. Beispielsweise möchten Sie möglicherweise Text von einer Webseite in die Notes-App kopieren.
Oder vielleicht müssen Sie Text aus einem Reddit-Beitrag kopieren und in Ihrem Browser nach der Terminologie suchen. Was auch immer der Grund sein mag, wir zeigen Ihnen, wie es auf Ihrem iPhone geht.
So kopieren und fügen Sie Text auf einem iPhone ein
- Drücken Sie lange auf den Anfang des Texts, den Sie kopieren möchten, und ziehen Sie die Griffe, um den gewünschten Text hervorzuheben.
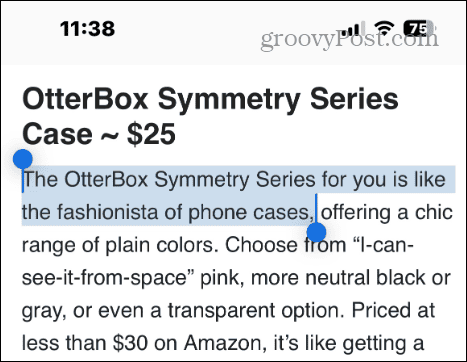
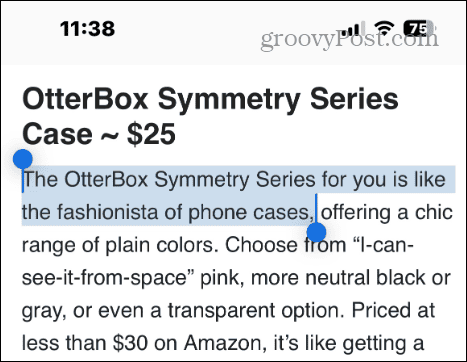
- Wenn Sie Ihren Finger vom Text entfernen, tippen Sie auf Schaltfläche „Kopieren“. aus dem angezeigten Menü.
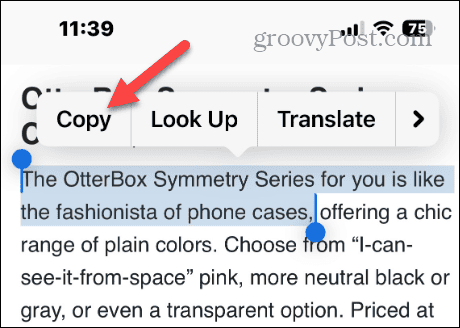
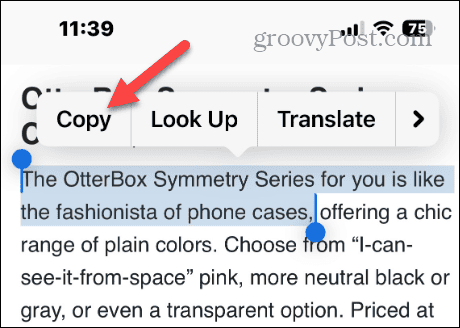
- Um ein Wort in Ihrem Browser hervorzuheben, können Sie lange drücken, um nur das Wort hervorzuheben, und dann tippen Kopieren.
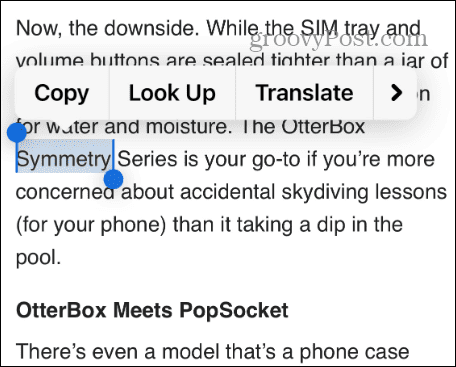
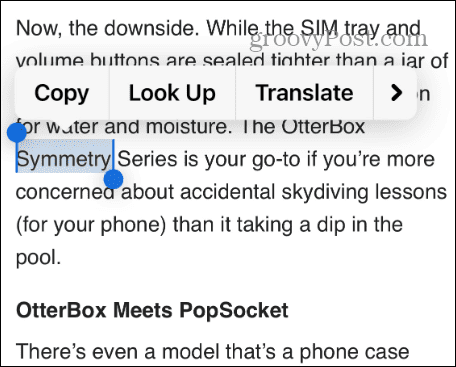
- Sobald Sie den Text kopiert haben, wird er in der Zwischenablage gespeichert und Sie können eine andere App öffnen. In unserem Beispiel verwenden wir Notes.
- Drücken Sie lange auf den App-Bereich, in dem Sie den Text platzieren möchten, z. B. Such- oder Textfelder oder Dokumentseiten, und tippen Sie auf Paste aus dem Menü.
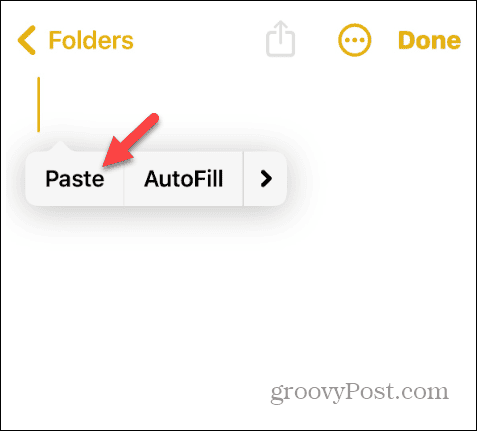
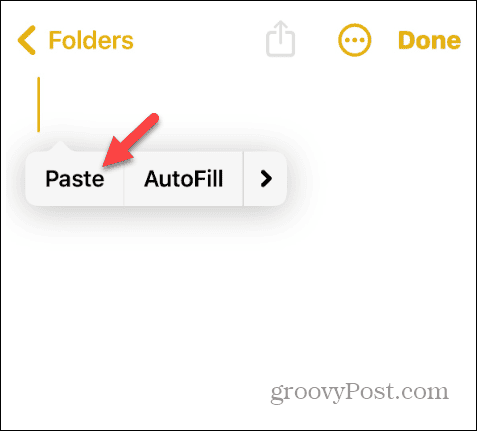
- Jetzt können Sie Ihren kopierten Text in der App Ihrer Wahl bearbeiten oder verwenden.
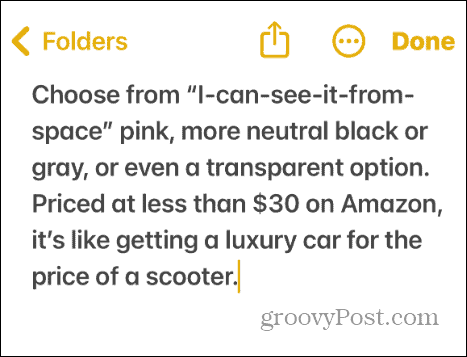
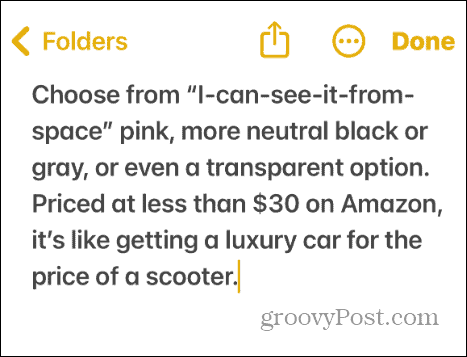
Es ist wichtig zu beachten, dass die Schritte zum Kopieren und Einfügen von Text je nach App leicht variieren. Sie können beispielsweise „Alles auswählen“ oder „Ausschneiden“ wählen, was als bearbeitbarer Text verfügbar ist. Wenn Sie über bearbeitbaren Text verfügen (der über die Bildschirmtastatur eingegeben wurde), können Sie durch dreimaliges Tippen ganze Absätze auswählen.
Außerdem werden möglicherweise zusätzliche Optionen in der Leiste zum Kopieren und Einfügen angezeigt. Safari bietet beispielsweise Optionen zum Anzeigen von Text, Übersetzen, Teilen von Inhalten und mehr, indem Sie auf den Rechtspfeil tippen.
Advertisement
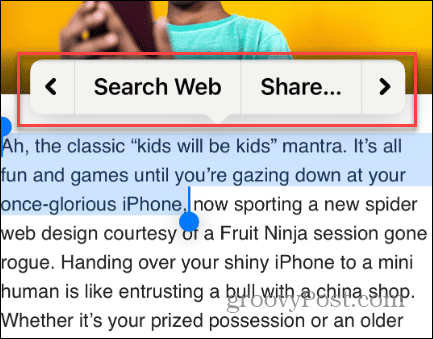
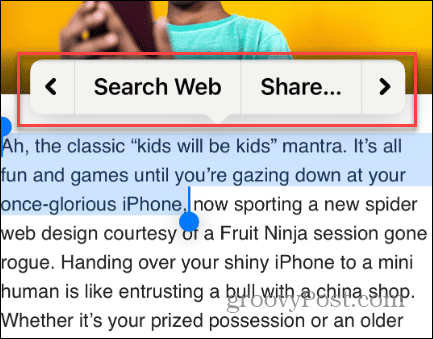
Die Voraussetzungen für das Kopieren und Einfügen von Text auf Ihrem iPhone oder iPad sind jedoch dieselben. Markieren Sie den Text, kopieren Sie ihn und fügen Sie ihn an der gewünschten Stelle ein.
Kopieren Sie Bilder und fügen Sie sie auf Ihrem iPhone ein
Die Optionen zum Kopieren und Einfügen gelten nicht nur für Text. Sie können Bilder auch kopieren und einfügen. Beispielsweise möchten Sie möglicherweise Bilder zwischen Dateien und Fotos kopieren, was mühsam sein kann. In diesem Beispiel betrachten wir jedoch das Kopieren und Einfügen von Bildern von unserer Website in Safari in Notes.
Zum Kopieren und Einfügen von Bildern auf dem iPhone
- Start Safari auf Ihrem iPhone oder iPad und gehen Sie zu der Seite, auf der Sie ein Bild kopieren möchten.
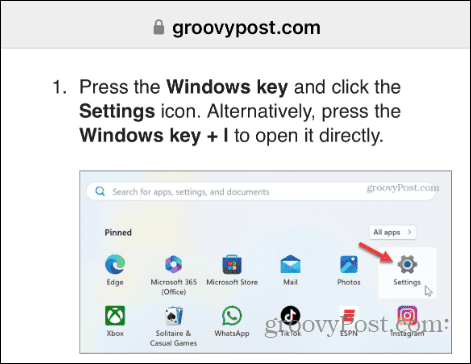
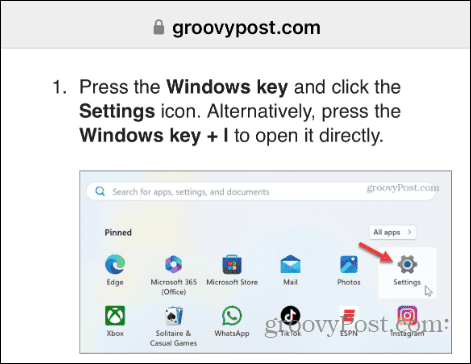
- Drücken Sie lange auf das Bild und wählen Sie es aus Kopieren aus dem angezeigten Menü.
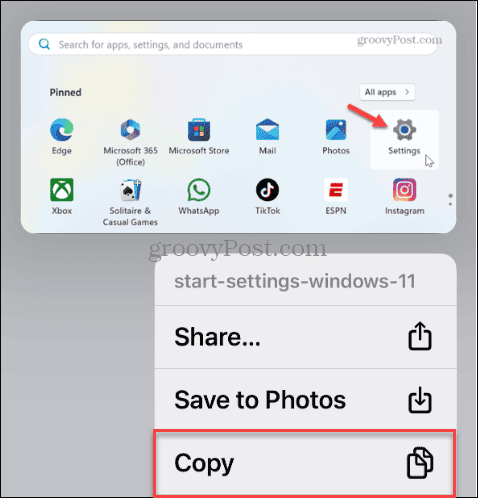
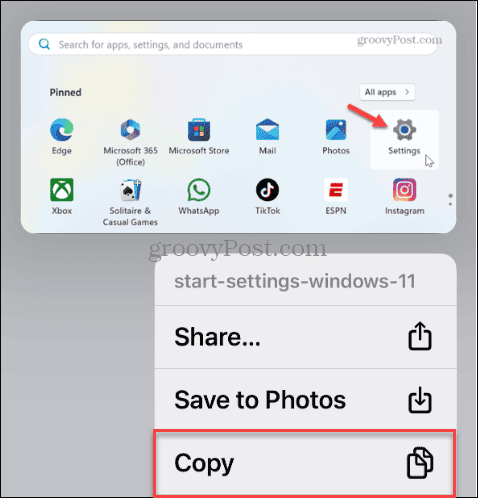
- Das kopierte Bild wird in Ihrer Zwischenablage gespeichert. Öffne das Notizen-App und erstellen Sie eine neue Notiz oder bearbeiten Sie eine vorhandene.
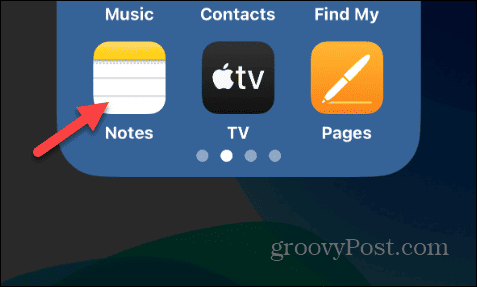
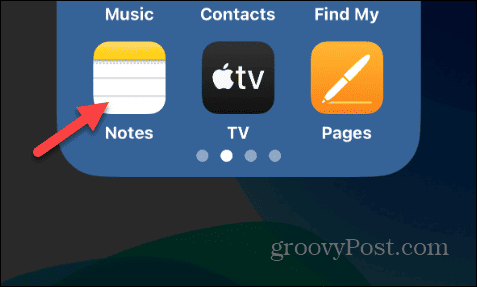
- Drücken Sie lange auf den Abschnitt der Notiz, in dem Sie das Bild haben möchten, und tippen Sie darauf Paste aus der Menüleiste.
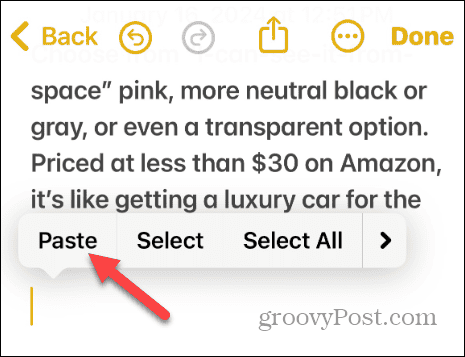
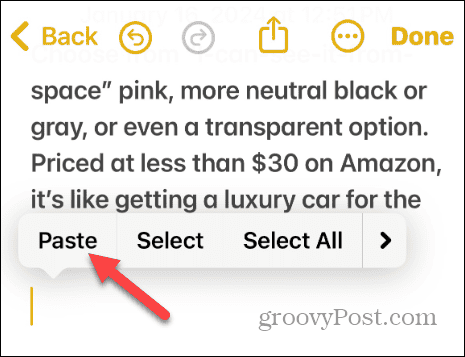
- Das von der Webseite in Safari kopierte Bild wird eingefügt und in der Notes-App angezeigt. Anschließend können Sie die Notiz speichern oder bei Bedarf mit dem Beenden fortfahren.
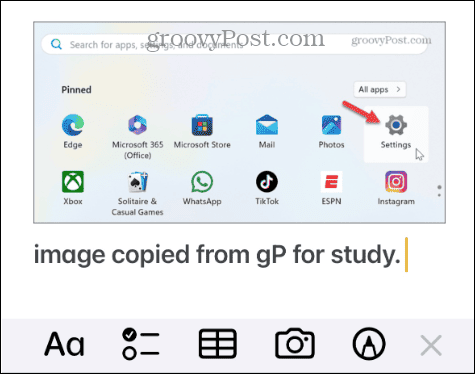
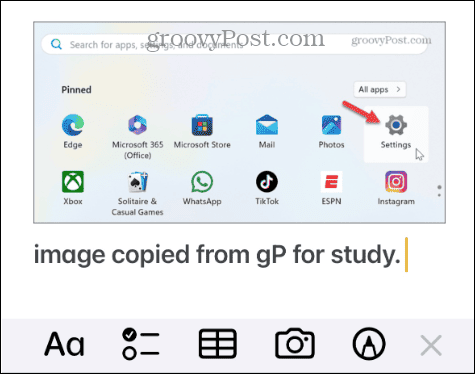
Denken Sie daran, dass dies nur einige Beispiele für das Kopieren und Einfügen von Bildern zwischen Apps auf Ihrem iPhone oder iPad sind. Wie beim Kopieren und Einfügen von Text funktioniert auch beim Umgang mit Bildern jede App anders.
Kopieren und Einfügen auf Ihrem iPhone oder iPad
Sie können Text und Bilder zwischen Apps kopieren und einfügen. Manchmal sind jedoch weniger Schritte erforderlich, um die Schaltfläche „Teilen“ zu verwenden, beispielsweise beim Kopieren von Bildern aus Fotos in andere Apps.
Denken Sie daran, dass beim Kopieren und Einfügen zwischen Browsern jeder über zusätzliche Optionen in der Einfügeleiste verfügt. In unseren Tests scheint Safari die einfachsten Optionen zu bieten. Aber das ist zu erwarten, da es sich um ein in iOS integriertes Apple-Produkt handelt.
Ein weiterer wichtiger Hinweis ist, dass Apple iOS ständig verbessert und regelmäßig neue Funktionen zum Kopieren und Einfügen hinzugefügt werden. Die Grundlagen des Kopierens und Einfügens auf Ihrem iPhone bleiben jedoch gleich.

