Eines der vielen Dinge, die iPhone- und iPad-Benutzer an ihren Geräten lieben, ist die Videoqualität. Neuere Modelle sind mit einigen professionellen Filmwerkzeugen auf Augenhöhe; Auf Websites wie YouTube finden Sie viele Videos, die von Erstellern von Inhalten auf iPhones aufgenommen wurden.
Advertisement
Während iPhones großartige Tools zum Filmemachen sind, besteht ein großer Nachteil darin, dass Sie die Videoaufnahme nicht nach Belieben anhalten und fortsetzen können. Es gibt jedoch Problemumgehungen für diese Einschränkung.
Wir zeigen Ihnen, wie Sie eine Aufnahme auf Ihrem iPhone mit Apps von Drittanbietern anhalten und einige Möglichkeiten zum Kombinieren von Aufnahmen mithilfe von Standard-iPhone-Funktionen wie der Foto-Diashow.
Advertisement
So pausieren Sie eine Aufnahme auf einem iPhone
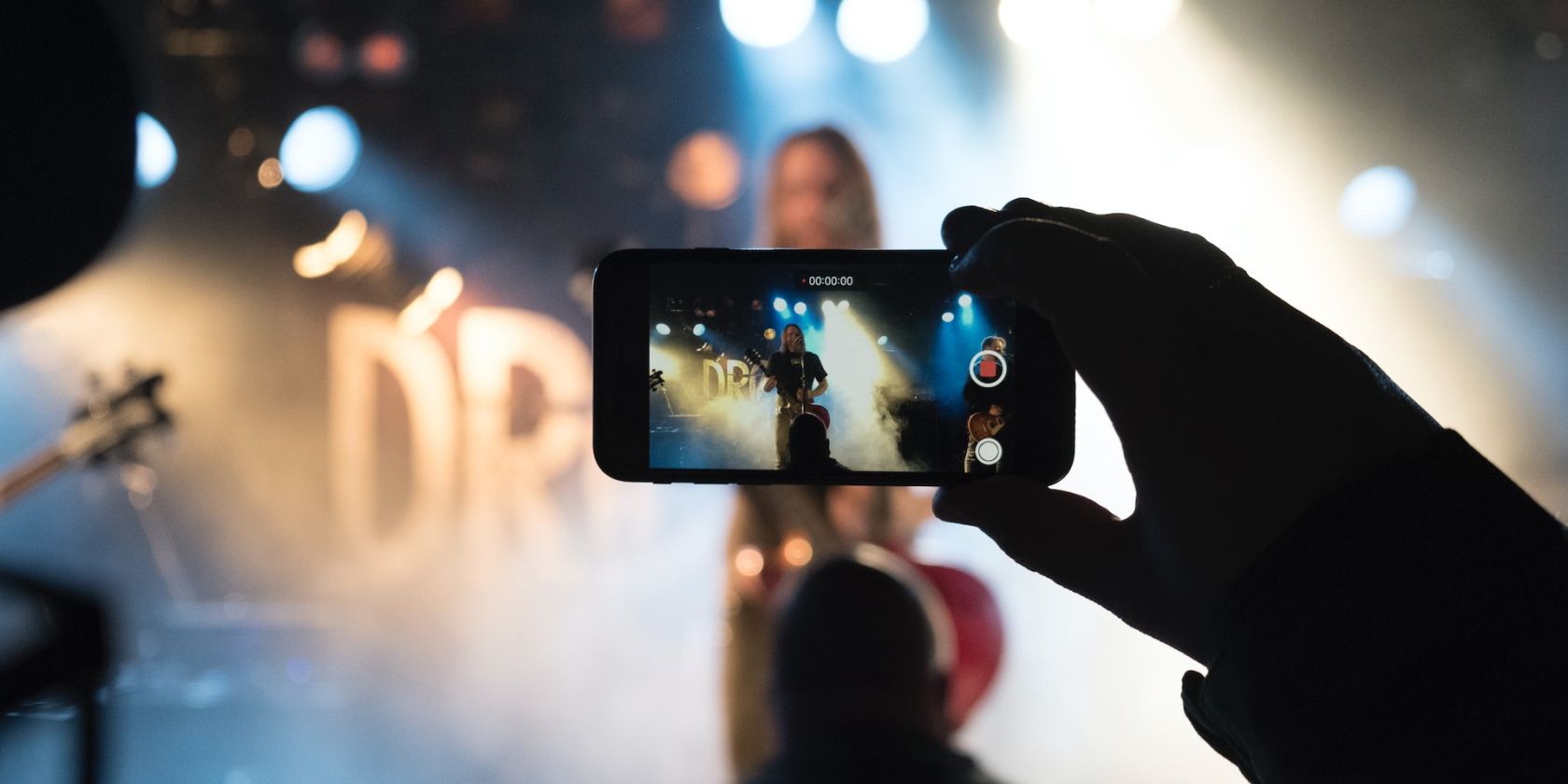
Wenn Sie eine Videoaufnahme auf Ihrem iPhone anhalten und jederzeit fortsetzen, können Sie viele verschiedene Szenen in einem einzigen fortlaufenden Video aufnehmen.
Das spart nicht nur Zeit, sondern ist auch nützlich, wenn Sie Speicherplatz auf Ihrem iPhone freigeben möchten. Sie verschwenden keinen übermäßigen Speicherplatz für separate, lange Videos, wenn Sie die iPhone-Aufnahme anhalten, um eine bestimmte Aufnahme zu machen.
Bisher ist die Möglichkeit, eine Videoaufnahme auf einem iPhone anzuhalten und die Aufnahme fortzusetzen, noch nicht verfügbar. Sie können eine Aufnahme auf Ihrem iPhone nur „pausieren“, indem Sie die Stopp-Taste drücken, um die Aufnahme ganz zu stoppen und eine neue zu beginnen – eine so mühsame Aufgabe.
Während Apple die Funktion noch nicht zur neuesten Version von iOS hinzugefügt hat, können Sie in der Zwischenzeit Apps von Drittanbietern ausprobieren, um Ihre Probleme zu lösen. Wir empfehlen mehrere Apps für diesen Zweck, aber lassen Sie uns zuerst die einfachste durchgehen: PauseCam.
So verwenden Sie PauseCam, um eine iPhone-Videoaufnahme anzuhalten
PauseCam ist eine beliebte Videoaufzeichnungs-App für iPhone-Benutzer, die nach einer Möglichkeit suchen, die Videoaufzeichnung auf ihren Geräten anzuhalten und fortzusetzen.
Beachten Sie, dass die Videoqualität möglicherweise geringer ist als die der nativen Kamera-App des iPhones. Da es sich um eine Drittanbieter-App handelt, werden Sie außerdem wahrscheinlich viele Anzeigen sehen – es sei denn, Sie entscheiden sich für den Kauf eines Upgrades, das all diese für Sie entfernt.
Wenn Sie bereit sind zu gehen, müssen Sie Folgendes tun:
- Download PauseCam aus dem App-Store.
- Öffnen Sie die App und tippen Sie dann auf Kamera aktivieren und Mikrofon aktivieren und folgen Sie den Anweisungen auf dem Bildschirm, um ihm Zugriff auf das Mikrofon und die Kamera Ihres Geräts zu gewähren.
- Tippen Sie auf das große, rote Aufzeichnung Taste in der Mitte, um in den Aufnahmemodus der App zu gelangen. Standardmäßig verwendet die App Ihre Rückkamera. Um zur Frontkamera zu wechseln, tippen Sie auf Auge Symbol.
- Um die Aufnahme zu starten, tippen Sie auf Aufzeichnung Symbol unten. Tippen Sie auf die Pause Symbol, um Ihre Aufnahme jederzeit zu unterbrechen. Um die Aufnahme fortzusetzen, tippen Sie auf Aufzeichnung Symbol erneut.
- Wenn Sie fertig sind, tippen Sie auf Häkchen Symbol oben rechts, um die Aufnahme ganz zu stoppen.
- Ihnen wird eine Vorschau Ihrer Videoaufnahme angezeigt. Wenn Sie mit dem Ergebnis zufrieden sind, tippen Sie auf Teilen (das Symbol ist ein Pfeil, der nach rechts zeigt), um fortzufahren. Beachten Sie, dass Ihr Video ein Wasserzeichen enthält, wenn Sie den kostenlosen Plan haben.
- Wählen Sie als Nächstes die Videoqualität aus – die App erlaubt nur Niedrig Qualität für kostenlose Benutzer, was anständig ist, wenn Sie später keine große Videodatei auf Ihrem iPhone komprimieren möchten. Entsperren Mittel, Hochund Original Videoqualitäten sowie das Entfernen von Wasserzeichen erfordern einen In-App-Kauf von 1,99 $.
- Wählen Sie aus, wie Sie Ihre Videodatei speichern möchten – tippen Sie auf Speichern in Fotos um es in Ihrer Bibliothek zu speichern oder Mehr um andere Optionen anzuzeigen. Sie können sich auch dafür entscheiden, es direkt zu teilen Youtube oder Instagram.
Download: PauseCam (Kostenlose In-App-Käufe verfügbar)
Die App hat weitere nützliche Funktionen. Eine der kostenpflichtigen Funktionen ermöglicht es Ihnen, Videos aus Ihrer Fotobibliothek hochzuladen und sie mit den Schneide- oder Trimmwerkzeugen der App zu bearbeiten.
PauseCam hat auch eine Mischung aus kostenlosen und kostenpflichtigen Filtern, die Sie verwenden können. Und es unterstützt verschiedene Social-Media-Websites wie YouTube, Facebook, Instagram und Cloud-Dienste wie Evernote und Dropbox für einfaches Hoch- und Herunterladen.
Andere Drittanbieter-Apps zum Anhalten einer Aufnahme auf Ihrem iPhone
Abgesehen von PauseCam können Sie andere Apps verwenden, mit denen Sie eine Aufnahme auf Ihrem iPhone anhalten können. Zum Beispiel, VideoCam+ ist ähnlich wie PauseCam, bietet aber mehr Bearbeitungsfunktionen. Mit dem Premium-Plan können Sie Texte und GIFs hinzufügen, Gesichter in Ihrem Video ausblenden und Ihre aufgezeichneten Clips einfach neu anordnen.
Eine weitere dynamischere App ist Spark-Kamera, eine hoch bewertete Vlogging-App, mit der Sie bequem eine Aufnahme auf Ihrem iPhone pausieren können. Während Sie mit Apps wie PauseCam und VideoCam+ nur jeweils ein Video aufnehmen können, können Sie mehrere Videos aufnehmen, indem Sie verschiedene Videoprojekte in Spark Camera erstellen.
Nehmen wir zum Beispiel an, Sie erstellen einen Fahrrad-Vlog. Sie können eine Videoaufzeichnung, die Sie über Ihre Radtour erstellen, anhalten und beenden, einen weiteren Vlog zu einem Konzert starten, das Sie unterwegs besucht haben, und dann jederzeit zu Ihrem Rad-Vlog zurückkehren, um die Aufzeichnung fortzusetzen und neues Material hinzuzufügen.
Neben der praktischen Projektfunktion bietet Spark Camera eine größere Vielfalt an Bearbeitungsoptionen. Sie können Voiceovers zu Ihrem Video hinzufügen und auf die lizenzfreie Musikbibliothek der App im Pro-Plan zugreifen. Wir möchten jedoch darauf hinweisen, dass Spark Camera derzeit nur für iPhones und nicht für iPads verfügbar ist.
Verwenden Sie Ihr iPhone, um Videoaufnahmen zu kombinieren
Wenn Sie keine Apps von Drittanbietern herunterladen möchten, können Sie einfach separate Videoclips nehmen und sie mit iMovie zu einem einzigen Video zusammenführen. iMovie ist Apples kostenlose, integrierte Videobearbeitungs-App.
Alternativ können Sie diese Clips auf Ihrem iPhone in benutzerdefinierte Erinnerungen umwandeln. Dadurch wird Ihre Aufnahme zu einer Diashow, die Sie dann mit Ihrer Familie und Ihren Freunden teilen können.
Einfache Problemumgehungen zum Anhalten einer Aufnahme auf Ihrem iPhone
Das iPhone hat einen langen Weg zurückgelegt und seit seiner ersten Veröffentlichung viele Funktionen übernommen. Aus irgendeinem Grund bietet Apple jedoch immer noch nicht die grundlegende Funktionalität, eine Videoaufnahme anzuhalten und dort weiterzumachen, wo Sie aufgehört haben, ohne zwei separate Dateien zu erstellen.
Bis dahin müssen wir uns auf Apps von Drittanbietern verlassen. Die Spark-App sollte Ihnen am besten dienen, wenn Sie ein aufstrebender Vlogger und Ersteller von Inhalten sind. Wenn Sie jedoch nicht durch zusätzliche Funktionen navigieren möchten, können Sie der Einfachheit halber PauseCam oder VideoCam+ wählen.
