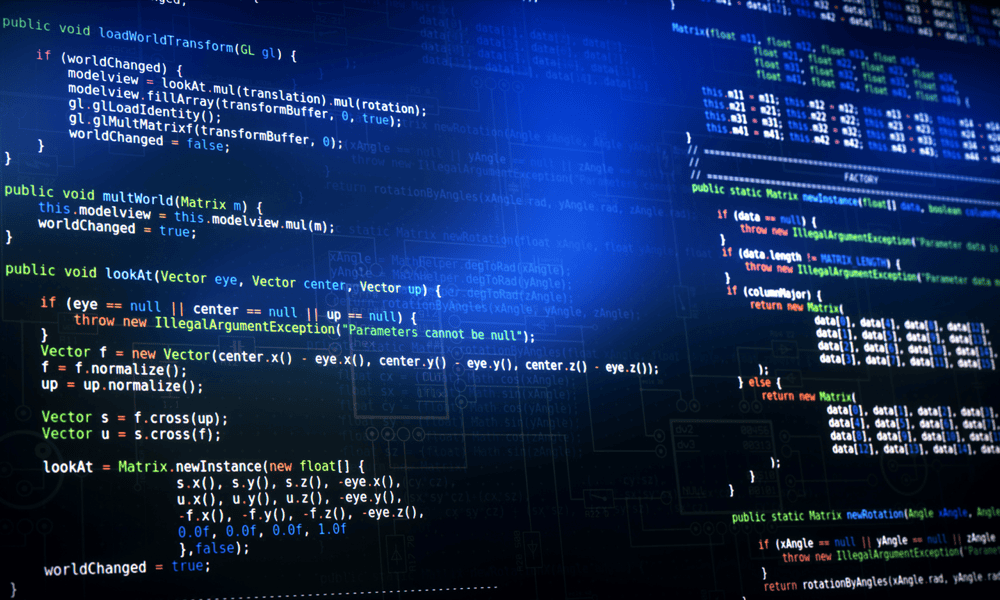Word ist nicht darauf ausgelegt, Ihren Code richtig darzustellen. Dennoch gibt es einige Möglichkeiten, Codefragmente in Word einzufügen. Dieser Leitfaden erklärt, wie.
Es gibt einen Grund dafür, dass Microsoft Word für die meisten Menschen die beliebteste Textverarbeitungs-App ist. Es ist einfach, benutzerfreundlich und verfügt über alle Funktionen, die Sie zum Erstellen von Dokumenten benötigen. Eine Sache, für die es jedoch nicht besonders gut geeignet ist, ist Code. Sie könnten Ihre nächste Python-App zwar in Word schreiben, ich würde dies jedoch nicht empfehlen. Das bedeutet jedoch nicht, dass Sie nie Codefragmente in Ihr Word-Dokument einfügen müssen.
Advertisement
Möglicherweise gibt es jedoch einen Anwendungsfall, in dem Sie Ihren Code in ein Word-Dokument einfügen müssen. Ein offensichtlicher Fall sind Studenten, bei denen Sie einige Codeausschnitte in Ihre Aufgabenbeschreibungen einfügen müssen. Sie können dies auf verschiedene Arten tun, wie ich weiter unten erkläre.
Verwenden der Einfügeoption „Quellformatierung beibehalten“ in Word
Beim Codieren verwenden Sie eine bestimmte Art der Formatierung. Ein häufiges Beispiel ist die Einrückung, die die Überprüfung Ihres Codes erleichtert.
Wenn Sie diese Formatierung beim Kopieren Ihres Codes in Word beibehalten möchten, können Sie ihn einfügen, indem Sie die Quellformatierung beibehalten. Dadurch bleiben Abstände, Syntaxhervorhebungen, Einrückungen und mehr erhalten. Führen Sie die folgenden Schritte aus, um Code mit der Option „Quellformatierung beibehalten“ einzufügen.
- Kopieren Sie den Code in Ihre Zwischenablage. Dies kann von einer Website, einem Textdokument oder einer von Ihnen verwendeten IDE stammen.
- Öffnen Sie als Nächstes ein neues oder vorhandenes Microsoft Word-Dokument und wählen Sie aus, wo im Dokument der Code eingefügt werden soll.
- Auf der Heim Klicken Sie auf den Dropdown-Pfeil neben dem Paste und klicken Sie auf Behalten Sie die Quellformatierung bei.


- Sie können dies auch tun, indem Sie mit der rechten Maustaste auf die weiße Seite an der Stelle klicken, die Sie einfügen möchten, und die auswählen Originalformatierung beibehalten Stattdessen können Sie die Option „Einfügen“ verwenden.


Ihr Code sollte jetzt mit der ursprünglichen Formatierung in das Word-Dokument eingefügt werden.
Advertisement
Fügen Sie einen Screenshot Ihrer Code-Snippets in Microsoft Word ein
Wenn Sie feststellen, dass Word die Formatierung Ihres Codes nicht so einfach handhabt, können Sie einen anderen Ansatz ausprobieren – die Verwendung eines Screenshots. Um einen Screenshot Ihres Codes einzufügen, befolgen Sie diese Schritte.
- Öffnen Sie Ihren Code, damit er als Screenshot gespeichert werden kann.
- Öffnen Sie als Nächstes das Startmenü und geben Sie ein Schneidwerkzeugund öffnen Sie dann die Bester Treffer Ergebnis.


- Im Snipping-Werkzeug Fenster auswählen Rechteck von dem Snipping-Modus Wählen Sie die gewünschten Optionen aus und klicken Sie dann auf Neu.


- Zeichnen Sie mit der Maus Ihren Screenshot-Bereich über Ihren Code.
- Ihr Screenshot erscheint im Schneidwerkzeug Klicken Sie auf das Speichern als Schaltfläche, um die Datei zu speichern.


- Öffnen Sie als Nächstes Ihr Microsoft Word-Dokument und platzieren Sie den blinkenden Cursor an der Stelle, an der Sie den Screenshot einfügen möchten.
- Wählen Sie als Nächstes Einfügen > Bilder > Dieses Gerät um mit dem Einfügen des Bildes in Word zu beginnen.


- Navigieren Sie zum Speicherort Ihrer Bilddatei, wählen Sie die Datei aus und klicken Sie dann auf Einfügen um es Ihrem Dokument hinzuzufügen.
- Das Bild wird in Ihrem Dokument angezeigt. Sie können es dann je nach Bedarf in der Größe ändern oder verschieben.


Verwenden des Easy Code Formatter-Plugins von Drittanbietern für Word
Wenn Ihnen die integrierten Optionen zum Hinzufügen von Code zu Ihrem Word-Dokument nicht gefallen, können Sie stattdessen ein Drittanbietertool ausprobieren. Einfacher Codeformatierer ist ein Add-on eines Drittanbieters für Word, das Ihnen dabei hilft, viele der Formatierungsfunktionen beizubehalten, die Sie von Ihrem Code erwarten, mit integrierter Syntaxhervorhebungsunterstützung für viele wichtige Programmiersprachen.
Um Easy Code Formatter zu installieren, befolgen Sie diese Schritte.
- Öffnen Sie Word und wählen Sie aus Heim > Add-Ins.
- Suchen Sie im Dropdown-Menü nach und wählen Sie aus Einfacher Code-Formatierer.
- Klicken Hinzufügen um den Installationsvorgang zu starten.


- Klicken Zulassen und fortfahren im rechten Bereich, um den Vorgang abzuschließen.


- Nach der Installation von Easy Code Formatter können Sie Ihre Codefragmente formatieren. Markieren Sie in Ihrem Word-Dokument den Text, den Sie als Code formatieren möchten. Wenn es noch nicht eingefügt ist, fügen Sie es als normalen Text ein – das Add-in kümmert sich anschließend um die Formatierung.
- Wähle aus Einfacher Codeformatierer Tab und wählen Sie aus Text als Code formatieren.


- Easy Code Formatter konvertiert den Code in einen Codeausschnitt. Es erkennt die verwendete Programmiersprache und wendet das richtige Farbschema und die für den Code erforderliche Syntax an.


Code in Word richtig formatieren
Wenn Sie Codeausschnitte in Ihr Word-Dokument einfügen müssen, können Ihnen die oben genannten Schritte dabei helfen, die Aufgabe zu erledigen, ohne die Formatierung zu verlieren, die Sie benötigen, um die Lesbarkeit zu gewährleisten. Ein Screenshot geht vielleicht am schnellsten, aber Sie können ihn nicht bearbeiten. Versuchen Sie also, Ihren Code einzufügen und dabei die Quellformatierung beizubehalten.
Haben Sie weitere Tipps zum Umgang mit Code in Office-Apps wie Word? Schreiben Sie sie in die Kommentare unten.