Money Insights-Benachrichtigungen unter Windows 11 sind nützlich, aber nur, wenn Sie sich für Finanzen interessieren. Wenn Sie sie deaktivieren möchten, befolgen Sie diese Anleitung.
Ich bin schnell genervt von der Menge an Benachrichtigungs-Spam, die Windows mir zufügt, wenn ich meinen PC hochfahre. Abgesehen von der Nachricht, dass Windows Startmenü-Anzeigen plant, ärgert mich ein einfacheres Problem – Widget-Spam. Insbesondere der vom Windows 11 Money Insights-Widget generierte Spam.
Advertisement
Wenn ich Informationen über Investitionen sehen wollte, würde ich danach fragen. Stattdessen erzwingt Microsoft Informationen wie Money Insights in meine PC-Benachrichtigungen. Zum Glück habe ich eine Möglichkeit gefunden, die Funktion zu deaktivieren. Wenn es Ihnen genauso geht wie mir, können Sie Money Insights unter Windows 11 mit diesen Schritten deaktivieren.
So deaktivieren Sie Finanzbenachrichtigungen unter Windows 11
Money Insights ist nur eine von mehreren Finanzbenachrichtigungen, die Windows über Widgets aufdringlich an Benutzer weiterleitet. Zum Glück können Sie dies über Ihre Widgets-Einstellungen mit den folgenden Schritten deaktivieren.
- Drücken Sie die Taste Windows-Taste + W um das Widgets-Bedienfeld zu öffnen.
- Klicken Sie oben rechts auf Ihr Profilbild.
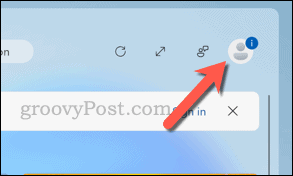
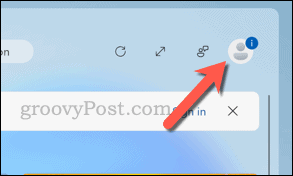
- Wenn Sie dazu aufgefordert werden, melden Sie sich erneut mit Ihren Microsoft-Kontodaten an.
- Klicken Interessen verwalten ganz unten.
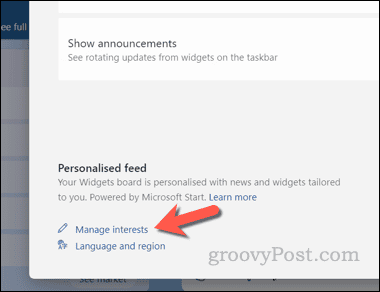
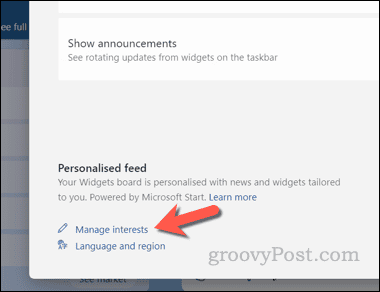
- Suchen Sie nach finanzbezogenen Themen (z. B Persönliche Finanzen, Geld, Und Aktien) in deinem Nachfolgend Tab.
- Drücke den Nachfolgend Klicken Sie auf die Schaltfläche neben ihnen, um ihnen nicht mehr zu folgen.
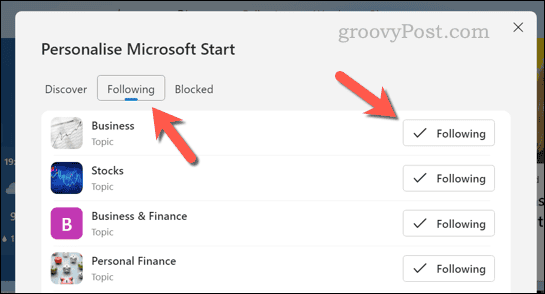
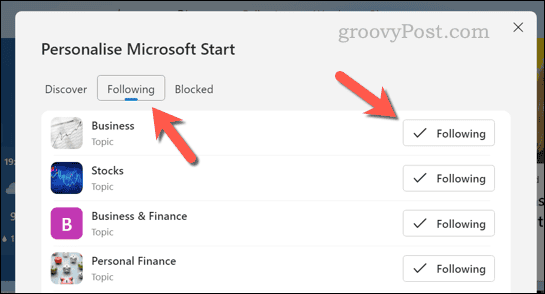
Die Änderungen sollten sofort wirksam werden. Wenn dies nicht der Fall ist, schließen Sie die Menüs und starten Sie Ihren PC neu, damit die Änderungen wirksam werden.
Entfernen Sie das Windows Web Experience Pack mit dem Windows-Terminal
Wenn Sie verhindern möchten, dass Money Insights jemals wieder auf Ihrem PC angezeigt wird, können Sie einen drastischeren Schritt unternehmen: Sie können das gesamte Widgets-Bedienfeld vollständig entfernen. Sie können dies tun, indem Sie die entfernen Web Experience Pack Funktionalität, die Widgets wie Money Insights umfasst.
Advertisement
Dies ist eine kompliziertere Änderung und es ist nicht garantiert, dass sie für immer funktioniert. Wenn Sie beispielsweise Ihren Windows-PC aktualisieren oder ein Tool wie SFC oder DISM ausführen, muss Windows möglicherweise neu installiert werden. Um diesen Schritt abzuschließen, müssen Sie PowerShell verwenden, entweder unabhängig oder über Windows Terminal.
- Klicken Sie mit der rechten Maustaste auf das Startmenü und wählen Sie Terminal (Admin).
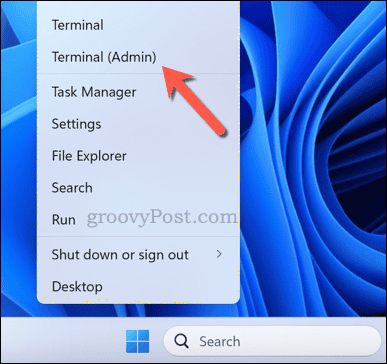
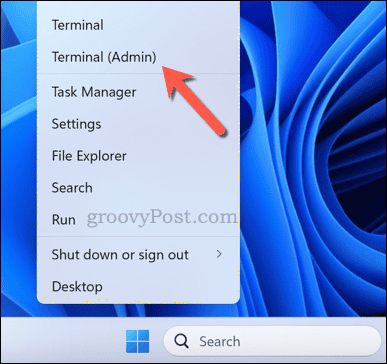
- Im Terminal oder Power Shell Geben Sie im Fenster Folgendes ein oder fügen Sie es ein:
Get-AppxPackage MicrosoftWindows.Client.WebExperience* | Remove-AppxPackage
- Schlag Eingeben auf Ihrer Tastatur, um den Befehl auszuführen. Wenn der Befehl erfolgreich ist, wird das Windows Web Experience Pack von Ihrem Windows 11-System entfernt.
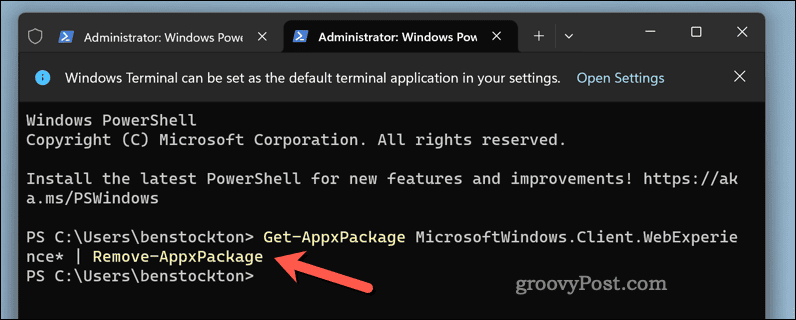
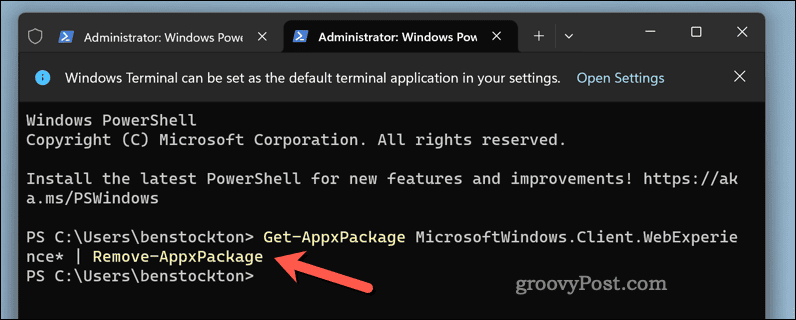
Um es jederzeit neu zu installieren, können Sie die öffnen Seite „Windows Web Experience Pack“. im Microsoft Store herunterladen und manuell installieren. Dadurch sollte die Funktionalität Ihrer Widgets wiederhergestellt werden, auch für Money Insights (vorausgesetzt, Sie haben die Benachrichtigungen dafür nicht bereits deaktiviert).
Deaktivieren von Widget-Benachrichtigungen in Windows 11
Ich bin kein Fan von Widgets in Windows, aber wenn ich sie haben muss, werde ich die Benachrichtigungen, die ich von ihnen bekomme, selbst kuratieren. Aus diesem Grund habe ich Money Insights deaktiviert. Wenn Sie die oben genannten Schritte ausführen, sollten Sie dasselbe tun können.
Gibt es noch andere „Funktionen“ von Windows 11, die Sie lieber deaktivieren, ausblenden, ändern oder entfernen würden? Wir haben umfangreiche Leitfäden für diese Art von Problemen zusammengestellt. Verwenden Sie die Lupensuchfunktion oben auf dieser Seite, um Ihnen den Einstieg zu erleichtern.

