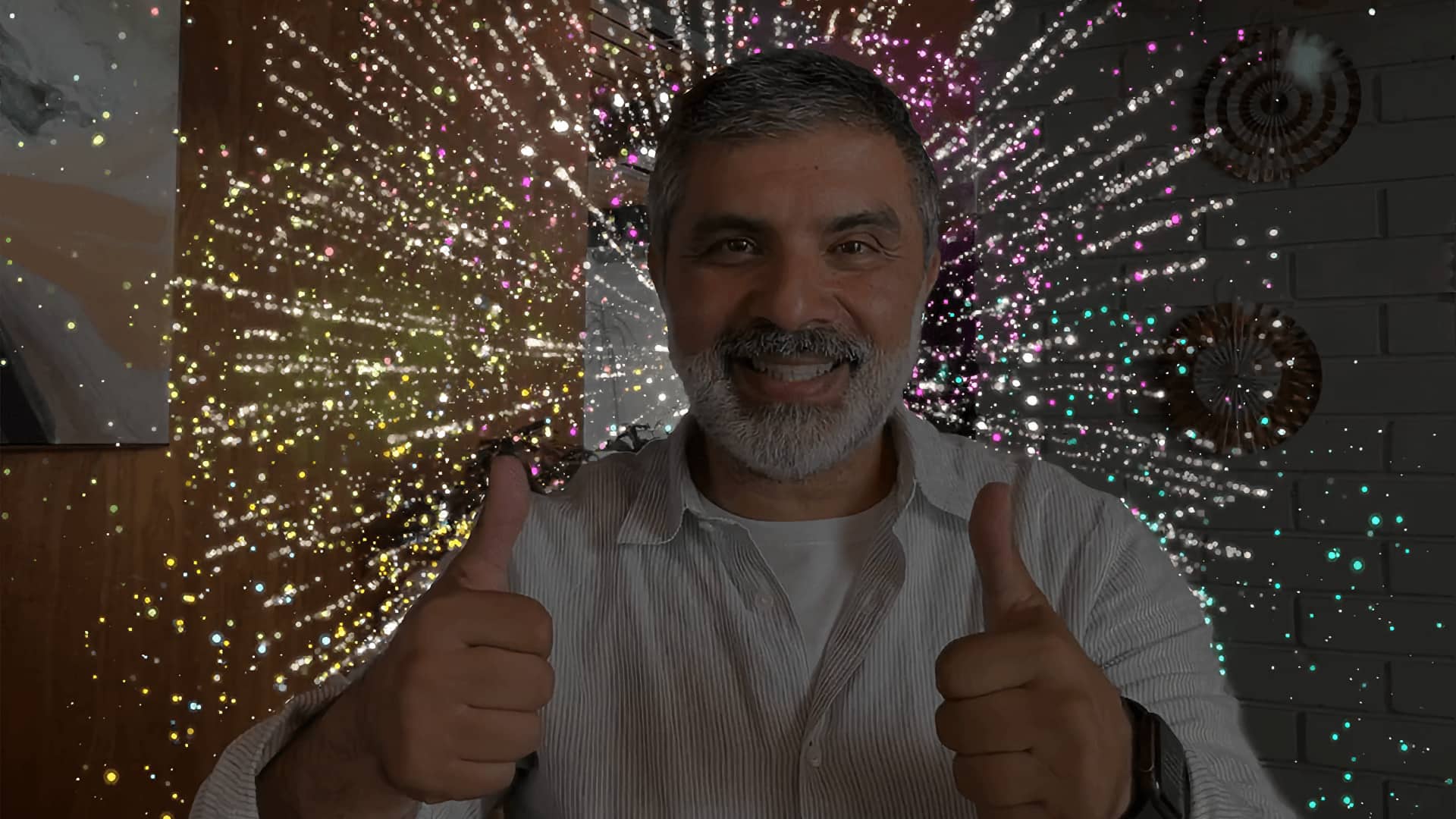Erfahren Sie, wie Sie Handgesten deaktivieren, die Augmented-Reality-Reaktionen bei FaceTime-Anrufen und in anderen Video-Apps auf Ihrem iPhone, iPad und Mac auslösen.
iOS 17 bietet die Möglichkeit, coole Augmented Reality (AR)-Effekte mit Handgesten bei Videoanrufen auf FaceTime und in kompatiblen Video-Apps wie Skype auszulösen. Sie können beispielsweise einen Daumen heben, um die Like-Animation auszulösen.
Advertisement
Umgekehrt wird bei einem Daumen nach unten die Reaktion „Gefällt mir nicht“ angezeigt. Und wenn Sie beide Daumen nach oben halten, wird der Feuerwerkseffekt direkt in Ihrem Kamera-Feed abgespielt.
Was Sie nicht wollen, ist, in unangemessenen Situationen AR-Effekte auszulösen. Möchten Sie zum Beispiel wirklich, dass hinter Ihrem Kopf ein virtuelles Feuerwerk explodiert, wenn Ihr Online-Therapeut fragt, ob es Ihnen gut geht, und Sie mit einer doppelten Daumen-hoch-Geste antworten?
Nun, genau das ist Matt Haugheys Freund passiert. Glücklicherweise können AR-Reaktionen mit ein paar Klicks ausgeschaltet werden, und wir zeigen Ihnen, wie.
So deaktivieren Sie FaceTime-Reaktionen
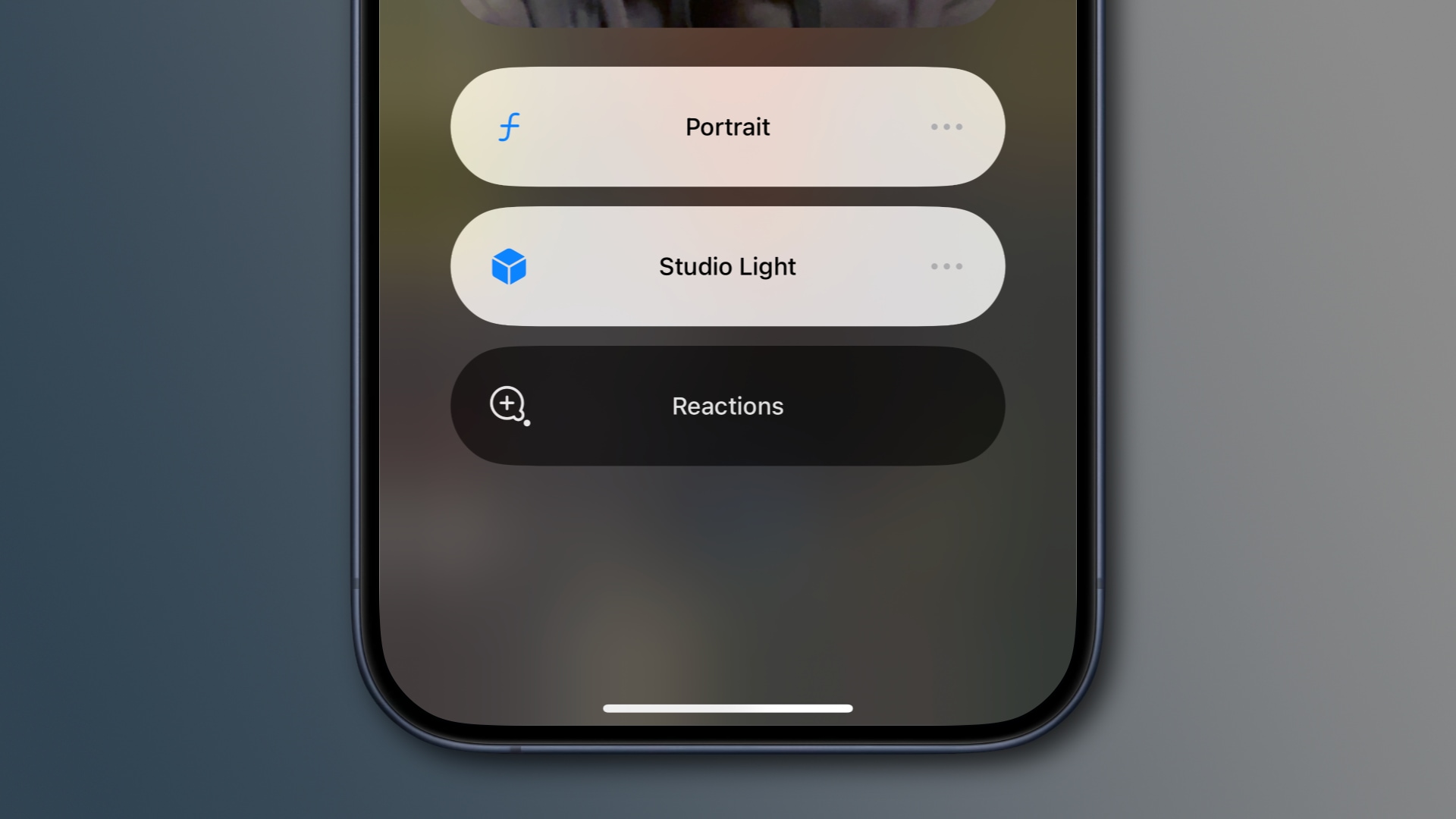
Um AR-Reaktionen auf FaceTime oder kompatiblen Video-Apps zu deaktivieren, klicken Sie im Kontrollzentrum des Geräts auf die Kachel „Videoeffekte“ und deaktivieren Sie die Option „Reaktionen“.
Advertisement
- Start FaceTime oder eine andere Video-App auf Ihrem iPhone, iPad oder Mac.
- Rufen Sie die auf Kontrollzentrum indem Sie von der oberen rechten Ecke auf Face ID-iPhones oder von der unteren Ecke auf Touch ID-Geräten nach unten wischen und dann auf tippen Videoeffekte Fliese. Klicken Sie auf Ihrem Mac auf ein grün-weißes Symbol Video Symbol in der Menüleiste.
- Drücken Sie auf Ihrem iPhone Reaktionen. Klicken Sie auf Ihrem Mac auf Reaktionen Option zum Ausschalten, aber achten Sie darauf, auf das grüne Symbol statt auf den kleinen Abwärtspfeil zu klicken.
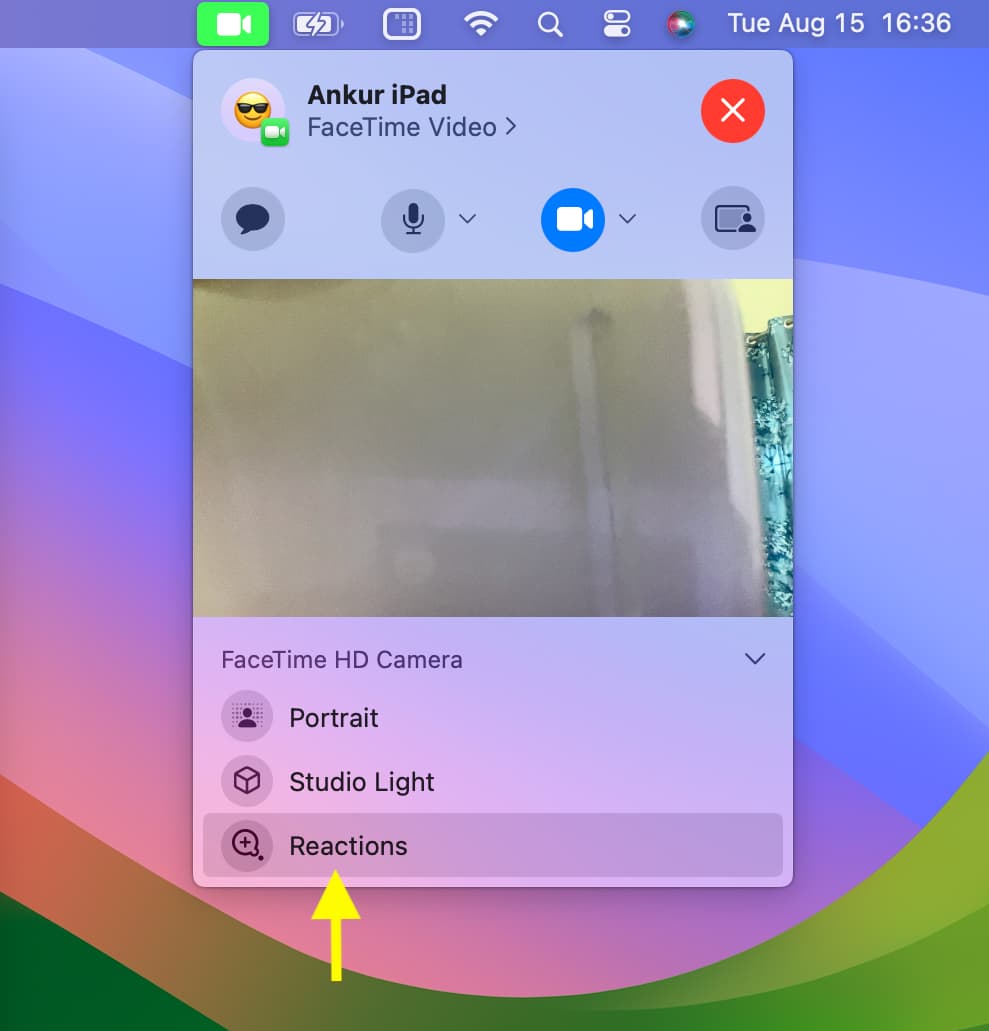
Und das ist alles, Leute!
Systemanforderungen für FaceTime AR-Aktionen
Damit die Option „Videoeffekte“ angezeigt wird, muss die FaceTime-App geöffnet und die Kamera aktiv sein. Ihr Gerät muss die Mindestsystemanforderungen für AR-Videoreaktionen erfüllen. Auf Mobilgeräten müssen Sie mindestens iOS 17.0 oder iPadOS 17.0 verwenden. Stellen Sie sicher, dass Sie auf Ihrem Desktop macOS Sonoma auf Ihrem Mac verwenden.
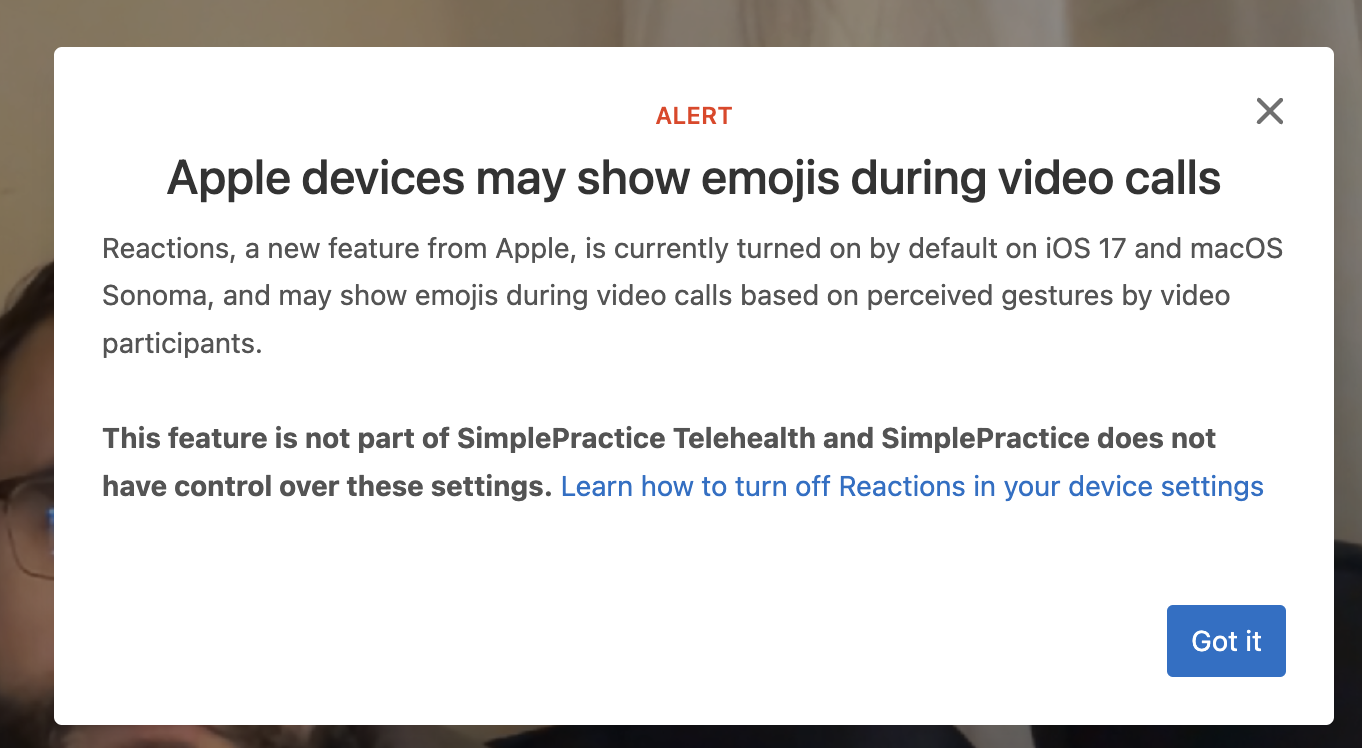
Hinsichtlich der Hardware-Anforderungen erfordern FaceTime AR-Reaktionen mindestens den Apple A14 Bionic-Chip. Dies bedeutet mindestens das iPhone 12 oder neuer auf der Telefonseite.
Auf der Tablet-Seite gehören zu den kompatiblen Geräten das 12,9-Zoll-iPad Pro der fünften Generation und später, das 11-Zoll-iPad Pro der dritten und späteren Generation, das iPad der zehnten Generation, das iPad Air der vierten und späteren Generation sowie das iPad mini der sechsten Generation.
Auf dem Mac ist für FaceTime-Reaktionen ein Apple-Siliziummodell erforderlich. Intel-basierte Macs unterstützen diese Funktion überhaupt nicht.
Seien Sie bei FaceTime-Anrufen sicher
Apple aktiviert standardmäßig AR-Effekte für Video-Apps, ermöglicht es aber auch jedem, die Erkennung von Handgesten einfach auszuschalten, wie wir in diesem Tutorial erklärt haben.
Ob Online-Sitzungen mit Ihrem Fitnesstrainer oder Therapeuten, Remote-Team-Chats, Vorstellungsgespräche, Schulungsseminare und dergleichen, Sie können AR-Effekte jetzt in solchen und ähnlich gesellschaftlich inakzeptablen Situationen ausschalten.