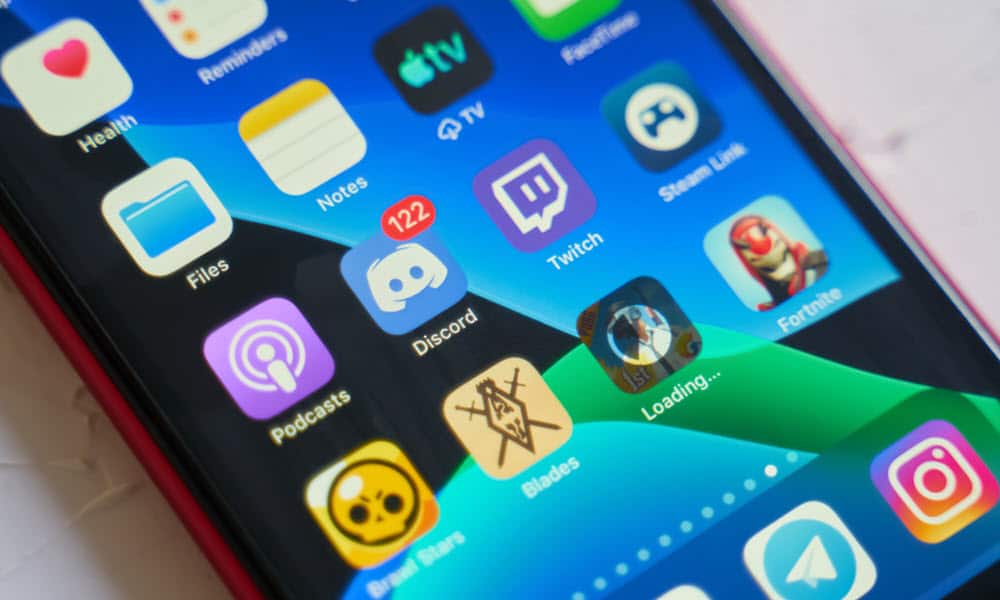Klingt Ihr Ton schlecht, wenn Sie Discord auf Mobilgeräten verwenden? Wenn ja, erfahren Sie hier, wie Sie die Audioqualität von Discord Mobile verbessern können.
Discord-Sprachkanäle sind eine großartige Möglichkeit, freihändig zu kommunizieren. Wenn Sie sich beispielsweise mitten in einer hitzigen Gaming-Session befinden, haben Sie keine Zeit, den Controller aus der Hand zu legen und etwas in das Chat-Fenster einzugeben. Mit dem Voice-Chat können Sie das Gespräch am Laufen halten, ohne den Finger vom Abzug zu nehmen.
Advertisement
Manchmal kommt es jedoch vor, dass die Sprachausgabe verzerrt klingt, ausfällt oder zu puffern beginnt. Dies ist alles andere als ideal, insbesondere wenn Sie sich mitten in einer zeitkritischen Diskussion befinden. Wenn Sie Probleme mit dem Discord-Audio auf Ihrem Telefon haben, erfahren Sie hier, wie Sie die mobile Audioqualität in der App beheben können.
Ändern Sie die Bitrate Ihres Sprachkanals, um Probleme mit der Audioqualität von Discord Mobile zu lösen
Wenn Sie Probleme mit der Discord-Audioqualität auf Mobilgeräten haben, können Sie versuchen, die Bitrate zu ändern. Je höher die Bitrate, desto besser ist die Audioqualität. Wenn Sie jedoch keine schnelle Netzwerkverbindung haben und eine hohe Bitrate wählen, kann es zu Verzögerungen oder Puffern bei der Audiowiedergabe kommen. Versuchen Sie, die Bitrate anzupassen, um den optimalen Kompromiss zwischen Audioqualität und Leistung zu finden.
- Tippen und halten Sie einen Sprachkanal auf Ihrem Server.


- Wenn das Menü angezeigt wird, scrollen Sie nach unten und wählen Sie aus Kanal bearbeiten.


- Unter Bitrate, ziehen Sie den Schieberegler nach rechts, um die Bitrate zu erhöhen. Dies führt zu einer besseren Audioqualität, kann jedoch zu Verzögerungen oder Puffern führen.


- Ziehen Sie den Schieberegler nach links, um die Bitrate zu verringern, was zu einer geringeren Audioqualität, aber weniger Problemen mit der Pufferung führt.
- Probieren Sie einige verschiedene Bitraten aus, bis Sie eine gefunden haben, die am besten funktioniert.
Probieren Sie Sprachaktivität oder Push-to-Talk aus
Discord bietet abgesehen von der Verwendung eines Sprachwechslers zwei Hauptoptionen, wenn es um die Stimme geht. Sprachaktivität erkennt, wenn Sie sprechen, und aktiviert Ihr Mikrofon, sodass Ihre Stimme erfasst wird, wenn Sie sprechen, andere Geräusche jedoch nicht, wenn Sie nicht sprechen.
Drücken, um zu sprechen ermöglicht es dem Benutzer, durch Drücken einer Taste zu bestimmen, wann seine Stimme aufgenommen wird, wenn sein Ton übertragen werden soll. Wenn die Taste nicht gedrückt wird, wird kein Ton aufgenommen.
Advertisement
Wenn Sie eine dieser Einstellungen verwenden, versuchen Sie, zur anderen Option zu wechseln, um zu sehen, ob dies Ihre Audioqualität verbessert oder verschlechtert. Anschließend können Sie die beste Option für Ihre aktuelle Situation auswählen.
- Tippen Sie auf Ihr Profil Symbol unten rechts auf dem Bildschirm.


- Tippen Sie erneut darauf, um das zu öffnen Einstellungen Bildschirm.
- Scrollen Sie nach unten und wählen Sie aus Stimme unter App Einstellungen.


- Tippen Sie auf die aktuelle Option für Eingabemodus.


- Wählen Drücken, um zu sprechen oder Sprachaktivität.


- Versuchen Sie es erneut mit Discord Audio, um festzustellen, ob das Problem besser oder schlimmer ist.
Überprüfen Sie die Einstellungen für die automatische Empfindlichkeit
Discord kann die Empfindlichkeit Ihres Mikrofons automatisch anpassen, um Ihre Stimme auf einen optimalen Pegel einzustellen. Dadurch soll sichergestellt werden, dass Ihre Stimme nicht zu laut oder zu leise rüberkommt und Ihr Mikrofon nicht unnötig Hintergrundgeräusche aufnimmt.
Allerdings funktioniert diese Einstellung möglicherweise nicht immer perfekt. Wenn die automatische Empfindlichkeit aktiviert ist, versuchen Sie, sie auszuschalten, um zu sehen, ob dadurch die Situation verbessert wird. Wenn die automatische Empfindlichkeit ausgeschaltet ist, versuchen Sie, sie einzuschalten, um zu sehen, ob Ihre Audioqualität besser wird.
- Tippen Sie auf Ihr Profil Symbol am unteren Bildschirmrand.


- Tippen Sie erneut auf das Profilsymbol, um das zu öffnen Einstellungen Bildschirm.
- Scrollen Sie nach unten und wählen Sie aus Stimme.


- Wenn die automatische Empfindlichkeit ausgeschaltet ist, tippen Sie auf Umschalten Taste, um es einzuschalten.


- Wenn die automatische Empfindlichkeit aktiviert ist, versuchen Sie, sie auszuschalten.
- Wenn die automatische Empfindlichkeit ausgeschaltet ist, können Sie Folgendes einstellen: Eingangsempfindlichkeit manuell über den Schieberegler.


- Versuchen Sie, das zu ändern Eingangsempfindlichkeit Einstellung, um zu sehen, ob dies Ihre Audioqualität verbessert.
Schalten Sie die Krisp-Rauschunterdrückung aus
Discord enthält ein Geräuschfiltersystem eines Drittanbieters, das Hintergrundgeräusche entfernen soll, wodurch Ihre Sprachgespräche klarer werden, selbst wenn Sie sich in einer lauten Umgebung befinden. Wenn Sie die Krisp-Rauschunterdrückung verwenden, können Sie versuchen, sie auszuschalten, um zu sehen, ob Ihr Ton dadurch besser oder schlechter wird.
- Tippen Sie auf Ihr Profil Symbol am unteren Bildschirmrand.


- Tippen Sie erneut auf das Profilsymbol, um das zu öffnen Einstellungen Bildschirm.
- Wählen Stimme.


- Scrollen Sie nach unten zum Rauschunterdrückung Abschnitt und wählen Sie aus Standard oder Keiner.


- Versuchen Sie es erneut mit Discord-Audio, um zu sehen, ob sich dadurch Ihre Audioqualität verbessert.
Ändern Sie Ihre Krisp-Einstellungen
Wenn Ihr Audio mit aktivierter Krisp-Rauschunterdrückung besser klingt, die Audioqualität aber immer noch nicht großartig ist, können Sie versuchen, die Krisp-Einstellungen zu optimieren. Möglicherweise stellen Sie fest, dass eine andere Kombination von Einstellungen Ihre Audioqualität verbessert.
- Tippen Sie auf Ihr Profil Symbol unten rechts auf dem Bildschirm.


- Tippen Sie auf die Profil Symbol erneut, um das zu öffnen Einstellungen Bildschirm.
- Scrollen Sie nach unten und wählen Sie aus Stimme unter App Einstellungen.


- Versuchen Sie, sich umzudrehen Echounterdrückung, automatische VerstärkungsregelungUnd Erweiterte Sprachaktivität an oder aus.


- Testen Sie Ihr Audio erneut.
- Wiederholen Sie diesen Vorgang, bis Sie die Kombination von Einstellungen gefunden haben, die Ihnen die beste Audioqualität bietet.
Ändern Sie die Regionsüberschreibung
Die Sprachanrufe von Discord werden von Servern an verschiedenen Standorten und Zeitzonen auf der ganzen Welt gehostet. Je näher Sie an dem von Ihnen verwendeten Server sind, desto besser ist wahrscheinlich Ihre Sprachqualität. Standardmäßig wählt Discord einen Serverstandort basierend auf dem Standort der ersten Person aus, die einem leeren Sprachkanal beitritt. Für die Mehrheit ist dies jedoch möglicherweise nicht die beste Wahl. In diesem Fall ist es stattdessen möglich, manuell eine Sprachregion auszuwählen, wodurch die Audioqualität für Personen verbessert werden kann, die sich näher an dieser Region befinden.
- Tippen und halten Sie einen Sprachkanal auf Ihrem Server.


- Wenn das Menü erscheint, lassen Sie Ihren Finger los.
- Wählen Kanal bearbeiten weiter unten im Menü.


- Scrollen Sie nach unten und tippen Sie auf Regionsüberschreibung.


- Wählen Sie eine Region aus, die sich in der Nähe der Mehrheit der Personen im Sprachkanal befindet.
- Überprüfen Sie, ob sich Ihre Audioqualität verbessert hat.
Prüfe deine Internetverbindung
Sprachkanäle übertragen Ihre Audiodaten über das Internet. Wenn Ihre Netzwerkverbindung nicht optimal ist, treten möglicherweise Probleme mit Verzögerungen oder Pufferung auf oder Sie stellen fest, dass Ihre Audioqualität abnimmt. Testen Sie Ihre Internetverbindung mit einer Geschwindigkeitstest-App oder Website, um zu sehen, ob Sie eine gute Verbindung haben. Wenn Sie dies nicht tun, müssen Sie entweder eine bessere Verbindung herstellen oder Ihre Audio-Bitrate verringern, wie weiter oben in diesem Artikel erläutert.
Überprüfen Sie die Server von Discord
Wenn Ihre Netzwerkverbindung in Ordnung ist, Ihr Audio jedoch immer noch ein Problem darstellt, liegt das Problem möglicherweise bei Discord und nicht bei Ihnen. Sie können eine Website wie verwenden downdetector.com um den aktuellen Status der Discord-Server zu überprüfen. Wenn Probleme festgestellt werden, müssen Sie warten, bis sie wieder ordnungsgemäß funktionieren, bevor Sie den Voice-Chat erneut versuchen.
Aktualisieren Sie Ihre Discord-App
Wenn Ihre Discord-App veraltet ist, kann dies zu Problemen mit Ihrem Audio führen, die durch ein Update auf die neueste Version der App behoben werden können. Standardmäßig sollten Apps automatisch aktualisiert werden, dieser Vorgang erfolgt jedoch nicht immer sofort und Sie müssen möglicherweise manuell aktualisieren.
- Öffnen Sie den App Store Ihrer Wahl und suchen Sie nach Zwietracht App.
- Wählen Zwietracht aus den Ergebnissen.
- Wenn die Schaltfläche lautet Aktualisierentippen Sie darauf, um auf die neueste Version der App zu aktualisieren.


- Wenn die Schaltfläche lautet OffenDann ist die App bereits auf dem neuesten Stand und Sie müssen nichts weiter tun.


Behebung der Audioqualität von Discord Mobile
Wenn Sie wissen, wie Sie die Audioqualität von Discord Mobile verbessern können, können Sie sicherstellen, dass Ihre Sprachchats klar und leicht verständlich sind. Das Letzte, was Sie wollen, sind Aussetzer oder Pufferungen, wenn Sie sich mitten in einem wichtigen Gespräch oder einer kooperativen Spielesitzung befinden. Wenn Sie Möglichkeiten finden, den Ton von Discord zu verbessern, teilen Sie uns dies bitte in den Kommentaren mit.