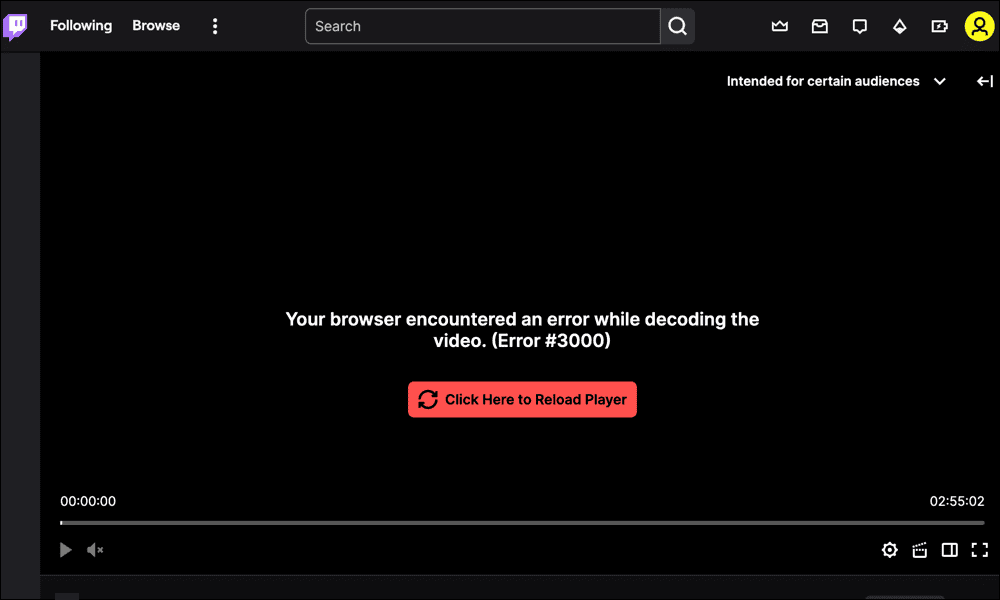Der Twitch-Fehler 3000 verhindert das Laden von Live-Streams oder Videos. Um das Problem zu beheben, befolgen Sie die Schritte in dieser Anleitung.
Mehr als einmal habe ich einem Streamer auf Twitch zugeschaut, nur um die Fehlermeldung „Twitch-Fehler 3000“ zu sehen. Die Nachricht selbst (Beim Dekodieren des Videos ist in Ihrem Browser ein Fehler aufgetreten) sagt nicht viel über das Problem aus, was die Diagnose erschwert.
Advertisement
Wenn bei mir der Fehler 3000 angezeigt wird, stehen mir einige bewährte Methoden zur Verfügung, mit denen ich das Problem beheben kann. Befolgen Sie die folgenden Schritte und Sie sollten in der Lage sein, Ihren Stream in kürzester Zeit wieder zum Laufen zu bringen.
Lade die Seite neu
Wenn Ihr Twitch-Stream zu irgendeinem Zeitpunkt unterbrochen wird, werden Fehler wie Twitch-Fehler 3000 angezeigt. Normalerweise können Sie das Problem beheben, indem Sie die Seite aktualisieren. Dadurch wird Ihr Browser gezwungen, sich erneut mit den Servern von Twitch zu verbinden, um sie erneut zu laden.
Sie können dies tun, indem Sie auf drücken F5 Taste auf Ihrer Tastatur oder durch Drücken der Schaltfläche „Aktualisieren“. neben der Adressleiste Ihres Browsers. Wenn Sie möchten, können Sie auch auf klicken Klicken Sie hier, um den Player neu zu laden Klicken Sie stattdessen auf die Schaltfläche unter der Fehlermeldung 3000, um die Seite zu aktualisieren.
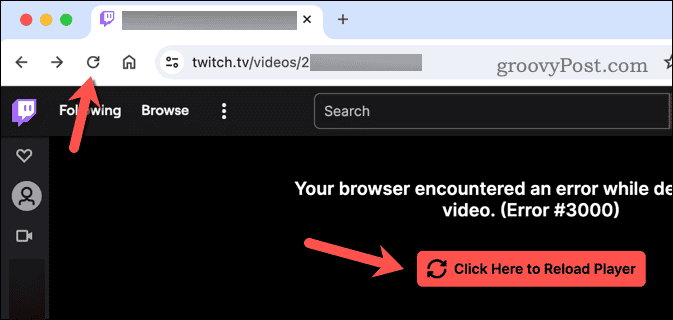
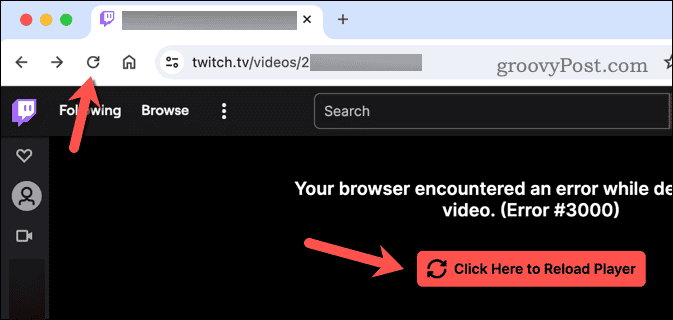
Advertisement
Das Gleiche gilt auch auf Twitch Mobile. Wenn ein Twitch-Stream fehlgeschlagen ist, beenden Sie den Stream (oder die App vollständig) und laden Sie sie neu. Das erneute Öffnen des Streams sollte das Problem beheben, sofern kein tieferes Problem vorliegt. Wenn ein tiefer liegendes Problem vorliegt, müssen Sie einige weitere Fehlerbehebungsschritte durchführen, um das Problem zu diagnostizieren und zu beheben.
Überprüfen Sie den Status des Twitch-Dienstes
Vorausgesetzt, dass das Problem durch das Aktualisieren der Seite nicht behoben wurde, schaue ich mir normalerweise kurz die offizielle Service-Statusseite von Twitch an, um zu sehen, ob das Problem bei Twitch liegt. Wenn es ein Problem mit den Twitch-Servern gibt, kann ich (oder Sie) nicht viel tun, um dieses Problem zu beheben.
Um dies zu überprüfen, müssen Sie Ihren Webbrowser öffnen und aufrufen status.twitch.tv um auf die offizielle Statusseite des Dienstes zuzugreifen. Suchen Sie nach Warnungen oder Aktualisierungen, die darauf hinweisen, dass aktuelle Probleme vorliegen. Wenn der Dienst sagt Betriebsbereitdann liegt das Problem nicht bei Twitch.
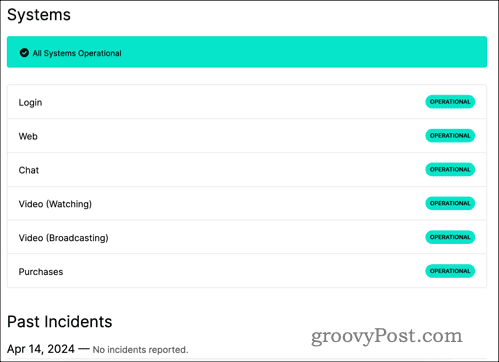
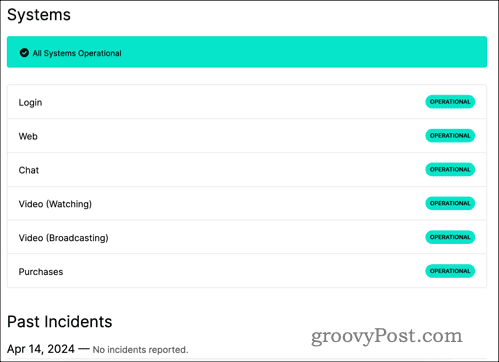
Wenn Sie jedoch einen gemeldeten Ausfall sehen, können Sie nichts anderes tun, als zu warten, bis Twitch das Problem behoben hat. Unter können Sie nach gelösten Problemen suchen Vergangene Vorfälle Abschnitt oder durch Drücken von Vorfallverlauf unten, um viel ältere Probleme anzuzeigen.
Überprüfen Sie Ihre Netzwerkverbindung
Ohne eine stabile Internetverbindung funktionieren Streaming-Dienste wie Twitch nicht. Wenn Sie den Twitch-Fehler 3000 sehen, sollten Sie als Nächstes überprüfen, ob Ihre Internetverbindung stabil ist, da eine instabile oder schlechte Internetverbindung diesen Fehler auslösen kann.
Eine gute Möglichkeit, dies zu überprüfen, ist die Verwendung eines Online-Geschwindigkeitstestdienstes wie Die fast.com-Website von Netflix. Dadurch werden Ihre Upload- und Download-Geschwindigkeiten überprüft. Wenn der Test nicht ordnungsgemäß ausgeführt wird oder es während der Testausführung zu Unterbrechungen kommt, kann dies auf ein Problem mit Ihrer Verbindung hinweisen.
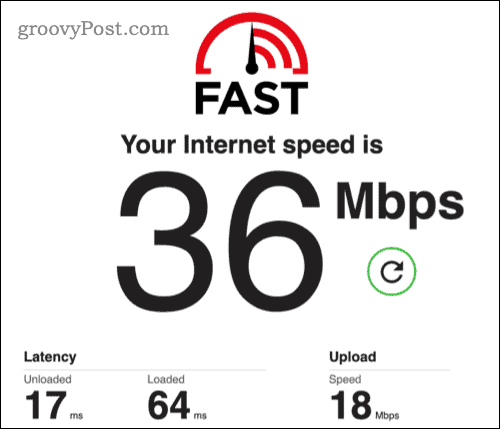
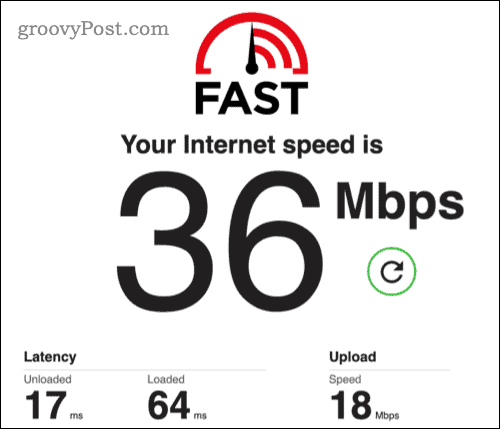
Zunächst müssen Sie Ihren Router neu starten. Wenn Sie sich in einem Wi-Fi-Netzwerk befinden, vergessen Sie nicht, die Signalstärke zu überprüfen – ein schlechtes Wi-Fi-Signal führt zu einem schlechten Streaming-Erlebnis.
Wenn weiterhin Probleme auftreten, erkundigen Sie sich bei Ihrem Internetdienstanbieter, ob Ihre Verbindung ordnungsgemäß funktioniert oder ob Sie zusätzliche Unterstützung benötigen.
Verwenden Sie den Inkognito-Modus
Sie können nicht erkennen, was die Ursache Ihres Twitch 3000-Fehlers ist? Versuchen Sie es mit Inkognito-Modus. Diese Funktion speichert Ihren Verlauf, Ihre Cookies und andere Daten in einer Sandbox. Wenn Sie den Inkognitomodus verlassen, werden die Daten gelöscht. Diese Funktion hat verschiedene Namen, führt jedoch unabhängig vom verwendeten Browser zum gleichen Ergebnis.
Wenn Sie in den Inkognito-Modus wechseln, können Sie feststellen, ob das Problem durch die in Ihrem Browser gespeicherten Daten verursacht wird. Um in den Inkognito-Modus zu wechseln, drücken Sie die Menütaste in der oberen linken Ecke und wählen Sie dann aus Neues Inkognito-Fenster, Neues privates Fenster, neues InPrivate-Fenster, oder eine ähnliche Option, abhängig von Ihrem Browser.
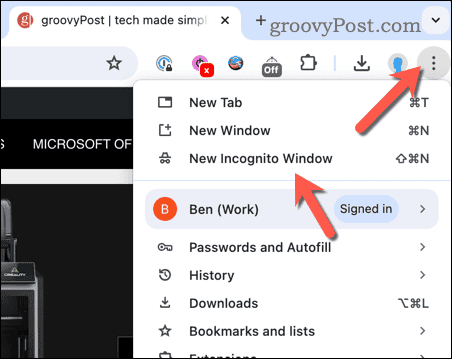
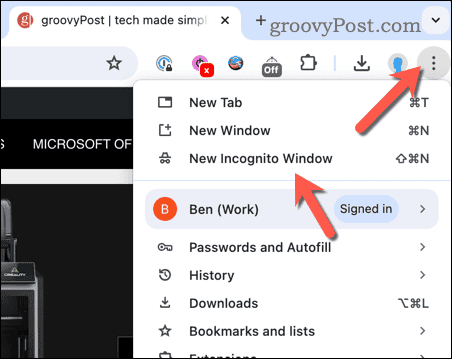
Sobald Sie in den Inkognito-Modus Ihres Browsers gewechselt sind, können Sie die Twitch-Website laden, um zu überprüfen, ob das Problem behoben ist. An dieser Stelle müssen Sie sich erneut anmelden.
Leeren Sie Ihren Browser-Cache
Es ist eine gute Idee, den Cache Ihres Browsers zu leeren, wenn auf Twitch regelmäßig Probleme wie Fehler 3000 auftreten. Dies gilt insbesondere dann, wenn Sie feststellen, dass Sie Ihre Streams im Inkognito-Modus ordnungsgemäß laden können.
Führen Sie die folgenden Schritte aus, um Ihren Cache in Google Chrome zu leeren.
- Öffnen Sie Google Chrome.
- Drücke den Menüsymbol mit drei Punkten in der oberen rechten Ecke.
- Wählen Sie im Menü aus Browserdaten löschen.
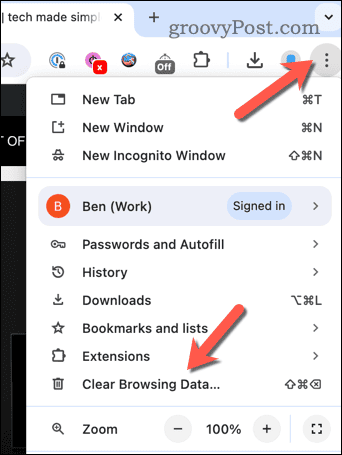
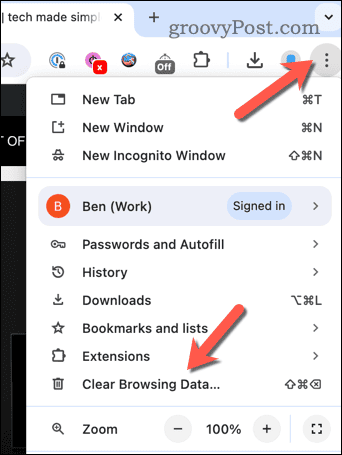
- Wählen Sie im angezeigten Dialogfeld aus Alle Zeiten aus dem Dropdown-Menü mit den Zeitbereichsoptionen. Stelle sicher das Browser-Verlauf, Cookies und andere WebsitedatenUnd Zwischengespeicherte Bilder und Dateien werden aus den Optionen darunter ausgewählt.
- Klicken Daten löschen um den Prozess zu beginnen. Bestätigen Sie Ihre Auswahl, wenn Sie dazu aufgefordert werden.
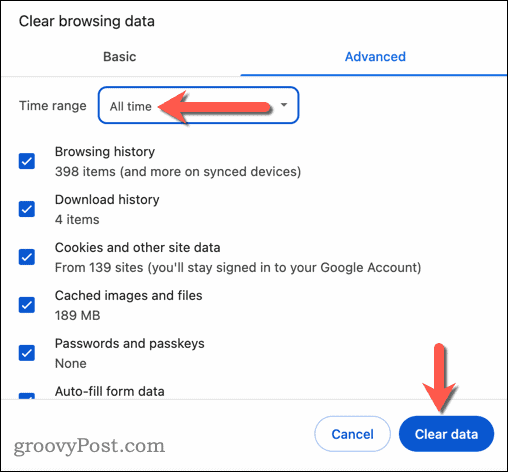
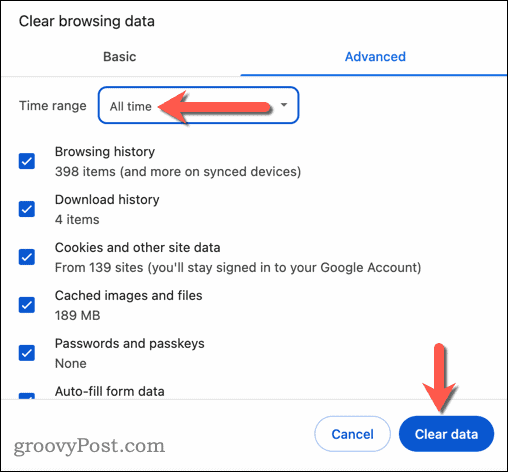
Sobald Ihr Browser-Cache leer ist, starten Sie Ihren Chrome-Browser neu und öffnen Sie die Twitch-Website, um zu sehen, ob das Problem behoben ist. Durch das Leeren Ihres Caches werden Ihre Anmeldedaten gelöscht, sodass Sie sich auch an dieser Stelle erneut anmelden müssen.
Deaktivieren Sie die Hardwarebeschleunigung in Google Chrome
Durch die Hardwarebeschleunigung können Browser wie Chrome Ihre GPU-Leistung nutzen, um die Leistung bei der Online-Wiedergabe von Videos zu verbessern. Der Vorgang ist jedoch nicht völlig narrensicher, und wenn auf Twitch der Fehler 3000 angezeigt wird, kann das Problem möglicherweise durch Deaktivieren der Hardwarebeschleunigung behoben werden, insbesondere wenn Ihre Systemressourcen begrenzt sind.
Führen Sie die folgenden Schritte aus, um die Hardwarebeschleunigung in Google Chrome zu deaktivieren.
- Öffnen Sie Ihren Chrome-Browser.
- Drücke den Menüsymbol mit drei Punkten oben rechts und klicken Sie dann auf Einstellungen.
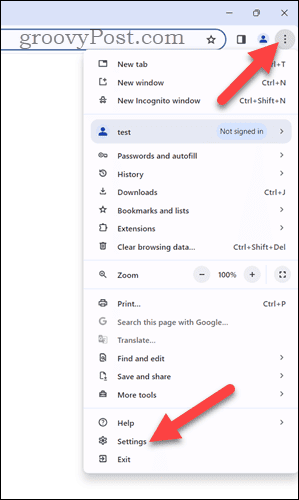
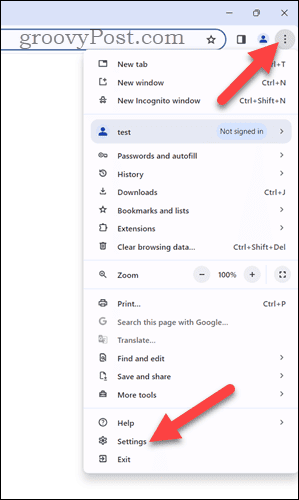
- Im Einstellungen Menü auswählen System auf der Linken.
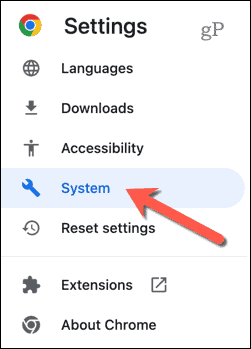
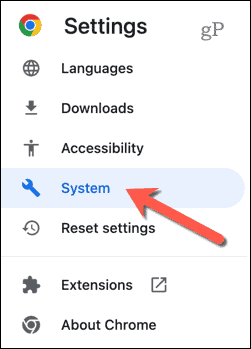
- Schalten Sie den Schalter neben dem um Verwenden Sie die Grafikbeschleunigung, sofern verfügbar Option zum Deaktivieren der Hardwarebeschleunigung.
- Klicken Neustart um Ihren Chrome-Browser neu zu starten, damit die Änderungen wirksam werden.
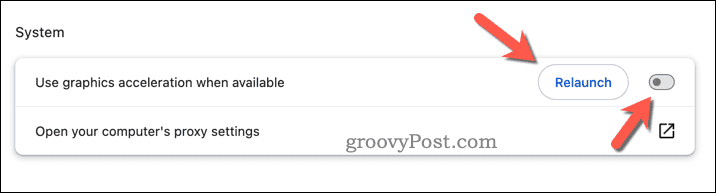
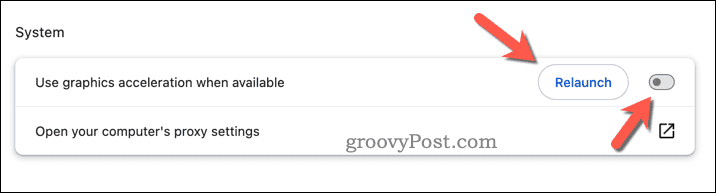
Behebung von Twitch-Fehlern
Es besteht kein Grund zur Panik, wenn die Meldung „Twitch-Fehler 3000“ auf Ihrem Bildschirm erscheint. Führen Sie in den meisten Fällen einfach eine schnelle Aktualisierung mit F5 auf Ihrer Seite durch oder verlassen Sie den Stream und laden Sie ihn erneut. Dies sollte dazu führen, dass der Stream ordnungsgemäß neu gestartet wird – sofern nicht stattdessen ein Netzwerkproblem, eine Ausfallzeit oder ein Hardwareproblem hinter dem Fehler steckt.
Für die meisten Benutzer sollten die oben genannten Schritte es Ihnen jedoch ermöglichen, Ihre Twitch-Streams wieder anzusehen. Wenn Sie weiterhin Probleme haben, vergessen Sie dies nicht Kontaktieren Sie das Support-Team von Twitch um zu sehen, ob sie spezifischere Ratschläge zu Ihrer Einrichtung geben können.