Wenn beim Speichern in PowerPoint die Fehlermeldung „Schriftart nicht verfügbar“ angezeigt wird, müssen Sie das Problem mithilfe der Schritte in dieser Anleitung beheben.
Beim Erstellen einer PowerPoint-Präsentation kann man leicht in langweilige Klischees verfallen und vermeiden, etwas wirklich Einzigartiges zu erstellen. Als Lehrer habe ich im Unterricht häufig PowerPoint verwendet und immer versucht, die Präsentationen für mein Publikum spannend zu gestalten, indem ich meinen eigenen Branding-Stil, einschließlich meiner eigenen Schriftarten, verwendet habe. Diese Schriftarten auf andere PCs zu übertragen, die ich verwendet habe, war jedoch eine andere Sache. Wenn ich meine PowerPoint-Präsentation in einem Klassenzimmer speicherte, nachdem ich zu Hause daran gearbeitet hatte, wurde mir häufig die Fehlermeldung „Schriftart nicht verfügbar“ angezeigt. Sollte Ihnen das jedoch passieren, gibt es eine einfache Lösung. Im Folgenden erkläre ich Ihnen, was Sie tun müssen, um das Problem zu beheben.
Advertisement
Entfernen Sie alle Schriftarten von Drittanbietern aus Ihrem PowerPoint-Text
Sie können nicht die richtigen Schriftarten in Ihre PowerPoint-Präsentation laden? Für die beste Kompatibilität können Sie jederzeit versuchen, sie zu entfernen. Durch das Entfernen von Schriftarten von Drittanbietern aus Ihrer Präsentation wird sichergestellt, dass Ihr Text unabhängig vom verwendeten Gerät ordnungsgemäß angezeigt wird.
Bleiben Sie im Zweifelsfall bei den Grundlagen. Schriftarten wie Times New Roman, Arial oder Calibri sind Basisschriftarten, die normalerweise auf allen Systemen verfügbar sind, die Sie wahrscheinlich verwenden werden. Um diese Schriftarten schnell zu ersetzen, können Sie PowerPoints verwenden Schriftarten ersetzen Werkzeug.
- Öffnen Sie zunächst Ihre PowerPoint-Präsentation.
- Klick auf das Heim Tab.
- Klicken Ersetzen > Schriftarten ersetzen im Bearbeitung Abschnitt.
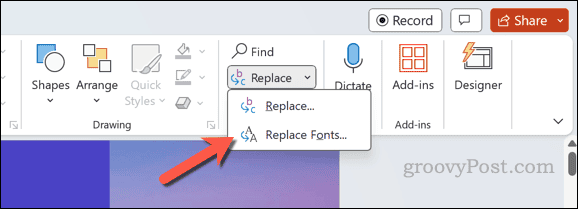
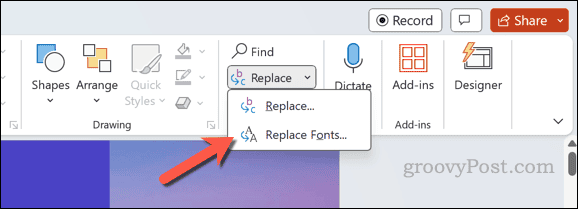
- Im Schriftart ersetzen Wählen Sie im Feld „Ungewöhnliche“ Schriftart aus, die Sie ersetzen möchten Ersetzen Dropdown-Menü.
- Wählen Sie eine Grundschriftart wie Arial, Times New Roman oder Calibri mit aus Mit Dropdown-Menü.
- Klicken Ersetzen um die Schriftarten zu ersetzen.
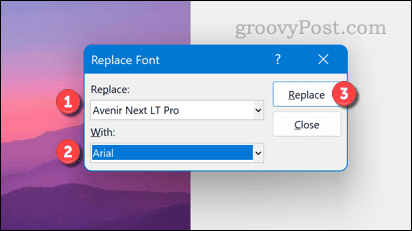
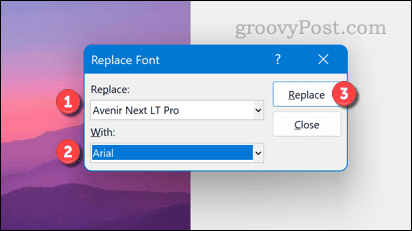
- Wiederholen Sie den Vorgang mit allen anderen Schriftarten, die Sie ersetzen möchten, und drücken Sie dann Schließen. Sobald die Schriftarten ersetzt wurden, klicken Sie auf Datei > Speichern um die Datei mit den aktualisierten Schriftarten zu speichern.
So betten Sie Schriftarten von Drittanbietern in PowerPoint ein
Wenn Sie eine PowerPoint-Datei speichern, die Schriftarten jedoch nicht verfügbar sind, müssen Sie sicherstellen, dass einbettbare Schriftarten verwendet werden. Sie müssen dies auf einem Gerät tun, auf dem die richtigen Schriftarten installiert sind. Andernfalls funktionieren die Schritte nicht.
- Öffnen Sie zunächst Ihre PowerPoint-Präsentation.
- Klicken Datei > Optionen und klicken Sie auf Speichern Kategorie auf der linken Seite.
- Unter dem Achten Sie beim Teilen dieser Präsentation auf die Treue Stellen Sie sicher, dass die Betten Sie Schriftarten in die Datei ein Das Kontrollkästchen ist aktiviert.
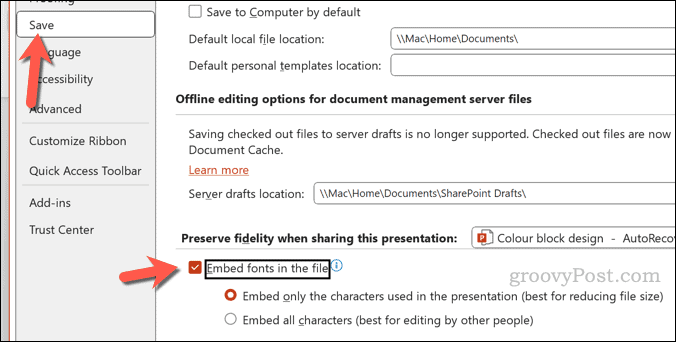
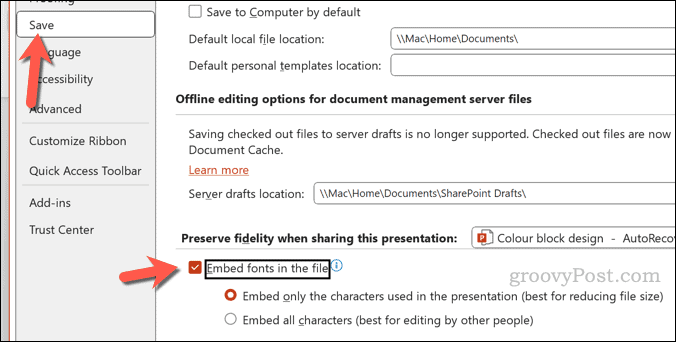
- Wählen OK um diese Einstellungen anzuwenden.
- Als nächstes drücken Sie Datei > Speichern um die Datei erneut zu speichern.
Durch das Einbetten der Schriftarten erhöht sich die Dateigröße Ihrer PowerPoint-Präsentation, Sie können jedoch Schriftarten von Drittanbietern in Ihrer Präsentation verwenden, unabhängig davon, welches Gerät Sie verwenden. Wenn Sie feststellen, dass die Datei zu groß wird, können Sie die Anzahl der verwendeten benutzerdefinierten Schriftarten reduzieren. Dies trägt dazu bei, die Dateigröße überschaubar zu halten.
Advertisement
So kopieren Sie Folien in eine neue PowerPoint-Präsentationsdatei
Haben Sie immer noch Probleme? Wenn ich ein PowerPoint-Problem wie diese Schriftartfehlermeldung nicht beheben kann, kopiere ich meine Folien normalerweise in eine neue Datei. Dies hat immer dabei geholfen, etwaige Diskrepanzfehler zu beheben, die zwischen der Arbeit an meinem Heim-PC und der anschließenden Übertragung auf meinen Klassen-PC aufgetreten sein könnten.
Um Ihre Folien in eine neue Präsentationsdatei zu kopieren, befolgen Sie diese Schritte.
- Öffnen Sie die Präsentation mit dem Fehler in PowerPoint.
- Klicken Sicht und auswählen Normal um sicherzustellen, dass Ihre Folien im Standardbearbeitungsmodus angezeigt werden.
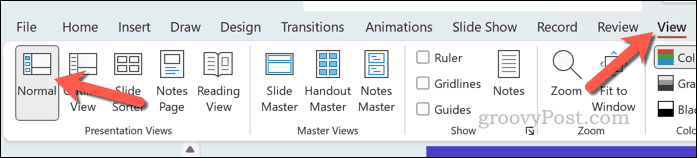
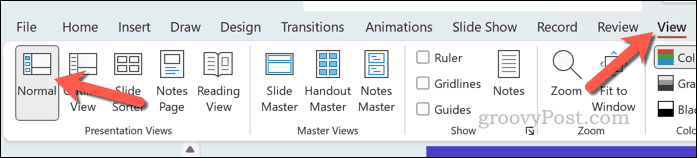
- Wählen Sie im Miniaturansichtenbereich auf der linken Seite die Folie aus, die Sie kopieren möchten.
- Halten Sie bei mehreren Folien die Taste gedrückt Schichtund klicken Sie dann auf die erste und letzte Folie in der gewünschten Reihenfolge.
- Nachdem Sie Ihre Folien ausgewählt haben, klicken Sie mit der rechten Maustaste und wählen Sie Kopieren um die Folien in Ihre Zwischenablage zu kopieren.
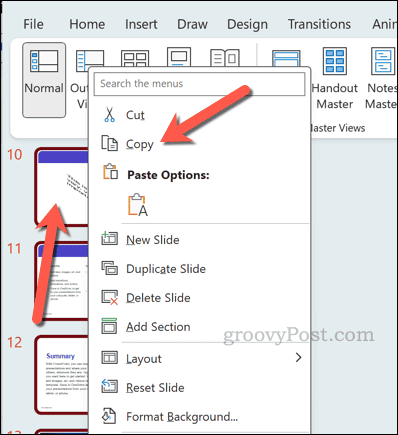
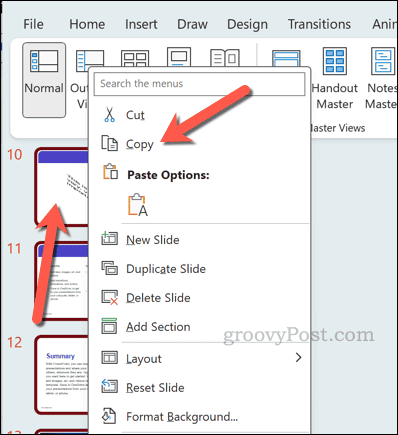
- Erstellen Sie als Nächstes eine neue PowerPoint-Präsentation, indem Sie auswählen Datei > Neu > Leere Präsentation.
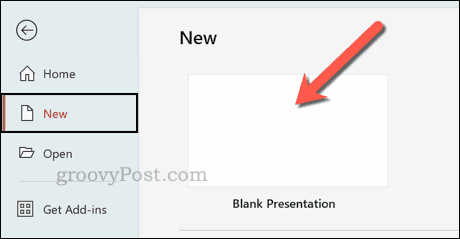
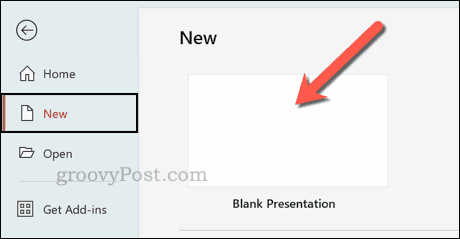
- Klicken Sie in der neuen Präsentation mit der rechten Maustaste auf die Miniaturansichten auf der linken Seite und wählen Sie die aus Behalten Sie die Quellformatierung bei Klicken Sie auf die Option „Einfügen“, um die kopierten Folien einzufügen.
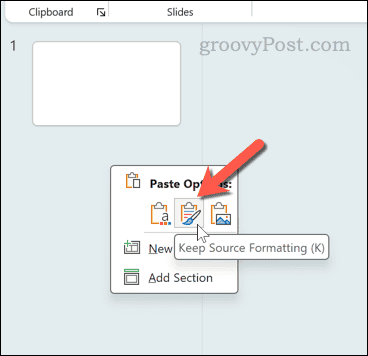
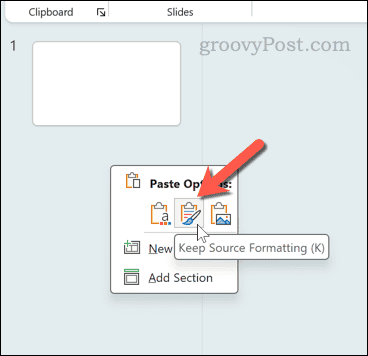
- Klicken Sie nach dem Einfügen auf Datei > Speichern um die neue Datei zu speichern.
Erstellen der besten PowerPoint-Präsentationen
Solange Sie daran denken, Ihre Schriftarten in Ihre Präsentationsdatei einzubetten, sollte die Fehlermeldung „PowerPoint-Schriftart nicht verfügbar“ nicht erneut angezeigt werden. Wenn dies der Fall ist, liegt wahrscheinlich ein Berechtigungsproblem vor oder Sie müssen die oben genannten Schritte wiederholen, um das Problem zu beheben.
Denken Sie nicht, dass Schriftarten das Problem Ihrer Präsentation sind? Sie müssen keine eigenen benutzerdefinierten Schriftarten verwenden, um eine Wirkung zu erzielen. Halten Sie es einfach, halten Sie es fesselnd, erinnern Sie sich an Ihr Publikum und übertreiben Sie es auf keinen Fall mit den Animationen – es sei denn, Ihr Publikum liebt sie!

