Durch das Archivieren von Instagram-Beiträgen werden diese aus Ihrem Feed entfernt, Likes und Kommentare bleiben jedoch erhalten. So archivieren Sie mehrere Beiträge auf Instagram.
Es ist wahrscheinlich an der Zeit, all diese Fotos von Ihnen und Ihrem Ex aus Ihrem Instagram-Feed zu entfernen. Das ist jedoch schade, denn sie repräsentieren schöne Erinnerungen und die Reels, die Sie am Strand gepostet haben, gehören zu den besten Inhalten, die Sie je gemacht haben.
Advertisement
Nun, es gibt eine Möglichkeit, Beiträge aus Ihrem Instagram-Feed zu entfernen, ohne sie vollständig zu löschen. Anstatt Ihre Beiträge zu löschen, können Sie sie archivieren. Dadurch werden die Beiträge aus Ihrem Feed entfernt und in einem versteckten Archiv abgelegt, in dem die Beiträge und alle ihre „Gefällt mir“-Angaben und Kommentare gespeichert werden. Sie können die Beiträge jederzeit in Ihrem Feed wiederherstellen, wobei alle „Gefällt mir“-Angaben und Kommentare erhalten bleiben.
Wenn Sie viele Beiträge archivieren möchten, kann die manuelle Archivierung jedes einzelnen Beitrags einige Zeit in Anspruch nehmen, aber es gibt einen schnelleren Weg. So archivieren Sie mehrere Beiträge auf Instagram.
So archivieren Sie mehrere Instagram-Beiträge auf Mobilgeräten
Wenn Sie mehrere Beiträge auf Instagram archivieren möchten, entscheiden Sie sich möglicherweise für die Archivierung einer großen Anzahl von Beiträgen. Die gute Nachricht ist, dass Sie nicht jeden Instagram-Beitrag einzeln durchgehen und archivieren müssen. Es ist möglich, beliebig viele Beiträge auf einmal zu archivieren. Sie müssen lediglich die Beiträge auswählen, die Sie archivieren möchten, und schon können Sie sie alle auf einmal archivieren.
- Offen Instagram und tippen Sie auf Profil Symbol unten rechts auf dem Bildschirm.
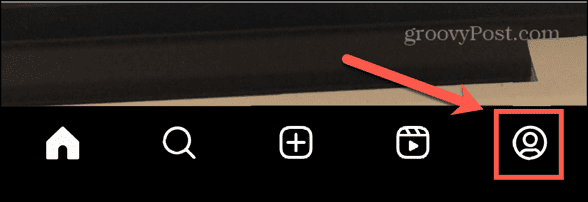
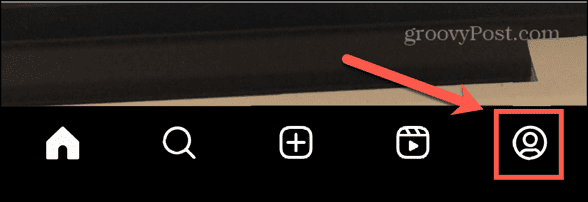
- Tippen Sie auf die Speisekarte Symbol oben rechts auf dem Bildschirm.
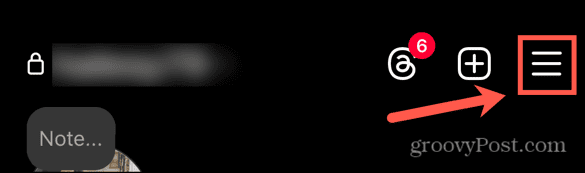
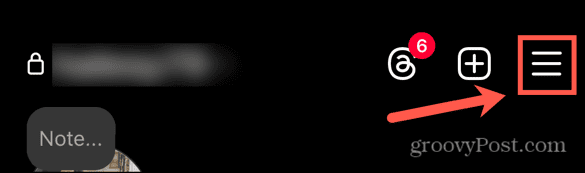
- Unter Wie Sie Instagram nutzenwählen Ihre Aktivität.
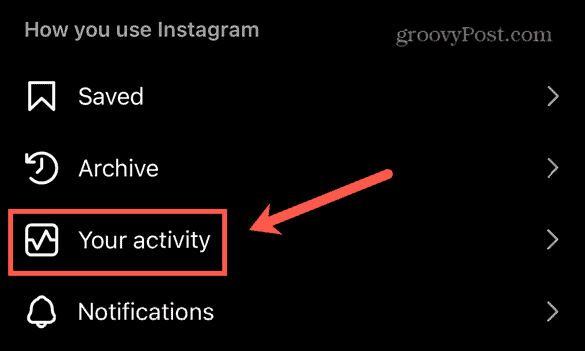
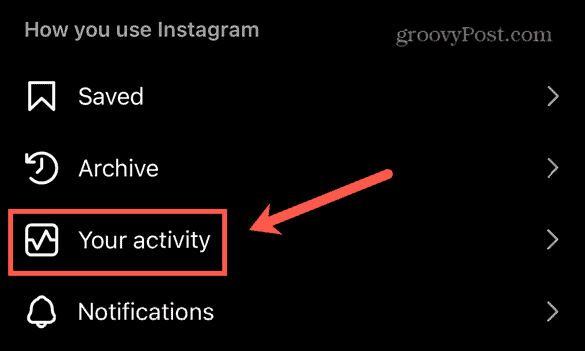
- Im Von Ihnen geteilte Inhalte Abschnitt, tippen Sie auf Beiträge.
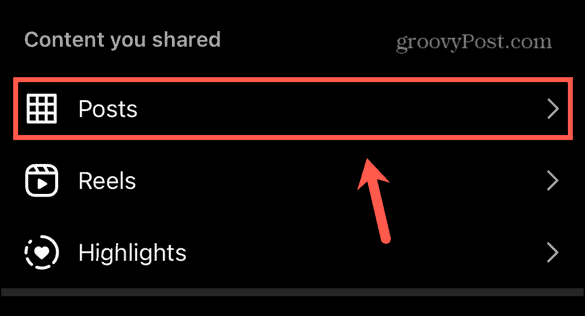
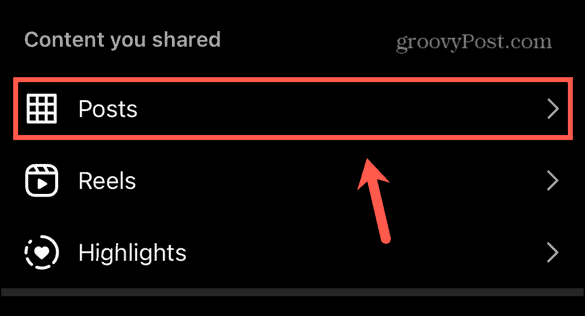
- Klopfen Vom Neuesten zum Ältestenoder wählen Sie Vom Ältesten zum Neuesten wenn Sie Ihre Beiträge in umgekehrter Reihenfolge sortieren möchten.
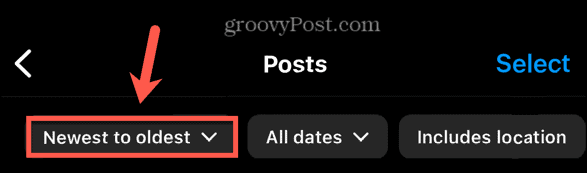
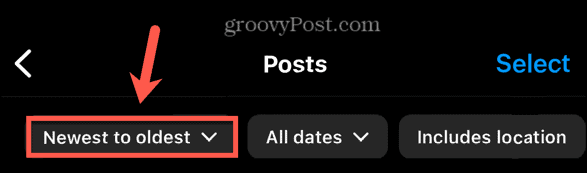
- Klopfen Alle Termine wenn Sie Ihre Beiträge nach einem bestimmten Datumsbereich filtern möchten.
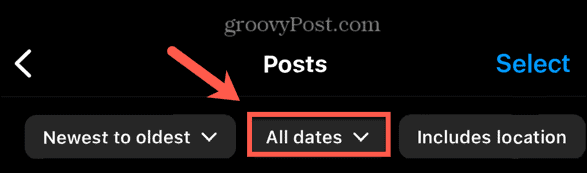
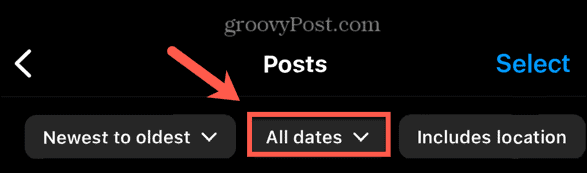
- Wählen Inklusive Standort wenn Sie nur Beiträge filtern möchten, die Standortdaten enthalten.
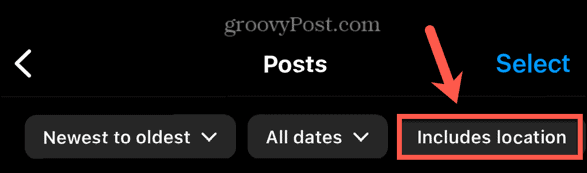
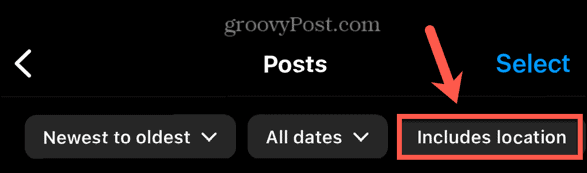
- Tippen Sie in der oberen rechten Ecke des Bildschirms auf Wählen.
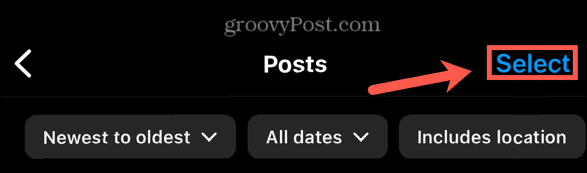
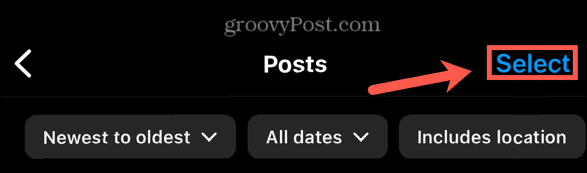
- Wählen Sie alle Beiträge aus, die Sie archivieren möchten.
- Klopfen Archiv am unteren Bildschirmrand.
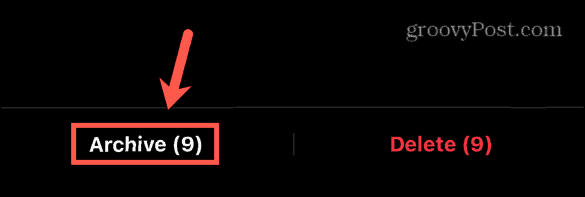
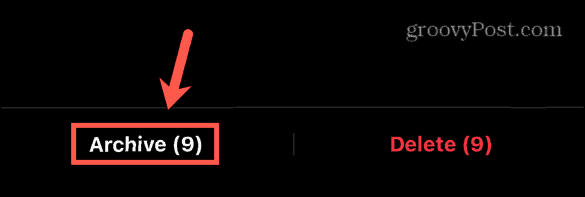
- Die ausgewählten Beiträge werden aus Ihrem Feed entfernt und in das Archiv verschoben.
So archivieren Sie mehrere Instagram-Beiträge auf dem Desktop
Wenn Sie Instagram auf dem Desktop verwenden, ist es auch möglich, mehrere Beiträge gleichzeitig zu archivieren. Aus irgendeinem Grund können Sie auf dem Desktop nur mehrere Beiträge gleichzeitig archivieren. Es ist nicht möglich, einzelne Beiträge direkt aus Ihrem Feed zu archivieren, wie Sie es auf Mobilgeräten tun können. Es ist auch nicht möglich, Ihre archivierten Beiträge auf dem Desktop anzuzeigen oder wiederherzustellen. Sie müssen dies über die mobile App tun.
Advertisement
- Offen Instagram in Ihrem Browser und klicken Sie Mehr am unteren Bildschirmrand.
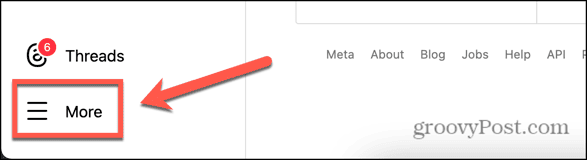
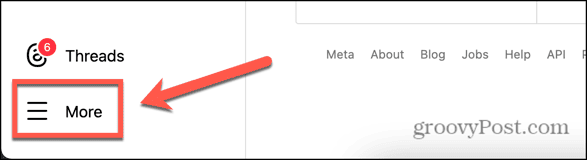
- Wählen Ihre Aktivität.
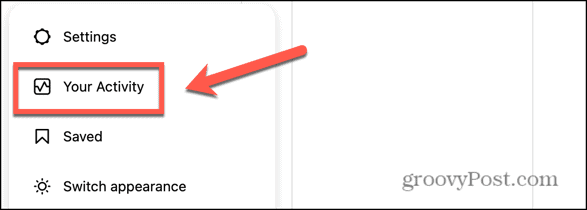
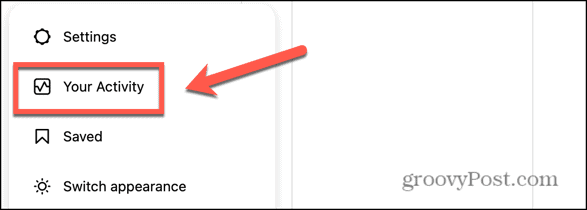
- Unter Ihre Aktivitätwählen Fotos und Videos.
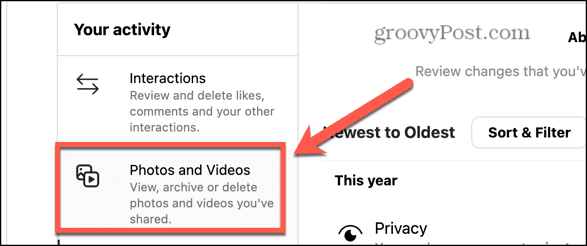
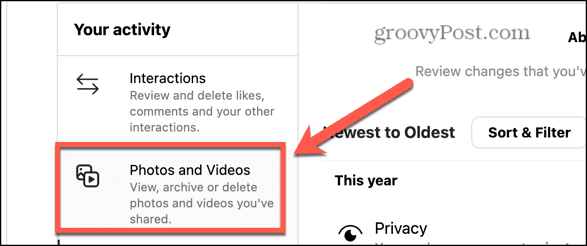
- Sicher gehen, dass Beiträge wird oben auf dem Bildschirm ausgewählt.


- Klicken Sortieren und filtern wenn Sie Ihre Beiträge nach Datum sortieren oder einen Datumsbereich festlegen möchten.


- Klicken Wählen.


- Wählen Sie die Beiträge aus, die Sie archivieren möchten.
- Klicken Sie unten auf dem Bildschirm auf Archiv.
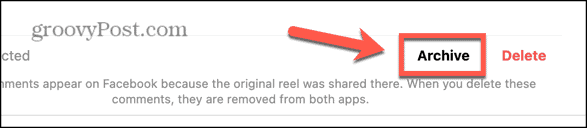
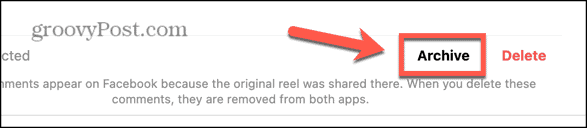
- Ihre ausgewählten Beiträge werden aus Ihrem Feed entfernt und im Archiv abgelegt.
So archivieren Sie einen einzelnen Instagram-Beitrag auf Mobilgeräten
Wenn Sie Instagram auf Ihrem Handy nutzen, können Sie schnell einen einzelnen Beitrag direkt aus Ihrem Feed archivieren. Dies ist auf dem Desktop nicht möglich; Sie müssen die mobile Instagram-App verwenden.
- Offen Instagram.
- Tippen Sie auf die Profil Symbol am unteren Bildschirmrand.
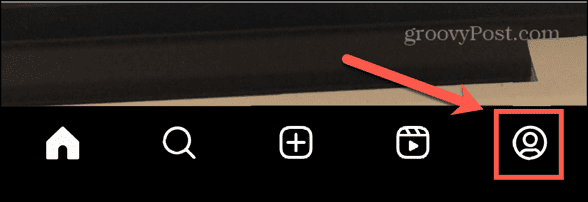
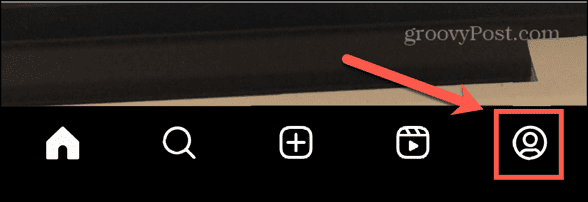
- Wählen Sie den Beitrag aus, den Sie archivieren möchten.
- Tippen Sie auf die Drei Punkte Symbol oben rechts auf dem Bildschirm.
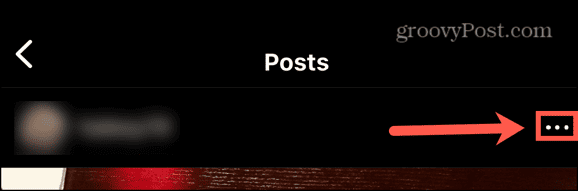
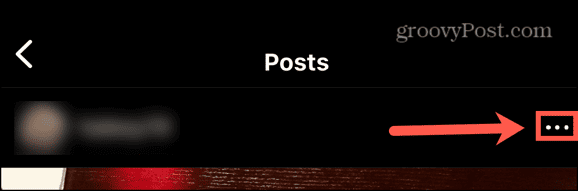
- Klopfen Archiv.
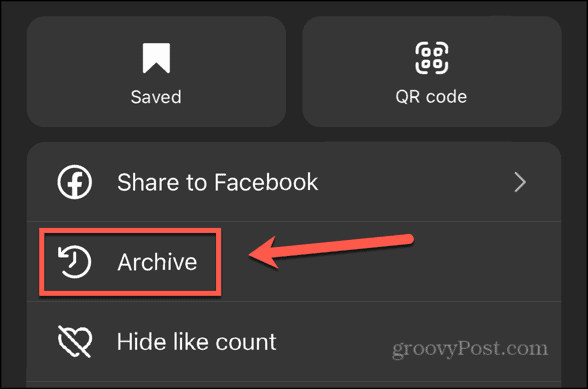
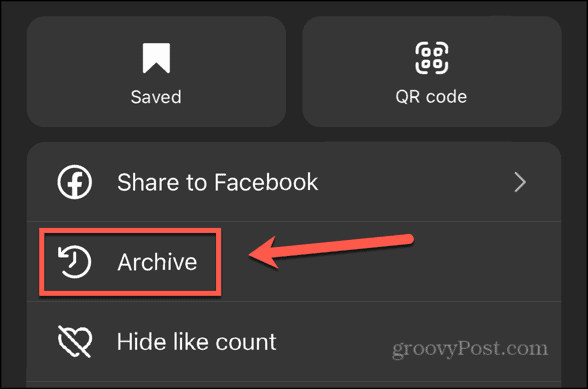
- Ihr Beitrag wird aus Ihrem Feed entfernt und im Archiv abgelegt.
So sehen Sie Ihre archivierten Beiträge
Wenn Sie die von Ihnen archivierten Beiträge jederzeit sehen möchten, finden Sie sie alle in Ihrem Ordner mit archivierten Inhalten in den Instagram-Einstellungen. Auch dies ist nur über die mobile App möglich; Es ist nicht möglich, Ihre archivierten Beiträge anzuzeigen, wenn Sie Instagram auf dem Desktop verwenden.
- Offen Instagram und tippen Sie auf Profil Symbol unten rechts auf dem Bildschirm.
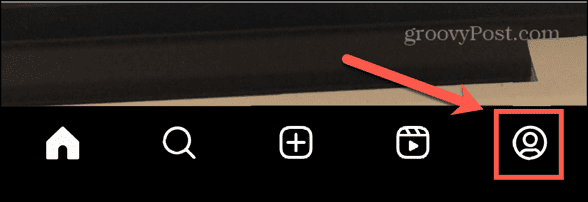
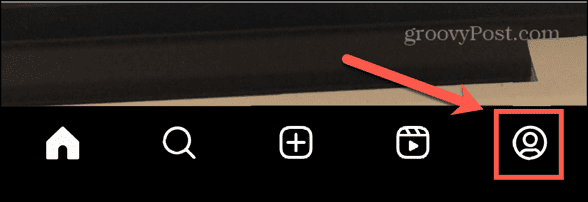
- Tippen Sie auf die Speisekarte Symbol oben rechts auf dem Bildschirm.
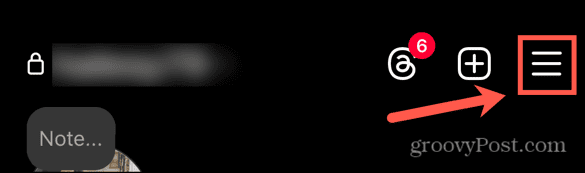
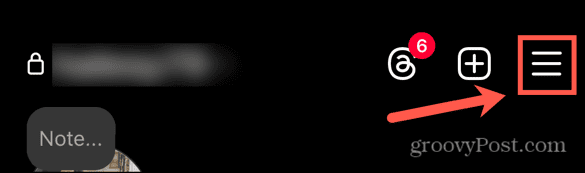
- Unter Wie Sie Instagram nutzenklopfen Ihre Aktivität.
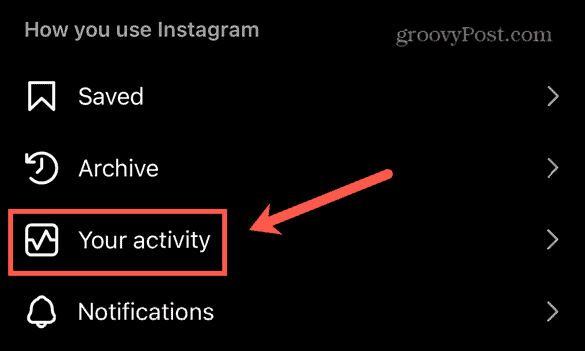
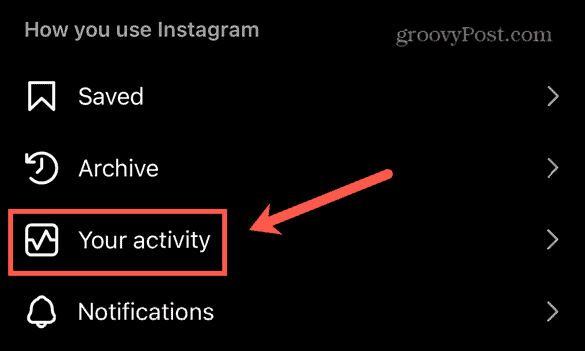
- Im Entfernte und archivierte Inhalte Abschnitt auswählen Archiviert.
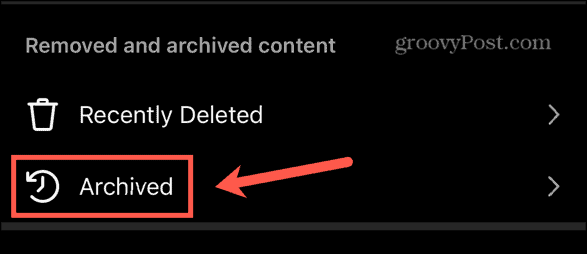
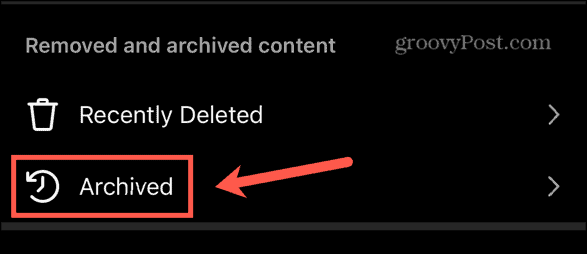
- Tippen Sie oben auf dem Bildschirm auf den Namen des Archivs.
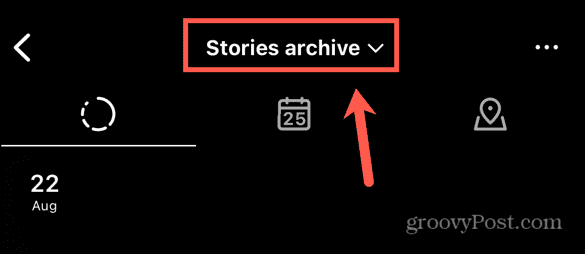
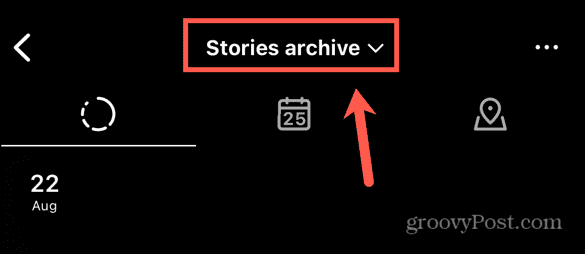
- Wählen Beitragsarchiv.
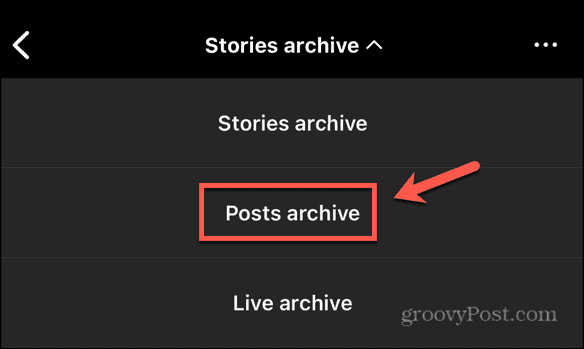
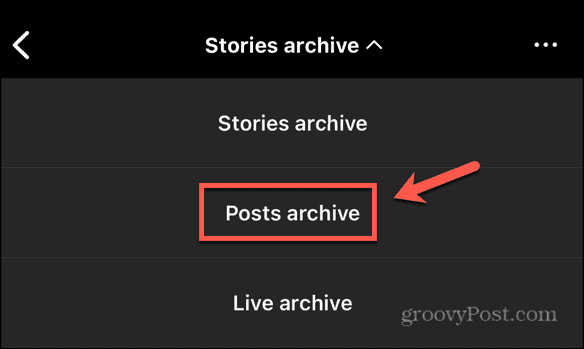
- Sie können jetzt alle Ihre archivierten Beiträge sehen.
So stellen Sie einen archivierten Instagram-Beitrag wieder her
Wenn Sie einen archivierten Instagram-Beitrag in Ihrem Feed wiederherstellen möchten, können Sie dies über die mobile Instagram-App tun, auf dem Desktop ist dies jedoch nicht möglich. Wenn Sie Ihren Beitrag wiederherstellen, wird er wieder in Ihrem Instagram-Feed angezeigt, wobei alle „Gefällt mir“-Angaben und Kommentare des ursprünglichen Beitrags weiterhin sichtbar sind. Es ist jeweils nur möglich, die Archivierung eines Beitrags aufzuheben; Sie können nicht mehrere Beiträge gleichzeitig dearchivieren.
- Offen Instagram und tippen Sie auf Profil Symbol am unteren Bildschirmrand.
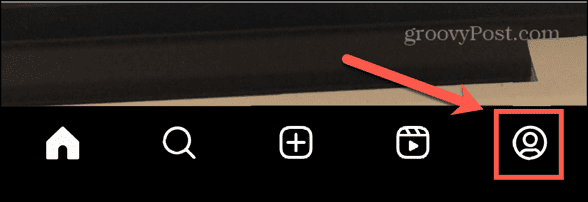
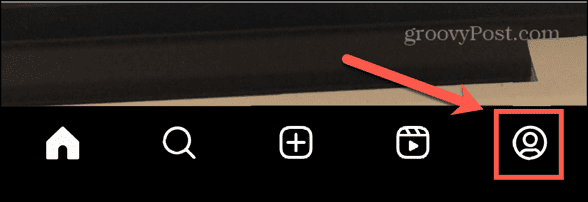
- Tippen Sie oben rechts auf dem Bildschirm auf Speisekarte Symbol.
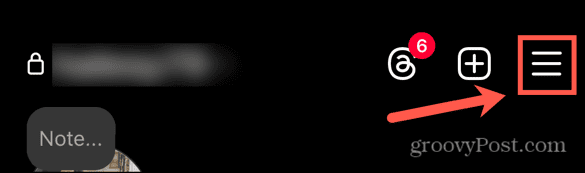
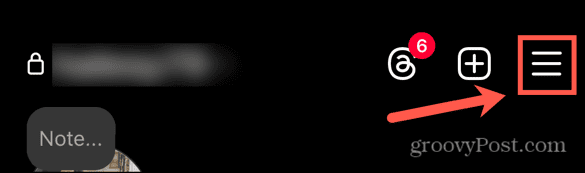
- Klopfen Ihre Aktivität unter Wie Sie Instagram nutzen.
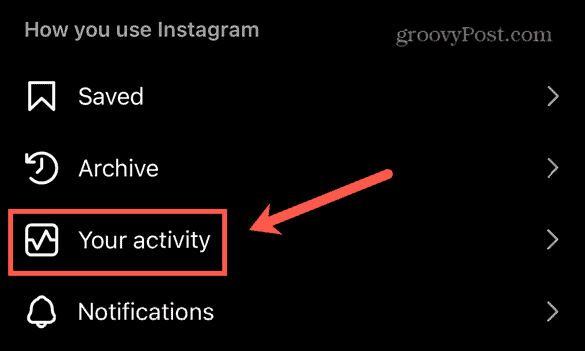
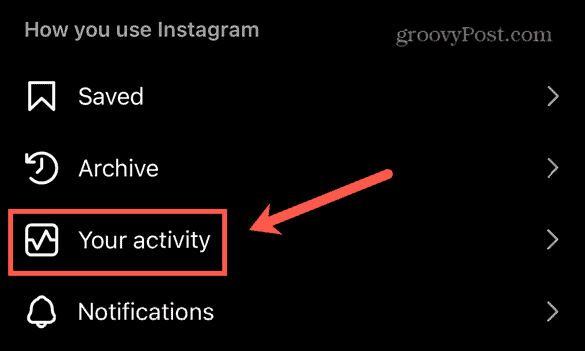
- Wählen Archiviert unter Entfernte und archivierte Inhalte.
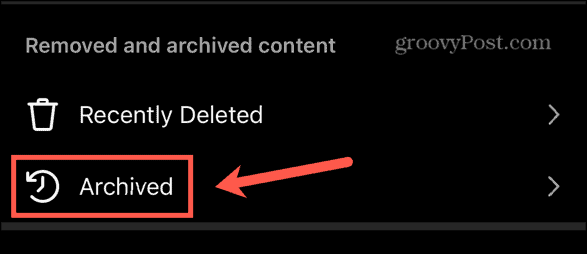
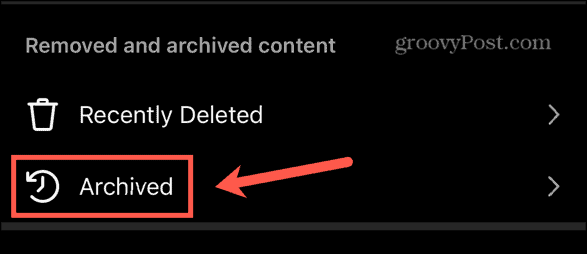
- Tippen Sie oben auf dem Bildschirm auf den Archivtyp.
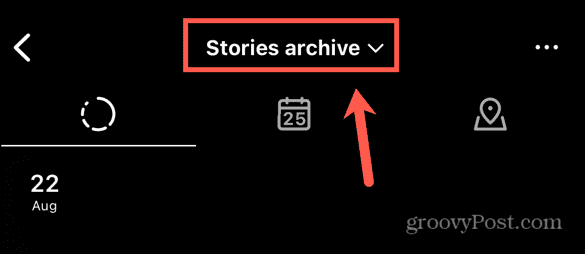
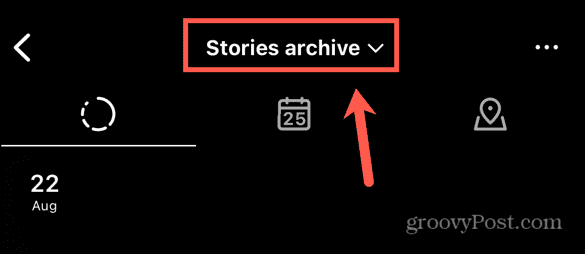
- Wählen Beitragsarchiv.
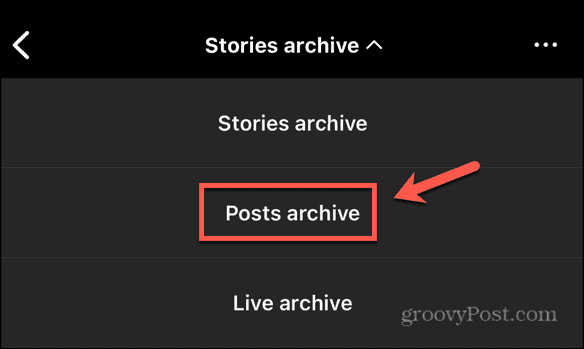
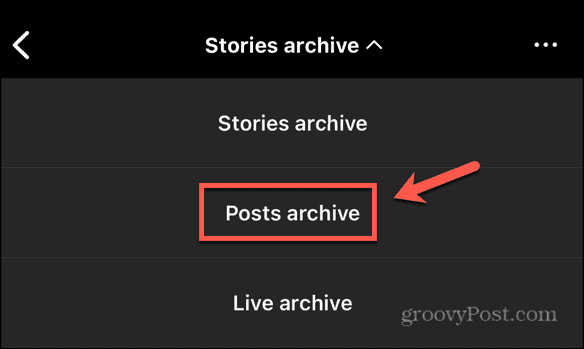
- Tippen Sie auf einen Beitrag, den Sie aus dem Archiv wiederherstellen möchten.
- Tippen Sie in der oberen rechten Ecke auf Drei Punkte Symbol.
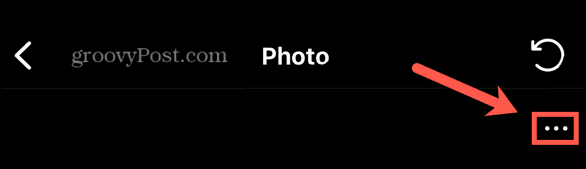
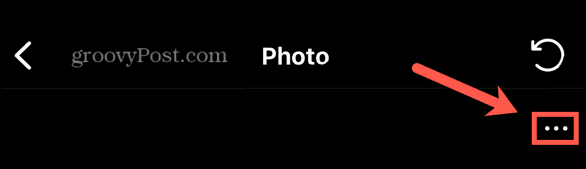
- Wählen Im Profil anzeigen.
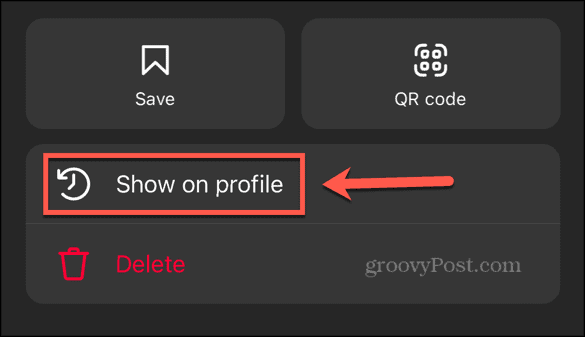
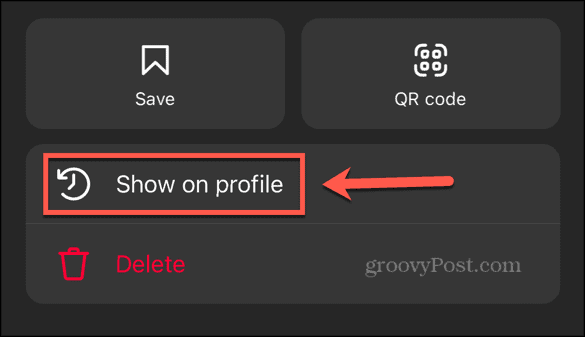
- Ihr Beitrag wird mit allen vorherigen „Gefällt mir“-Angaben und Kommentaren in Ihrem Feed wiederhergestellt.
Warum Beiträge auf Instagram archivieren?
Es gibt einige Gründe, warum Sie Beiträge auf Instagram archivieren möchten. Das erste ist, dass es Ihnen die Möglichkeit gibt, Ihre Meinung zu ändern. Es ist möglicherweise nicht immer möglich, einen gelöschten Instagram-Beitrag wiederherzustellen. Wenn Sie ihn jedoch archivieren, können Sie ihn jederzeit wiederherstellen.
Durch das Archivieren von Beiträgen können Sie ältere oder markenfremde Beiträge entfernen, sie aber bei Bedarf griffbereit behalten. Außerdem können Sie weiterhin die „Gefällt mir“-Angaben und Kommentare archivierter Beiträge sehen, ohne dass diese Beiträge in Ihrem Feed erscheinen.
Einige große Kunden haben die Archivierung mit großem Erfolg genutzt. Beispielsweise hat Taylor Swift bekanntermaßen ihren gesamten Instagram-Account vor der Veröffentlichung einer neuen Single archiviert, um vor der Veröffentlichung für Aufsehen zu sorgen. Wenn Sie beispielsweise die Aufmerksamkeit auf einen bestimmten Beitrag lenken möchten, können Sie alles andere archivieren, sodass es der einzige Beitrag ist, der in Ihrem Konto sichtbar ist, und Sie können Ihre anderen Beiträge trotzdem jederzeit wiederherstellen.
Archivieren von Beiträgen auf Instagram
Wenn Sie lernen, wie Sie mehrere Beiträge auf Instagram archivieren, können Sie schnell eine große Anzahl von Beiträgen archivieren, ohne jeden einzelnen Beitrag einzeln durchgehen und archivieren zu müssen. Derzeit gibt es jedoch keine schnelle Möglichkeit, die Archivierung mehrerer Beiträge aufzuheben. Wenn Sie also eine große Anzahl von Beiträgen archivieren, denken Sie daran, dass Sie jeden Beitrag einzeln durchgehen müssen, wenn Sie ihn wieder wiederherstellen möchten. Wenn Sie nicht vorhaben, die Beiträge wiederherzustellen, haben Sie sie immer sicher in Ihrem Archiv, falls Sie sie jemals wieder sehen oder ihre „Gefällt mir“-Angaben oder Kommentare überprüfen möchten.

