Wenn Sie die Farbe Ihres Desktop-Symboltextes unter Windows 11 ändern möchten, werden Sie Schwierigkeiten haben. Hier sind einige Problemumgehungen, die Sie ausprobieren können.
Windows 11 verfügt über zahlreiche Anpassungsfunktionen, sein grundlegendes Erscheinungsbild ist jedoch ziemlich standardisiert. Sie können Designs, Farben und Schriftarten ändern, aber bestimmte Elemente, wie z. B. die Textfarbe für Desktopsymbole, ändern sich nicht. Obwohl es unter Windows 11 keine integrierten Möglichkeiten gibt, die Textfarbe des Desktop-Symbols zu ändern, gibt es einige Problemumgehungen, die ich stattdessen gefunden habe und die Sie ausprobieren können.
Advertisement
Erstellen eines benutzerdefinierten Designs mit hohem Kontrast
Windows verfügt im Rahmen seiner umfassenderen Barrierefreiheitsfunktionalität über ein kontrastreiches Design. Sie können das Design mit hohem Kontrast ändern, um Ihr eigenes zu erstellen, indem Sie die Funktion zum Ändern der Textfarbe des Desktop-Symbols unter Windows 11 verwenden.
So erstellen Sie ein benutzerdefiniertes kontrastreiches Design unter Windows 11
- Klicken Sie mit der rechten Maustaste auf das Startmenü und wählen Sie Einstellungen.
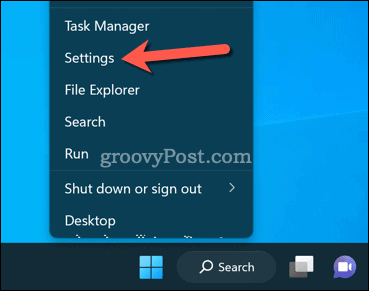
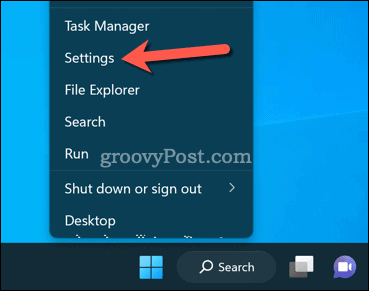
- Im Einstellungen Menü auswählen Barrierefreiheit auf der Linken.
- Wähle aus Kontrastthemen Option auf der rechten Seite.
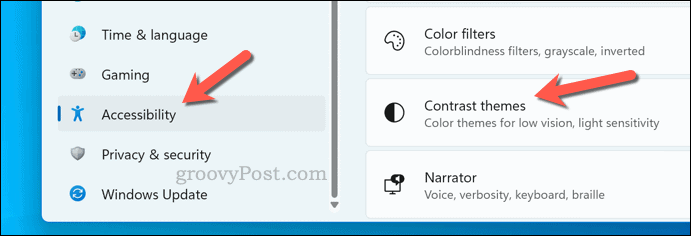
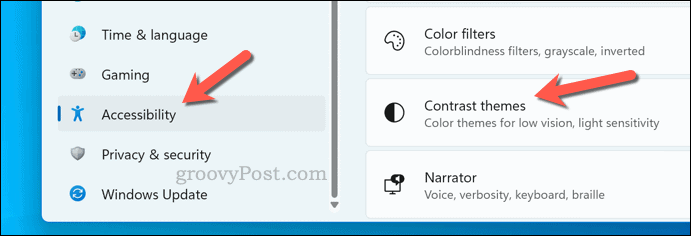
- Es werden einige voreingestellte kontrastreiche Themen angezeigt. Wählen Sie dasjenige aus, das Sie am liebsten ändern möchten, und klicken Sie dann auf Bearbeiten Klicken Sie auf die Schaltfläche, um das Thema zu ändern.
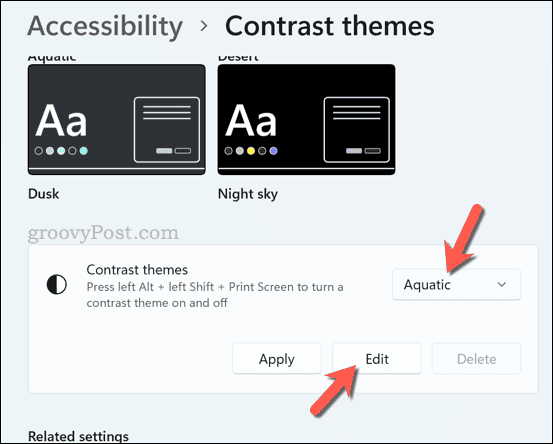
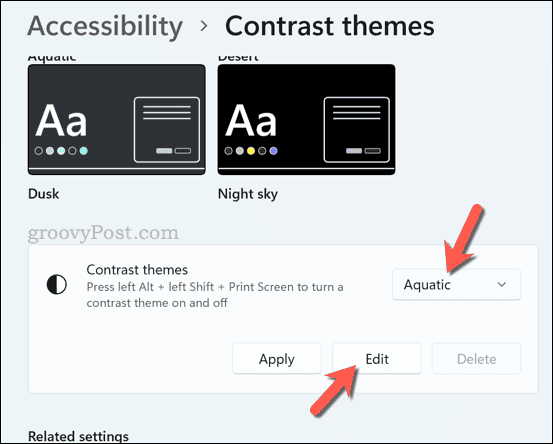
- Von hier aus können Sie die Farbe verschiedener Elemente auf dem Bildschirm ändern. Stellen Sie sicher, dass Sie einige der Optionen für die Schriftfarbe ändern, da sich dies auf die Textfarbe des Desktop-Symbols auswirkt, die Sie sehen.
- Sobald Sie Ihre Anpassungen vorgenommen haben, speichern Sie das Theme durch Klicken Speichern als.
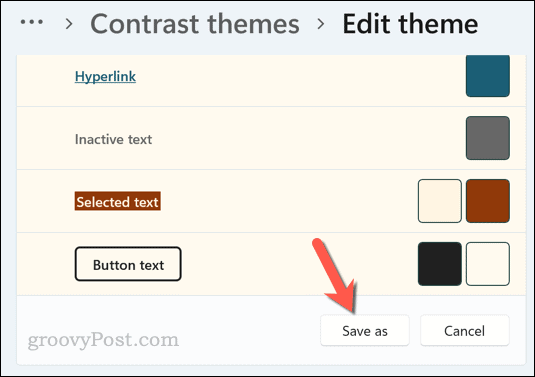
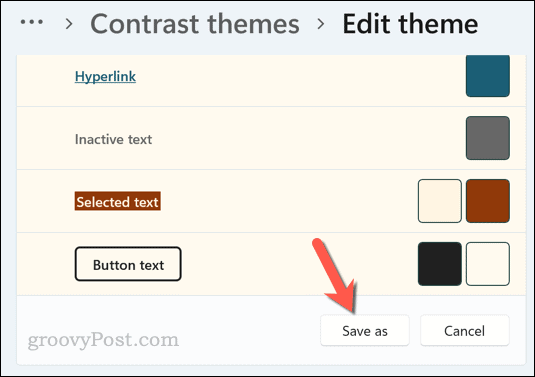
- Geben Sie dem Thema einen Namen und klicken Sie dann Speichern und bewerben um das Design anzuwenden – Ihre Änderungen werden sofort wirksam.
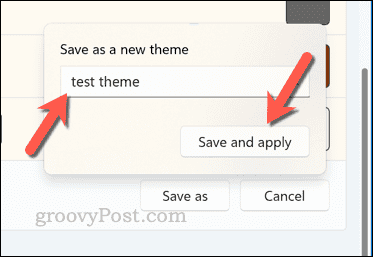
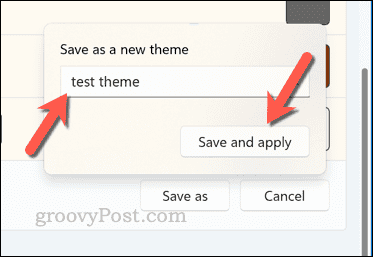
Aktivieren oder Deaktivieren von Schlagschatten für Desktop-Symbolbeschriftungen
Möchten Sie eine bescheidenere Änderung an Ihrem Desktop-Symboltext auf dem Bildschirm? Wenn Sie nicht zu einem kontrastreichen Design wechseln möchten, um die Farbe zu ändern, können Sie stattdessen einen Schlagschatten zu Ihren Desktop-Symbolbeschriftungen hinzufügen.
Dies hilft Ihnen, den Text auf bestimmten Hintergründen zu lesen, ändert jedoch nicht die Farbe Ihres Textes. Führen Sie die folgenden Schritte aus, um Schlagschatten für Desktopsymbolbeschriftungen zu aktivieren oder zu deaktivieren.
- Klicken Sie mit der rechten Maustaste auf das Startmenü und wählen Sie Laufen (oder drücken Sie die Taste Windows-Taste + R).
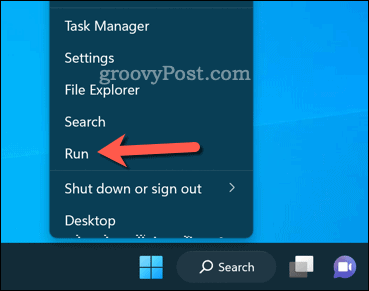
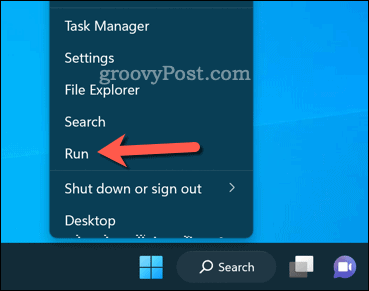
- Typ SystemPropertiesPerformance.exe und drücke OK.
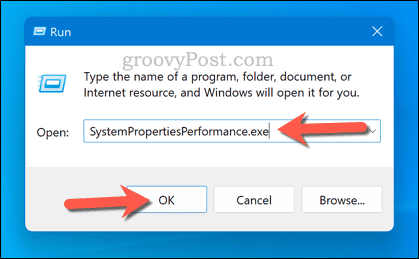
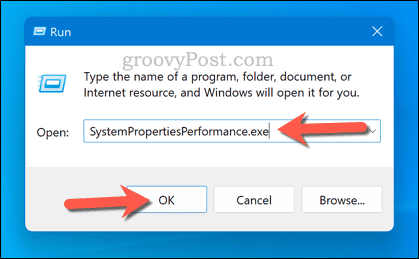
- Im Performance-Optionen Klicken Sie im Fenster auf Visuelle Effekte Tab.
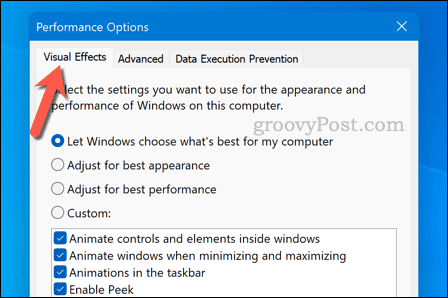
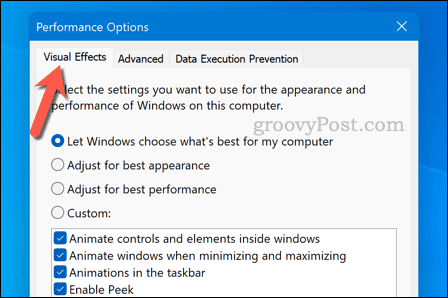
- Aktivieren Sie das Kontrollkästchen neben Verwenden Sie Schlagschatten für Symbolbeschriftungen auf dem Desktop Möglichkeit. Wenn Sie sie entfernen möchten, deaktivieren Sie stattdessen das Kontrollkästchen.
- Klicken OK um Ihre Einstellungen zu übernehmen.
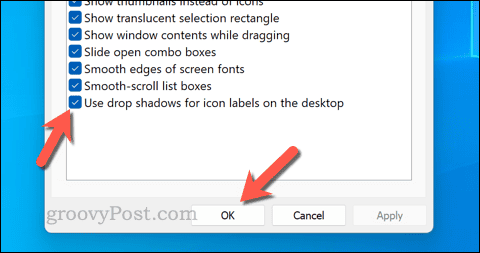
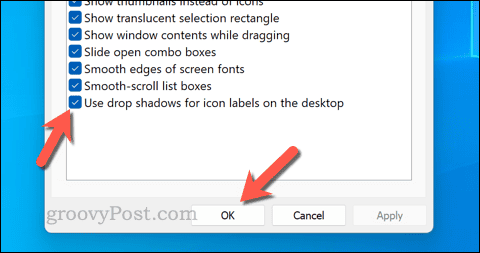
Die Änderung sollte sofort nach dem Speichern Ihrer Einstellungen sichtbar werden.
Advertisement
Anpassen von Windows 11
Es ist eine Schande, dass Windows nicht viele Anpassungen auf niedrigerer Ebene zulässt. Wenn Sie die Farbe des Desktop-Symbols unter Windows 11 ändern möchten, werden Ihnen die oben genannten Schritte größtenteils dabei helfen, es ist jedoch nicht garantiert, dass diese Problemumgehungen für immer funktionieren.
Ich kann auch keine Apps von Drittanbietern für diese Aufgabe empfehlen – sie funktionieren entweder nicht oder sind so alt, dass sie ein Sicherheits- oder Leistungsrisiko für Ihren PC darstellen. Allerdings handelt es sich bei kontrastreichen Designs um eine Barrierefreiheitsfunktion. Selbst wenn nichts anderes funktioniert, sollten Sie dennoch in der Lage sein, einige der Farbeinstellungen auf Ihrem PC mit einem benutzerdefinierten Design anzupassen.
Sie müssen auch nicht bei einer Veränderung bleiben. Wenn Ihnen die Farbe nicht gefällt, gehen Sie unbedingt zurück ans Zeichenbrett und probieren Sie stattdessen etwas anderes aus.

