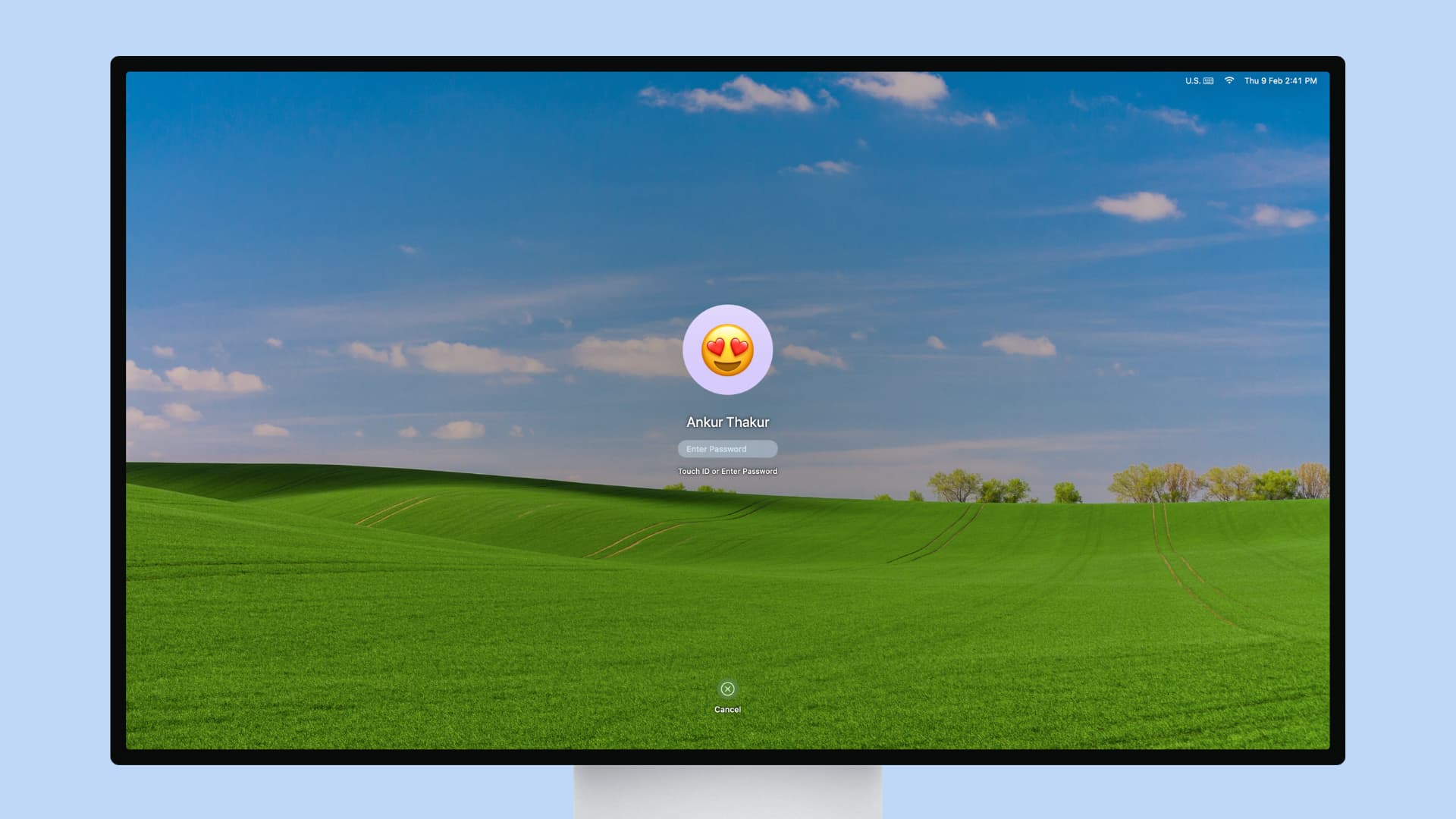Dieses Tutorial zeigt Ihnen, wie Sie den Sperrbildschirm und die Hintergrundbilder des Anmeldebildschirms Ihres Mac in macOS Ventura anpassen, einschließlich der Schritte zum Festlegen verschiedener Bilder als Desktop- und Sperrbildschirmhintergründe.
Advertisement
Ihr Mac hat 6 Bildschirme
Schnall dich an, denn es wird ein bisschen verwirrend, aber wir werden unser Bestes tun, um es aufzuschlüsseln und so klar wie möglich zu machen.
1. Startbildschirm
Sie sehen diesen Bildschirm, nachdem Sie Ihren Mac eingeschaltet haben. Die Tapete hier kann nicht geändert werden. Es zeigt das offizielle macOS-Hintergrundbild als Hintergrund, und da mein Mac auf macOS Ventura läuft, zeigt es das orange-blaue Hintergrundbild. Wenn Ihr Mac mehr als einen Benutzer hat, wählen Sie hier einen Benutzer aus und wechseln zu Bildschirm 2 unten.
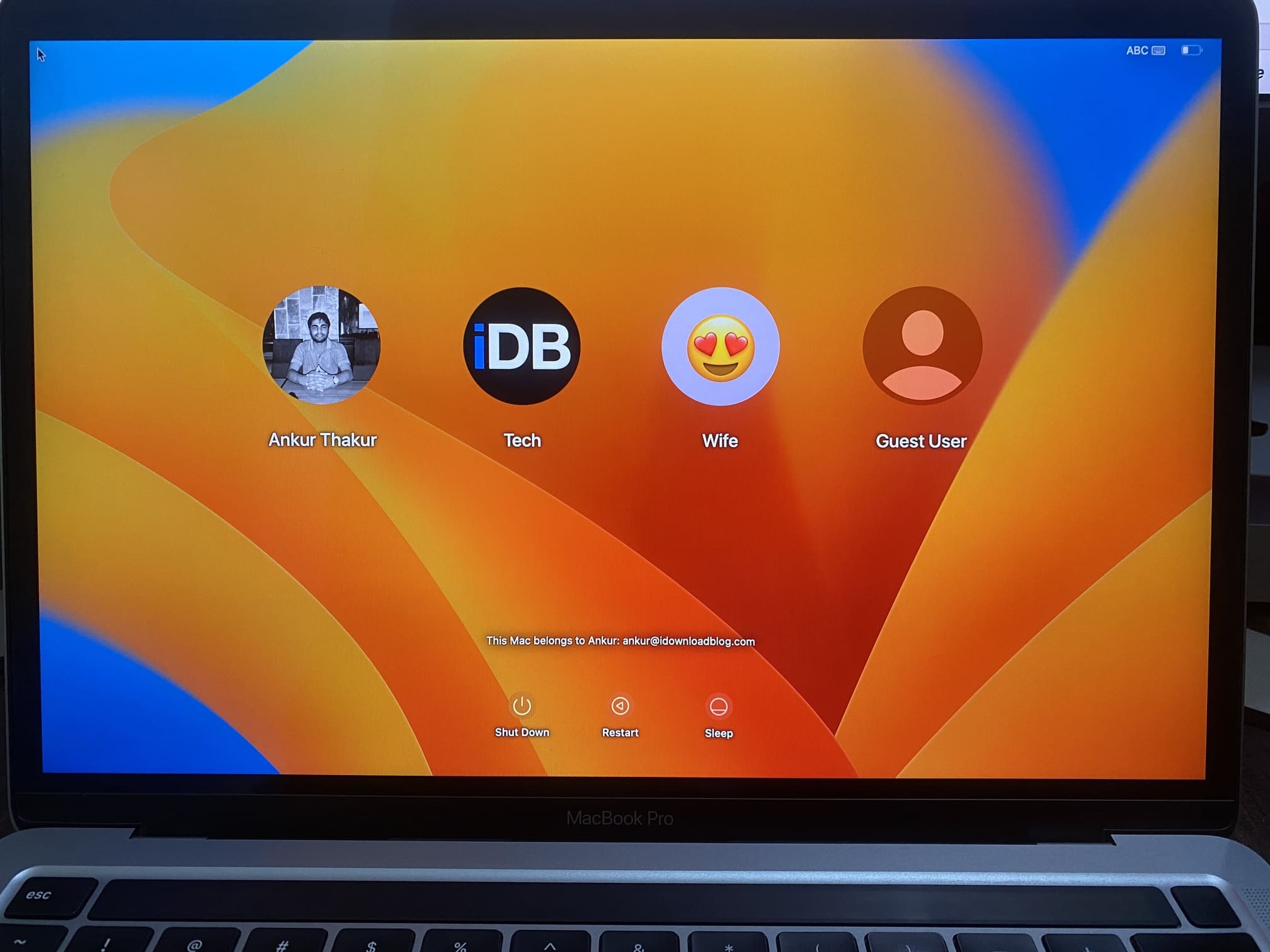
2. Starten Sie den Anmeldebildschirm
Dies sehen Sie, nachdem Sie Ihren Mac neu gestartet und einen Benutzer ausgewählt haben (oder, wenn Ihr Mac nur einen Benutzer hat, dann sehen Sie ihn direkt). Dies zeigt das offizielle macOS-Hintergrundbild und es kann nicht geändert werden bis sich ein Benutzer angemeldet hat (Punkt 6 unten).
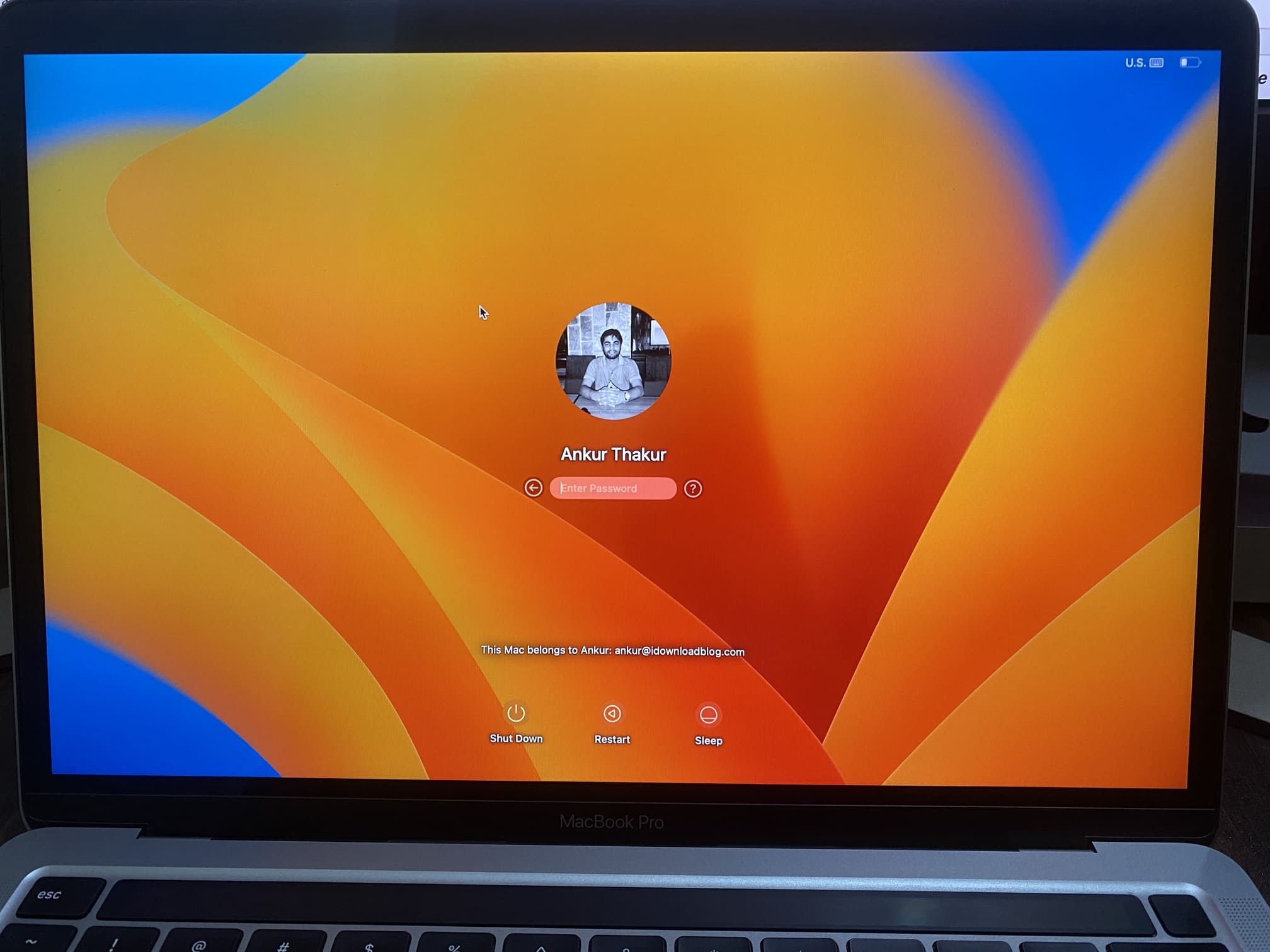
3. Schreibtisch
Das sehen Sie, wenn Sie sich in Ihrem Mac befinden. Natürlich die Tapete hier kann gewechselt werden zu allem, was Sie mögen.
Advertisement
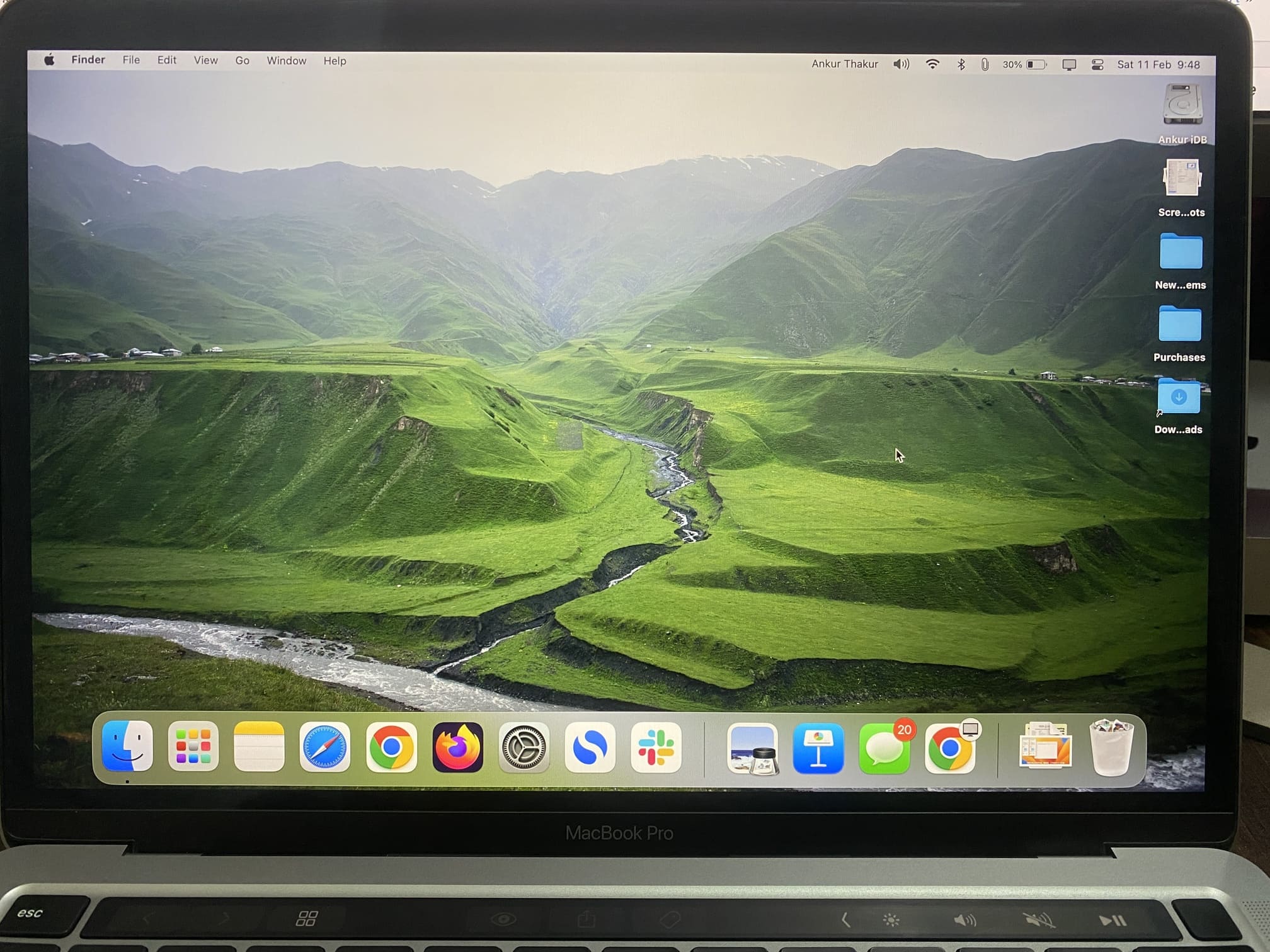
4. Bildschirm sperren
Sie sehen diesen Bildschirm, nachdem Sie sich angemeldet und den Bildschirm gesperrt haben (Apple-Symbol > Bildschirm sperren). Das Hintergrundbild hier ist das gleiche wie auf dem Desktop und kann gewechselt werden.
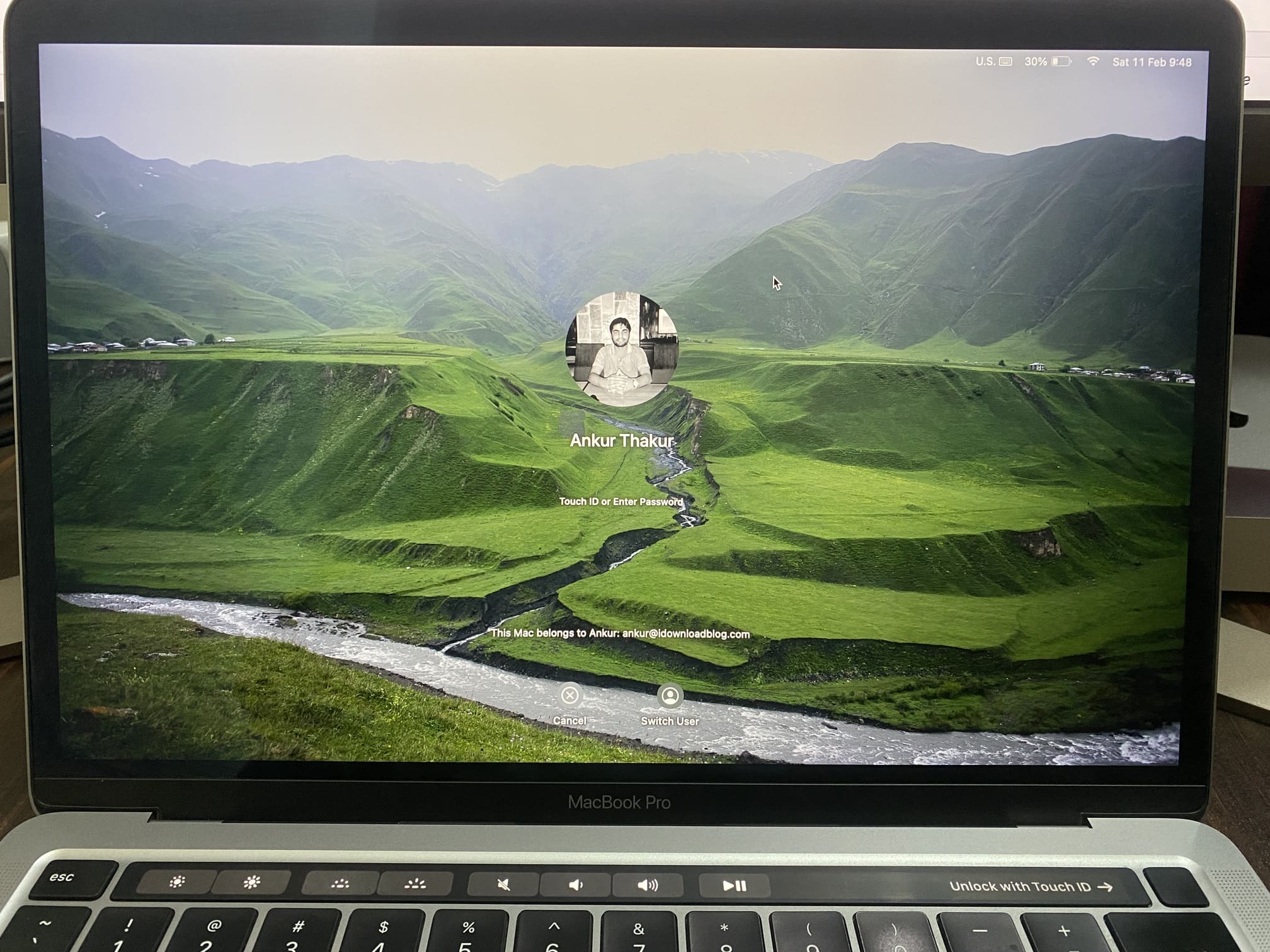
5. Benutzerwechselbildschirm
Das sehen Sie nach dem An- und Abmelden (Apple-Symbol > Abmelden Name > Abmelden). Der Hintergrund hier kann nicht geändert werden und zeigt das standardmäßige macOS-Hintergrundbild.
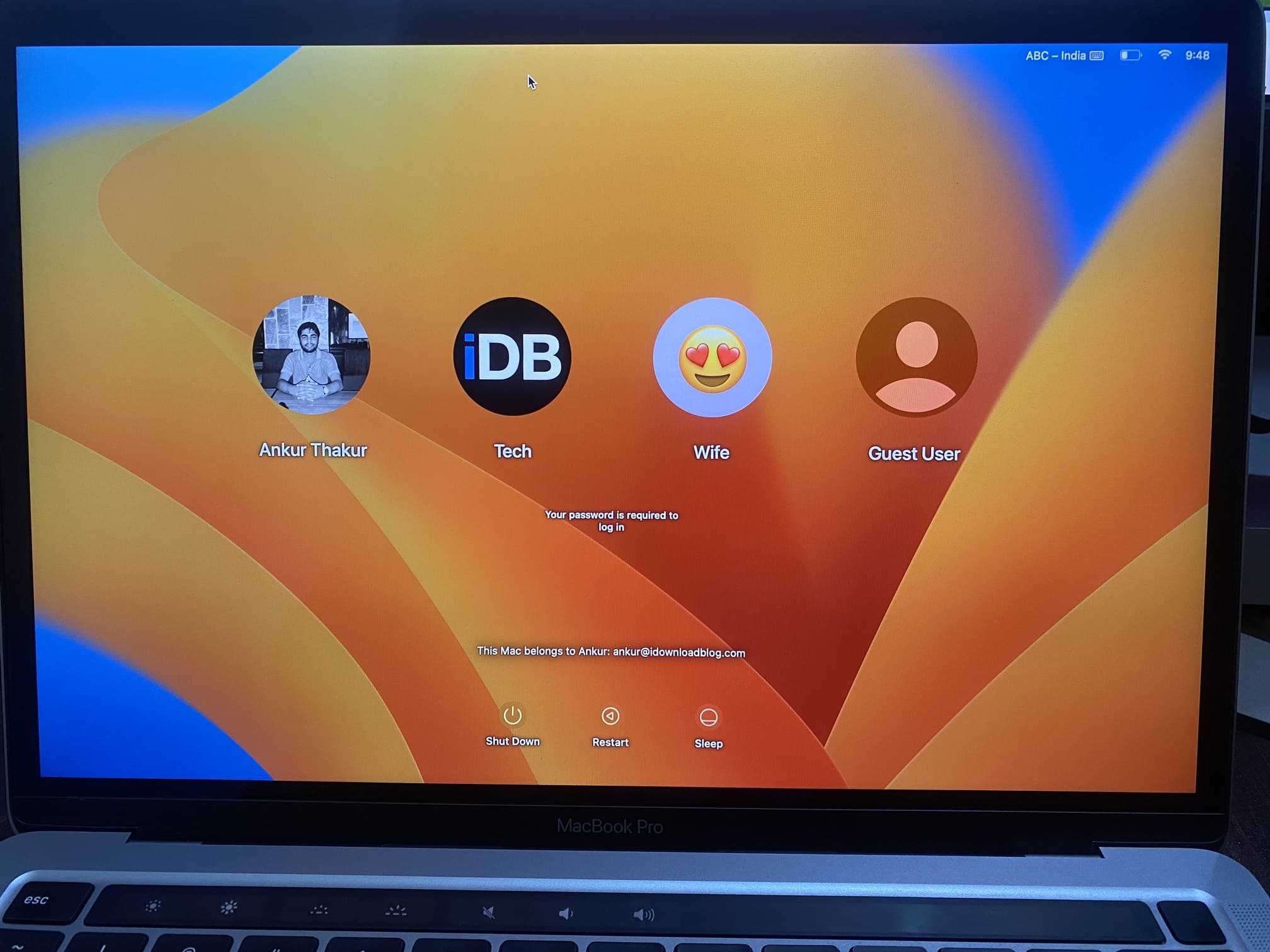
6. Benutzer-Anmeldebildschirm
Sie sehen dies nach dem An- und Abmelden und der Auswahl eines Benutzers in der Benutzerwechselmaske. Mit anderen Worten, wenn Sie einen Benutzer aus dem Benutzerwechselbildschirm (Punkt 5 oben) auswählen, gelangen Sie zum Anmeldebildschirm. Die Tapete hier kann gewechselt werden.
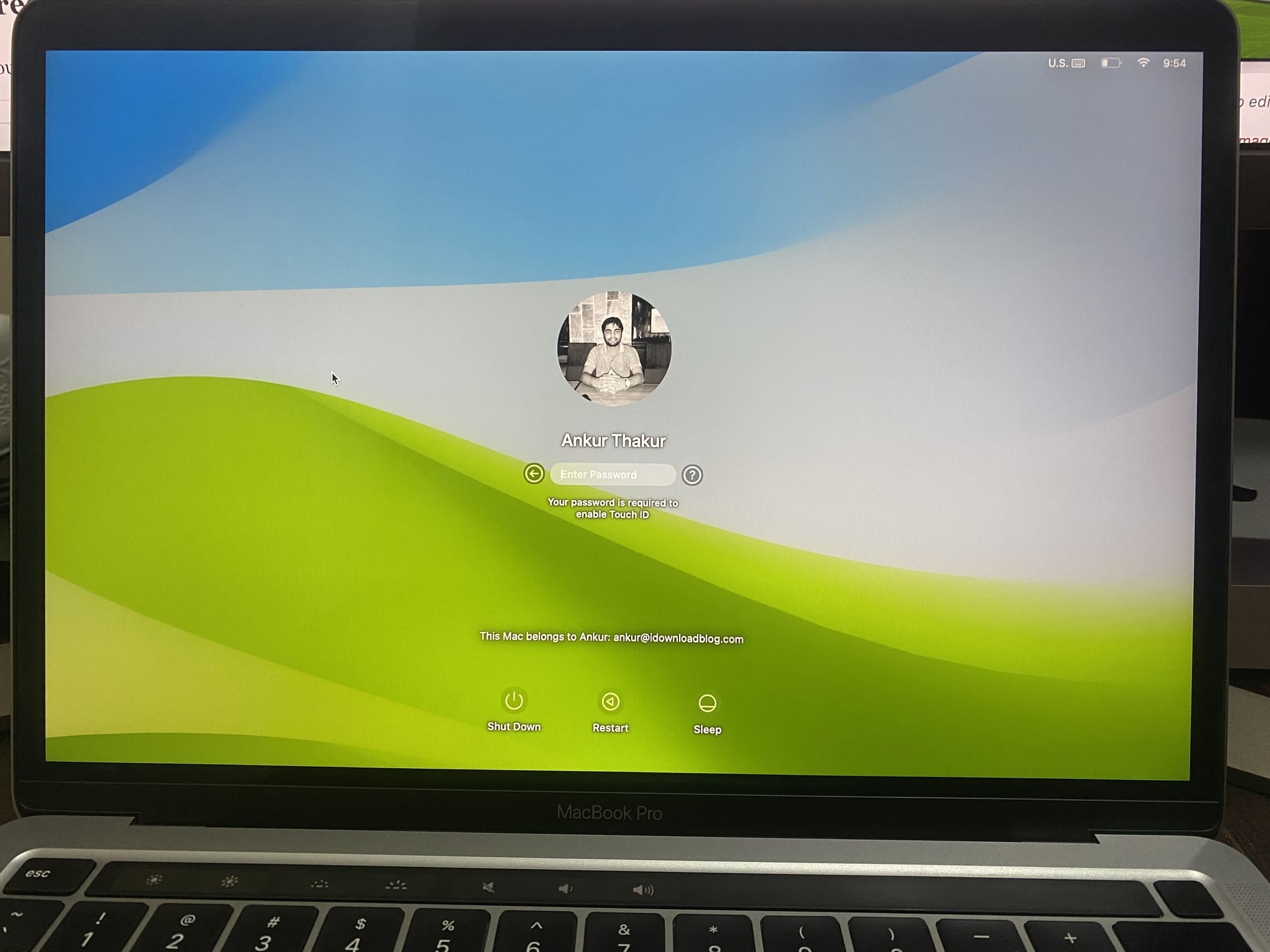
Ändern Sie den Hintergrund des Sperrbildschirms auf dem Mac
Ihr Mac verwendet das gleiche Bild, das Sie als Desktophintergrund für den Hintergrund des Sperrbildschirms verwenden. So personalisieren Sie es:
1) Klicken Sie auf das Apple-Symbol und wählen Sie Systemeinstellungen auf macOS Ventura oder neuer.
2) Wählen Hintergrundbilder.
3) Von hier:
- Um ein standardmäßiges Apple-Hintergrundbild zu verwenden, erkunden Sie die Optionen unter Dynamischer Desktop, Heller und dunkler Desktop, Desktop-BilderUnd Farben.
- Um ein Bild aus einem Finder-Ordner wie Downloads zu verwenden, klicken Sie auf die Ordner hinzufügen Schaltfläche, wählen Sie den Ordner in der linken Seitenleiste aus und klicken Sie auf Wählen.
- Und um Bilder aus Ihrer Fotos-App zu verwenden, klicken Sie auf Fotoalbum hinzufügen und wähle einen aus.
4) Endlich, Wählen Sie das gewünschte Hintergrundbild ausund es wird zum Hintergrund für den Desktop Ihres Mac und den Sperrbildschirm.
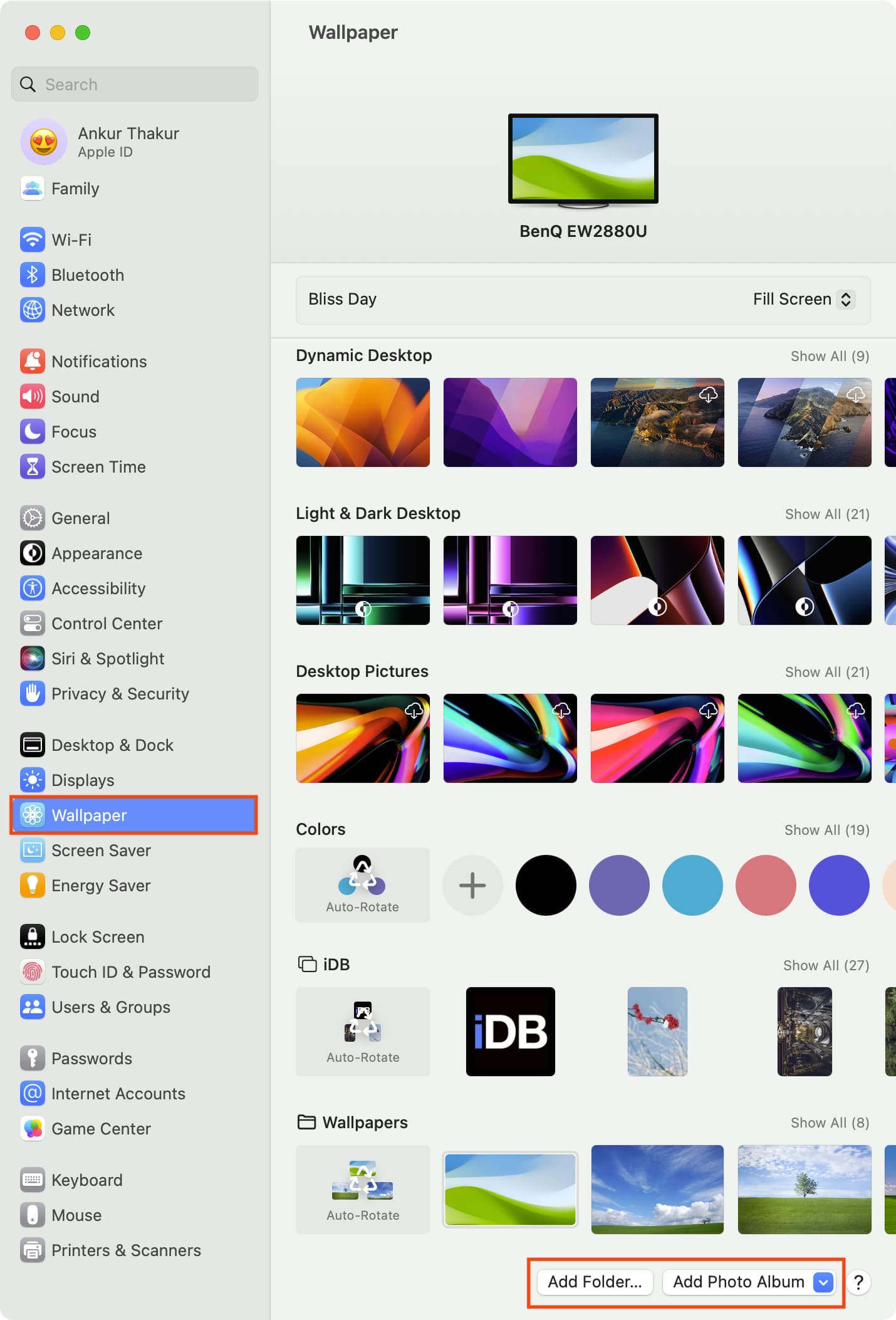
Klicken Sie zur Überprüfung oben links auf das Apple-Symbol und wählen Sie es aus Bildschirm sperren. Sie werden sofort sehen, dass das Bild, das Sie in Schritt 4 oben ausgewählt haben, Ihr neuer Hintergrund für den Sperrbildschirm ist.
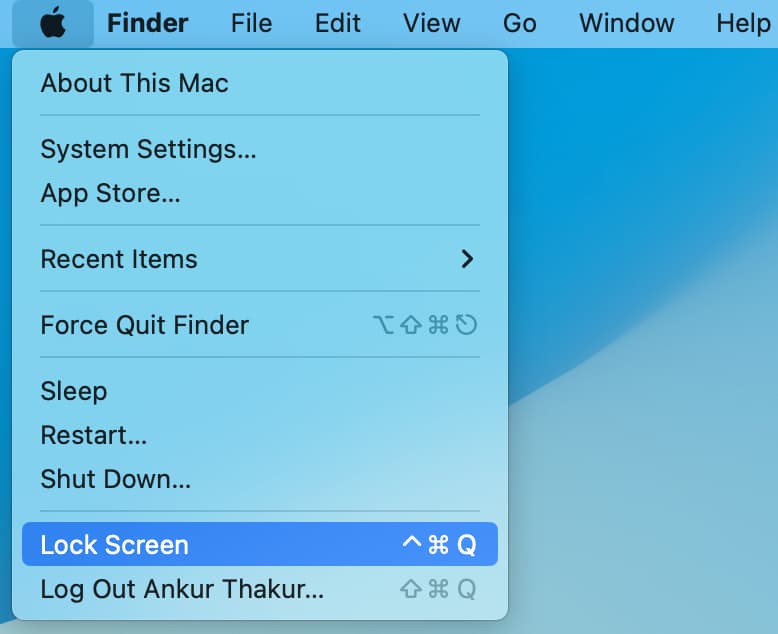
Verwenden Sie unterschiedliche Hintergrundbilder für den Sperrbildschirm und den Desktop
Die folgenden Schritte funktionieren in der neuesten Version von macOS Ventura nicht, um den Sperrbildschirm zu ändern (aber sie funktionieren, um den Anmeldebildschirm zu ändern – unten erklärt). Ich habe sie wiederholt auf meinem M2 Mac mini mit nur einem Benutzerkonto und meinem M1 MacBook Pro mit drei Benutzerkonten ohne Erfolg ausprobiert.
Wenn Sie jedoch eine ältere Version von macOS verwenden, können Sie mit den folgenden Schritten unterschiedliche Hintergründe für den Sperrbildschirm und den Desktop Ihres Mac festlegen:
Schritt 1. Holen Sie sich die Abmessungen des ursprünglichen Hintergrundbilds für den Sperrbildschirm
1) Gehen Sie zu Ihrem Desktop oder Finder und klicken Sie in der oberen Menüleiste auf Gehen > Gehen Sie zu Ordner. Typ /Library/Caches und drücken Sie die Eingabetaste.
2) Jetzt offen Desktop-Bilder und geh hinein ein Ordner mit langen Zufallszahlen. Hier finden Sie eine Sperrbildschirm.png Bild. Kopieren Sie diese Datei und fügen Sie sie in einen anderen Ordner wie Downloads oder auf dem Desktop ein.
Zusatzinformation: Dieser Ordner, der in riesigen Zufallszahlen benannt ist, hat denselben Namen wie die UUID dieses Benutzerkontos. Um die UUID anzuzeigen, gehen Sie zu Systemeinstellungen > Benutzer & Gruppen > klicken Sie mit der rechten Maustaste auf den Kontonamen > Erweiterte Optionen, und Sie sehen die UUID für diesen Benutzer.
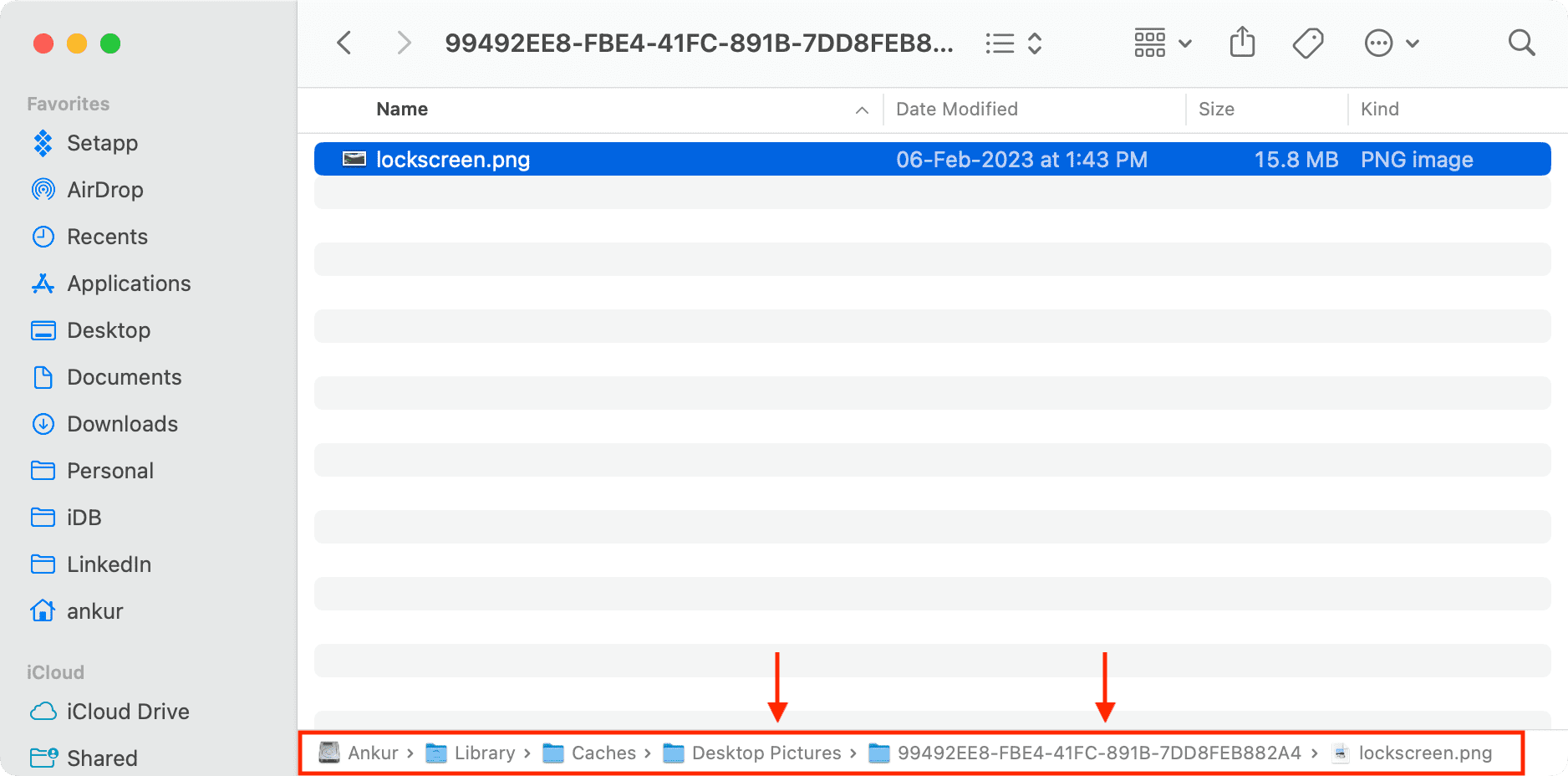
3) Wähle aus Sperrbildschirm.png Bild, und drücken Sie die Befehl + I Tasten, um die Dateiinformationen anzuzeigen.
4) Klicken Sie auf den kleinen Pfeil für Mehr Info Und Beachten Sie die Bildabmessungen des Sperrbildschirms. In meinem Fall ist es 3840 x 2160.
Notiz: Wenn Sie die Abmessungen nicht sehen können, gehen Sie unten auf dem Bildschirm „Informationen abrufen“ zu „Freigaben & Berechtigungen“ und erlauben Sie „Lesen & Schreiben“ für alle. Schließen Sie danach den Bildschirm Get Info und öffnen Sie ihn erneut.
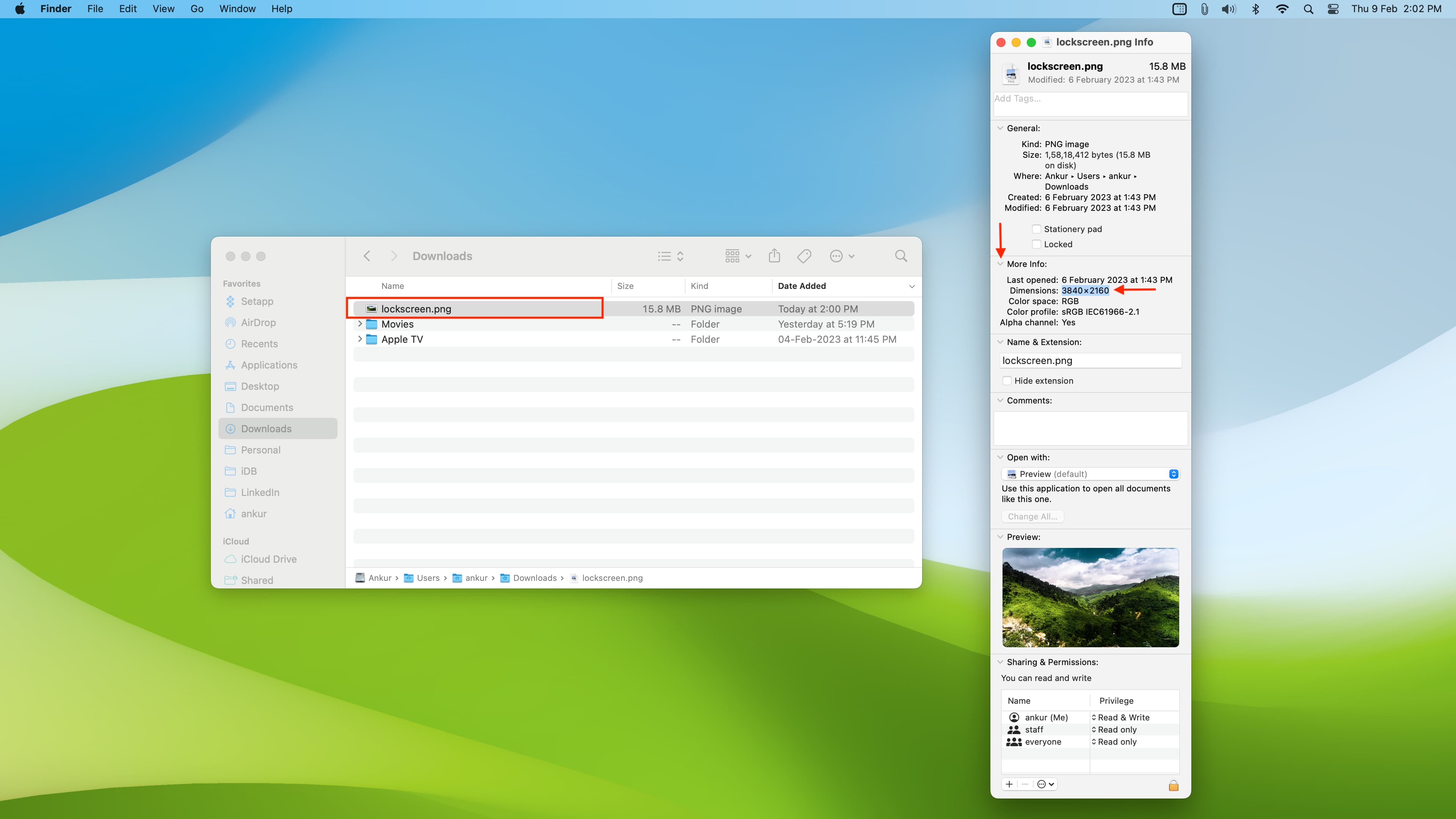
Schritt 2: Bereiten Sie Ihr Hintergrundbild für den Sperrbildschirm vor
1) Stellen Sie sicher, dass Sie das Bild, das Sie als Hintergrund für den Sperrbildschirm verwenden möchten, in einem Finder-Ordner haben.
2) Passen Sie die Bildgröße mit Vorschau oder einer Website wie an ILoveImg.com in den Abmessungen, die Sie oben in Schritt 4 notiert haben (in unserem Fall 3840 x 2160).
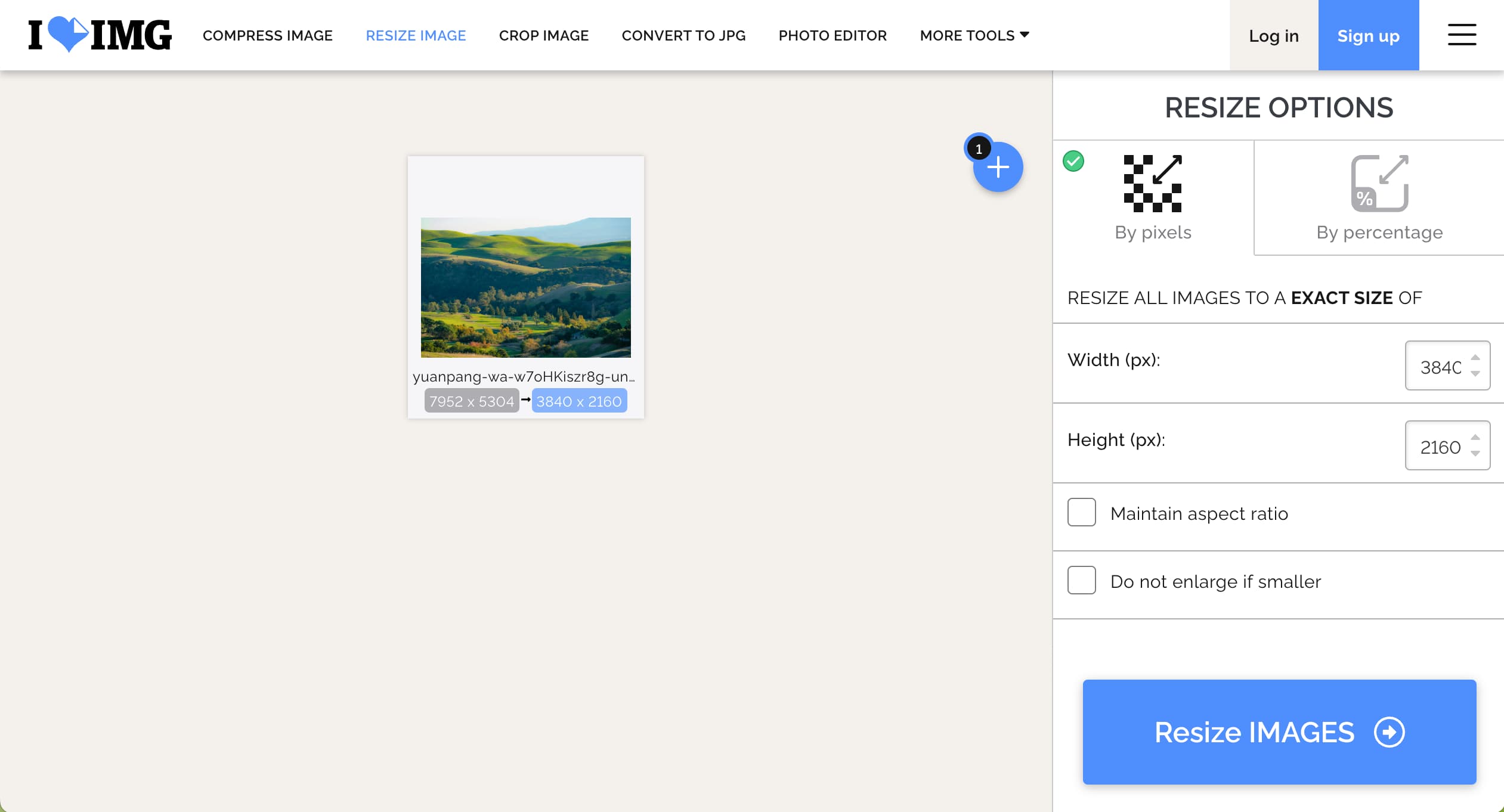
3) Stellen Sie danach sicher, dass das Bild vorhanden ist PNG Format. Wenn nicht, können Sie es einfach mit in PNG konvertieren ILoveImg.com.
4) Als nächstes benennen Sie das Bild um in Sperrbildschirm.
Schritt 3: Ersetzen Sie das Sperrbildschirmbild durch ein benutzerdefiniertes
1) Nochmal, Folgen Sie den ersten Schritten zu gehen Desktop-Bilder Ordner. Klicken Sie dort auf den Ordnernamen mit einer langen Zahlenfolge.
2) Ziehen Sie nun das von Ihnen erstellte Sperrbildschirmbild in diesen Ordner und klicken Sie auf Ersetzen.
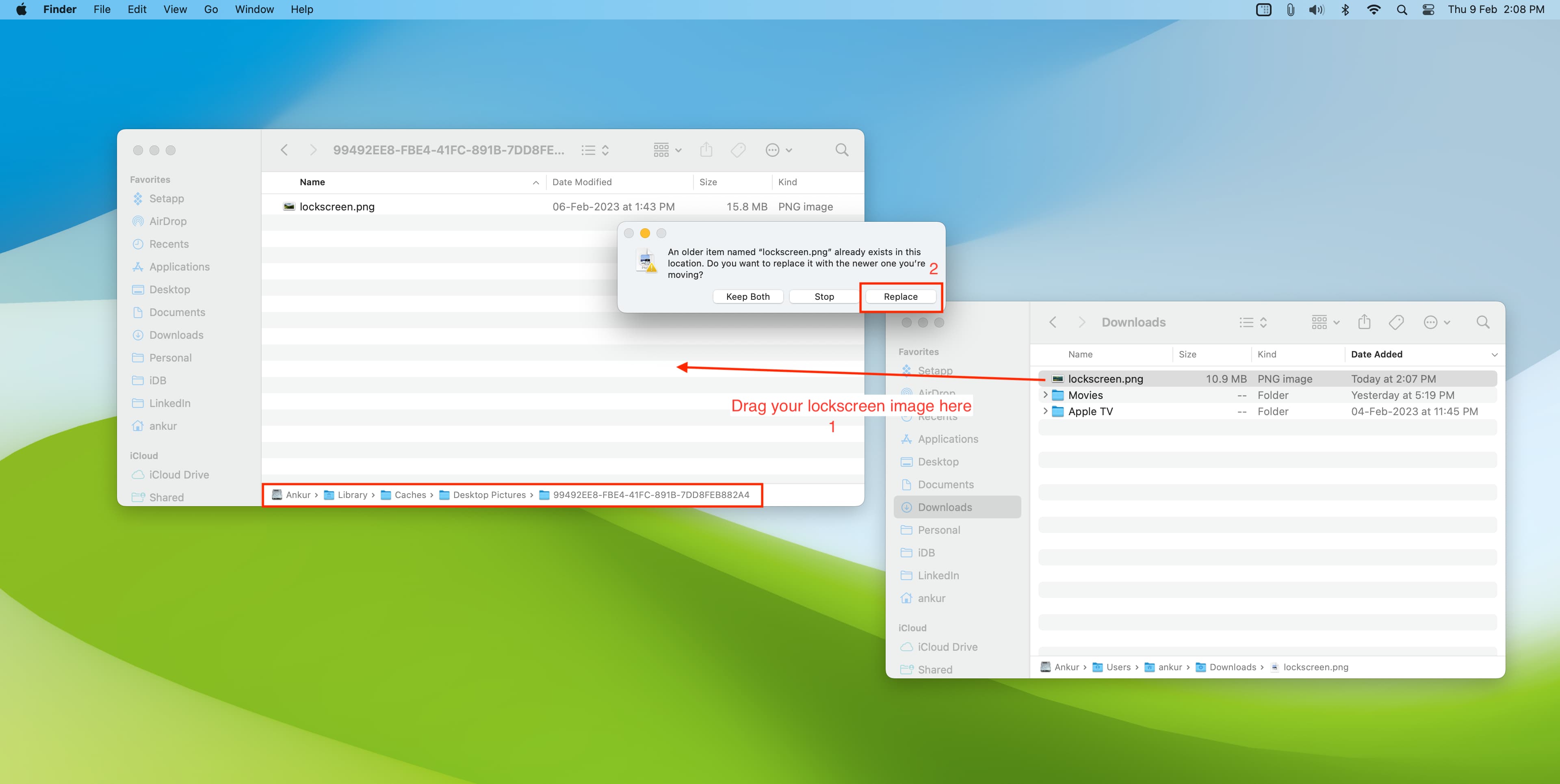
Schritt 4: Starten Sie Ihren Mac neu
Alles ist erledigt, starten Sie jetzt Ihren Mac neu und klicken Sie danach auf das Apple-Symbol > Bildschirm sperrensehen Sie das Bild, das Sie als Sperrbildschirm festgelegt haben, während Ihr Desktop-Hintergrund anders ist.
Notiz: Wenn Sie Ihren Desktop-Hintergrund ändern, wird Ihr benutzerdefinierter Sperrbildschirmhintergrund überschrieben, und Sie müssen die obigen Schritte erneut ausführen!
Ändern Sie das Hintergrundbild des Benutzeranmeldebildschirms
Dies funktioniert auf allen Macs, einschließlich denen, auf denen macOS Ventura oder höher ausgeführt wird.
- Allen Folgen vier Hauptschritte oben um den Hintergrund des Sperrbildschirms zu ändern.
- Gehen Sie zum Desktop-Bilder Ordner, Rechtsklick auf den mit riesigen Zufallszahlen benannten Ordner und wählen Sie aus Informationen bekommen.
- Klicken Sie auf den Pfeil für Freigabe & Berechtigungen.
- Klicken Sie nun auf das Dropdown-Menü neben alle und andere Namen und setzen Sie es auf Lesen Schreiben. Wenn dies nicht möglich ist, klicken Sie auf das Schlosssymbol, um sich zuerst zu authentifizieren.
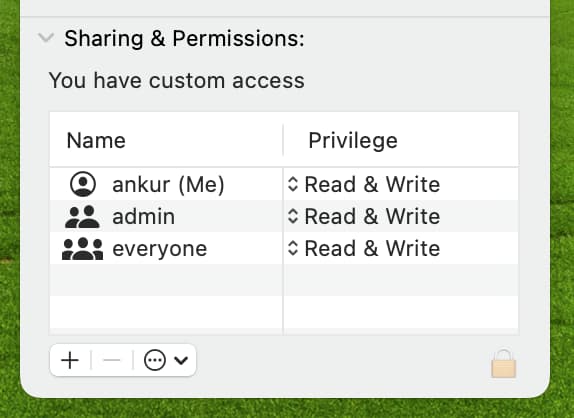
Sie haben den Anmeldebildschirmhintergrund für den Benutzer erfolgreich geändert. Um diesen neuen Bildhintergrund anzuzeigen, klicken Sie auf das Apple-Symbol > Aktuellen Benutzer abmelden > Abmelden und wählen Sie den Benutzer aus, dessen Anmeldebildschirm Sie geändert haben. Jetzt sehen Sie das angepasste Bild hinter dem Bildschirm, auf dem der Name des Benutzerkontos, das Foto und das Feld zur Eingabe des Passworts angezeigt werden.
Weitere Anpassungen des Sperrbildschirms auf dem Mac
Neben dem Hintergrundbild können Sie auch das Kontoprofilbild ändern und eine Nachricht auf dem Sperrbildschirm hinzufügen, um Ihren Mac wirklich zu Ihrem zu machen.
In ähnlicher Weise: