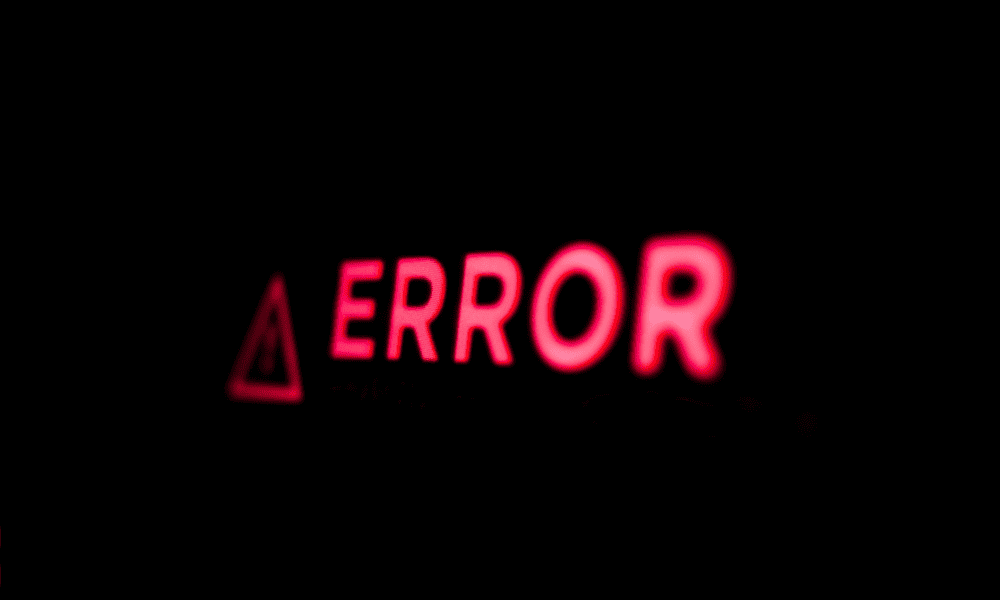Sie können Ihre PowerPoint-Datei nicht öffnen und sie lässt sich nicht reparieren? Hier sind fünf Lösungen, mit denen Sie versuchen können, das Problem zu beheben.
Als ich Lehrer war, nutzte ich häufig PowerPoint, um Informationen mit meinen Schülern zu teilen. Eines der ärgerlicheren Probleme, auf die ich gestoßen bin, war jedoch, dass meine PowerPoint-Datei beschädigt wurde, als ich sie von Gerät zu Gerät verschoben habe, insbesondere bei Verwendung von USB-Laufwerken älterer Bauart. Die Fehler beim Versuch, meine PowerPoint-Datei zu reparieren, waren manchmal schwierig zu beheben, aber diese Schritte halfen mir normalerweise, das Problem zu beheben.
Advertisement
Verwenden der PowerPoint-Öffnungs- und Reparaturfunktion
PowerPoint verfügt über ein integriertes Tool, mit dem Sie Dateien reparieren können, die sich nicht ordnungsgemäß öffnen lassen. Der Öffnen und reparieren Die Funktion versucht, Dateibeschädigungen zu beseitigen, damit Sie Ihre Präsentation speichern und erneut öffnen können.
Führen Sie die folgenden Schritte aus, um Ihre PowerPoint-Datei mit dieser Funktion zu reparieren.
- Öffnen Sie PowerPoint (aber versuchen Sie noch nicht, Ihre Präsentation zu öffnen).
- Drücken Sie im Menü Datei > Öffnen > Durchsuchen und wählen Sie die Präsentationsdatei aus, die sonst nicht geöffnet werden würde.
- Anstatt die Datei zu öffnen, klicken Sie auf den kleinen Pfeil daneben Offen Taste.
- Wählen Sie im Dropdown-Menü aus Öffnen und reparieren.
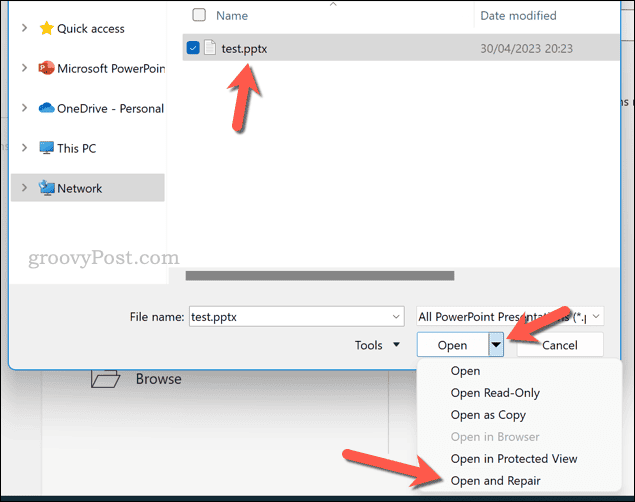
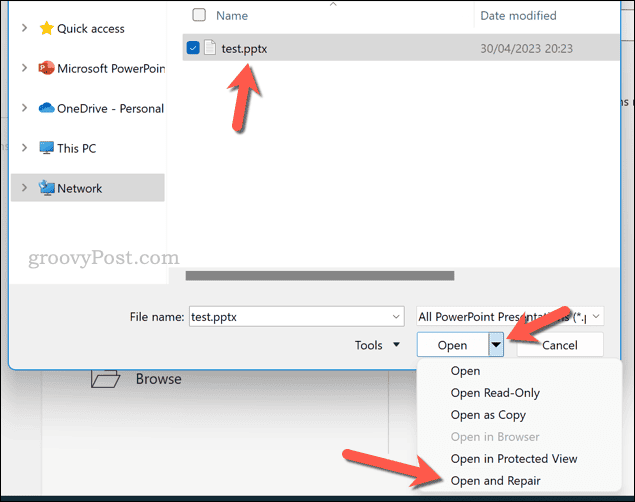
- Warten Sie, bis PowerPoint die Dateireparatur abgeschlossen hat. Wenn der Vorgang erfolgreich ist, sollte die Datei in einem reparierten Zustand geöffnet werden. Beachten Sie alle weiteren Meldungen auf dem Bildschirm, denen Sie möglicherweise folgen müssen.
- Stellen Sie nach dem Öffnen der Datei sicher, dass Sie eine Kopie davon speichern, indem Sie auf drücken Datei > Speichern alsnur für den Fall.
PowerPoint im abgesicherten Modus öffnen
Wenn PowerPoint Ihre Präsentationen nicht ordnungsgemäß öffnet und die Datei nicht repariert werden kann, lohnt es sich möglicherweise, die App im abgesicherten Modus auszuführen. Im abgesicherten Modus wird PowerPoint nur mit dem Nötigsten geöffnet und alle Add-Ins oder Erweiterungen deaktiviert, die andernfalls ausgeführt würden.
Dies ist eine gute Idee, insbesondere wenn Sie eine benutzerdefinierte PowerPoint-Installation verwenden, die möglicherweise nicht unbedingt mit anderen Geräten kompatibel ist. Wenn Ihre Datei im abgesicherten Modus geöffnet wird, können Sie sie als neue Datei exportieren oder versuchen, das Problem, das das Problem verursacht hat (z. B. eine fehlerhafte Erweiterung), zu beheben.
Advertisement
Führen Sie die folgenden Schritte aus, um PowerPoint im abgesicherten Modus zu starten.
- Wenn Sie PowerPoint bereits ausführen, beenden Sie es unbedingt vollständig.
- Öffnen Sie als Nächstes das Startmenü und geben Sie ein Steckdose.
- Während Sie die halten Strg Taste, wählen Sie die aus Steckdose App aus Ihren Suchergebnissen. Alternativ können Sie auch die Taste drücken Windows-Taste + RTyp powerpnt /safe im Laufen Klicken Sie dann auf das Kästchen OK.
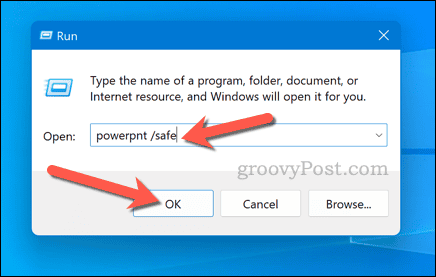
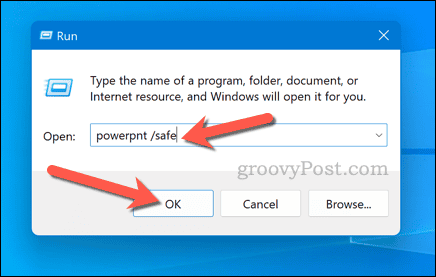
- Wenn Sie die Taste gedrückt halten Strg Klicken Sie auf die Taste, um Ihre Auswahl zu bestätigen Ja um zu bestätigen, dass Sie PowerPoint im abgesicherten Modus starten möchten.
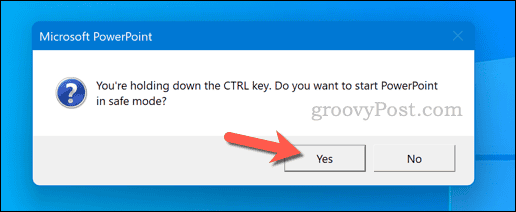
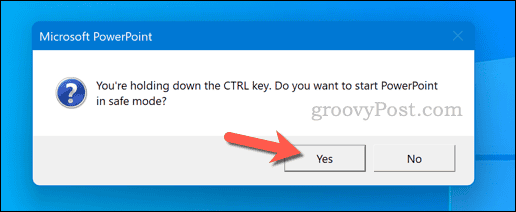
- Sobald PowerPoint im abgesicherten Modus gestartet wird, versuchen Sie, Ihre Datei durch Klicken zu öffnen Datei > Offen.
- Wenn die Datei geöffnet wird, müssen Sie alle Plugins oder Erweiterungen deaktivieren, die Konflikte verursachen. Beenden Sie dazu PowerPoint, öffnen Sie es erneut aus dem abgesicherten Modus und klicken Sie dann auf Datei > Optionen.
- Wählen COM-Add-Ins von dem Verwalten Dropdown-Menü im Add-Ins Tab.
- Klicken Gehen.
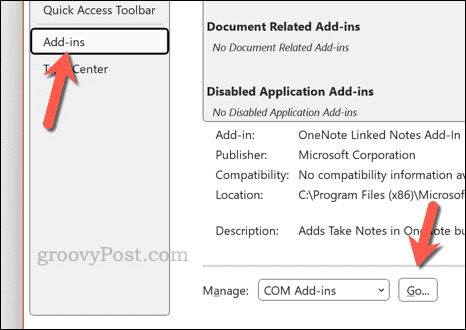
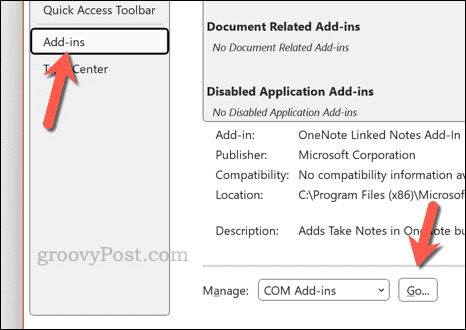
- Im COM-Add-Ins Deaktivieren Sie im Kästchen alle Plugins, die Sie kürzlich hinzugefügt haben und die Ihnen Probleme bereiten könnten.
- Klicken OK Um Ihre Auswahl zu speichern, starten Sie PowerPoint neu, um zu sehen, ob das Problem behoben ist.
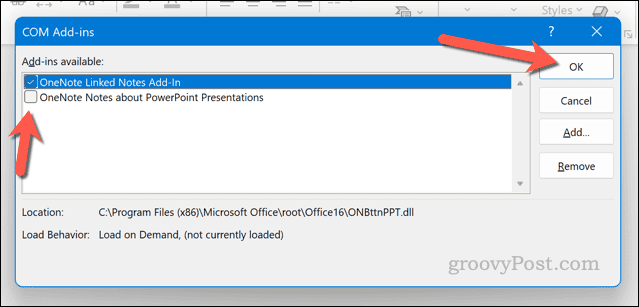
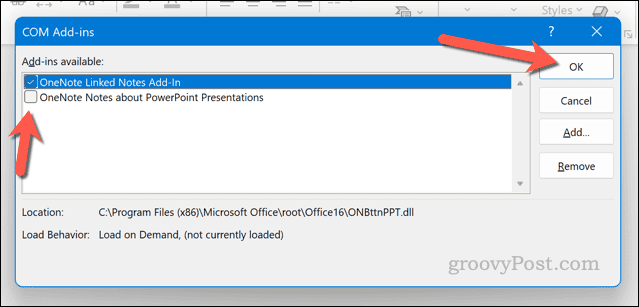
Kopieren Sie Ihre Folien in eine neue Präsentationsdatei
Wenn sich eine PowerPoint-Datei nicht selbst repariert, müssen Sie versuchen, die Teile wieder zusammenzusetzen. Wenn Sie das Glück haben, über eine ältere Kopie der Datei zu verfügen, können Sie Ihre Folien aus dieser Präsentation in eine neue Datei kopieren.
Sie könnten wieder die ältere Kopie selbst verwenden, gehen wir jedoch davon aus, dass die von Ihnen an dieser Datei vorgenommenen Änderungen das Problem überhaupt verursacht haben. Indem Sie den Inhalt in eine neue Datei kopieren und an einem neuen Speicherort speichern, sollten Sie (hoffentlich) verhindern können, dass das Problem erneut auftritt.
- Öffnen Sie dazu PowerPoint und erstellen Sie eine neue leere Präsentation.
- Von dem Heim Klicken Sie auf der Registerkarte auf den Dropdown-Pfeil neben Neue Folie Taste.
- Wählen Folien wiederverwenden um den Bereich zur Wiederverwendung von Folien zu öffnen.
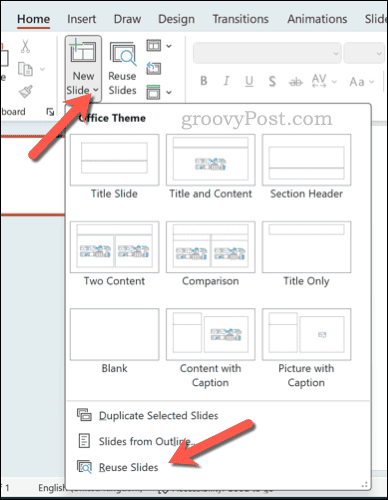
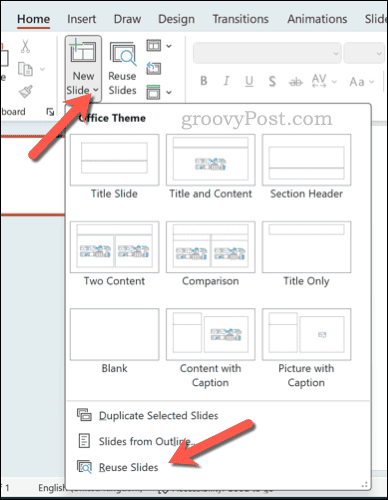
- Im Folien wiederverwenden Verwenden Sie im Bedienfeld auf der rechten Seite die Optionen, um die benötigte Präsentationsdatei zu finden. Sie können zunächst versuchen, Ihre beschädigte Datei auszuwählen. Wenn dies jedoch nicht funktioniert, müssen Sie versuchen, eine ältere Präsentationsdatei zu verwenden (sofern Sie eine Kopie haben).
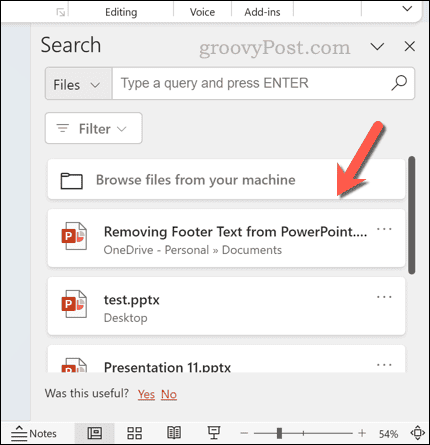
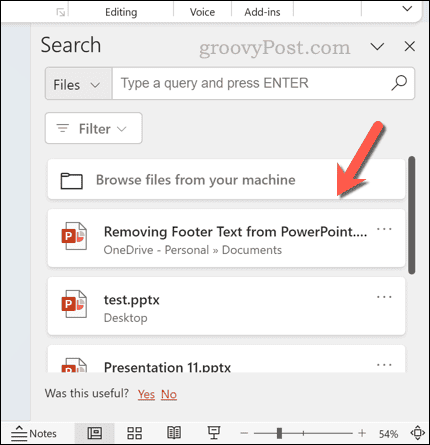
- Klicken Sie auf jede Folie, die Sie in die neue Präsentation importieren möchten. Alternativ können Sie auch mit der rechten Maustaste klicken und auswählen Alles einfügen um sie alle zu importieren.
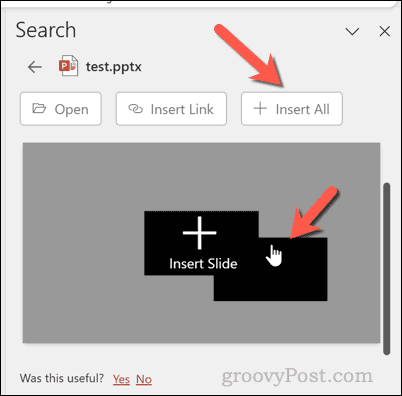
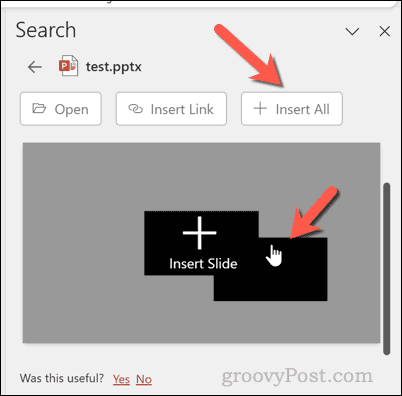
- Sobald die Folien importiert sind, klicken Sie auf Datei > Speichern als und speichern Sie Ihre neue Datei unter einem neuen Namen und Speicherort, um ein Überschreiben Ihrer vorhandenen Kopie zu vermeiden.
Extrahieren des Inhalts einer PowerPoint-Datei durch Konvertieren in eine ZIP-Datei
PowerPoint-Dateien (im neuesten .pptx-Format) sind eigentlich verherrlichte Containerdateien. Sie verhalten sich wie eine ZIP-Datei, in der verschiedene Elemente der Präsentation (von Dateien bis hin zu Bildern) zusammengehalten werden.
Die gute Nachricht dabei ist, dass Sie Ihre .pptx-Datei ganz einfach in eine .zip-Datei umbenennen und einen Blick hinein werfen können. Wenn Ihre PowerPoint-Datei nicht ordnungsgemäß repariert oder geöffnet wird, aber nicht vollständig beschädigt ist, können Sie damit Elemente aus Ihrer Präsentation zur Wiederverwendung abrufen.
Sie könnten beispielsweise Bilder, Text und Videos aufnehmen und manuell in eine neue Datei importieren.
Um Ihre PowerPoint-Datei in eine ZIP-Datei zu konvertieren, befolgen Sie diese Schritte.
- Suchen Sie die PowerPoint-Datei (.pptx) auf Ihrem Computer.
- Klicken Sie mit der rechten Maustaste auf die Datei und wählen Sie sie aus Umbenennen.
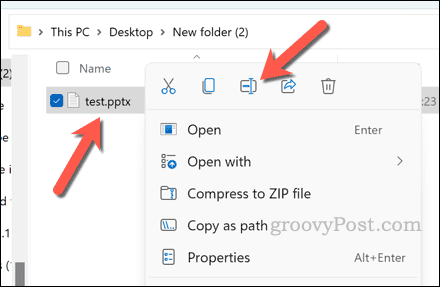
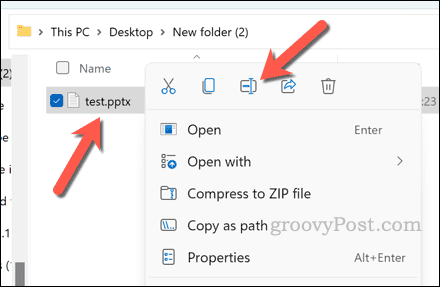
- Ändern Sie die Dateierweiterung von .pptx Zu .Reißverschluss und drücken Sie die Taste Eingeben Schlüssel.
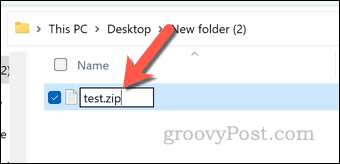
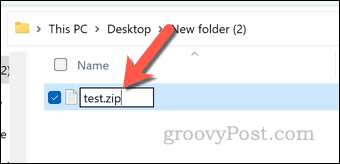
- Windows fordert Sie auf, Ihre Auswahl zu bestätigen – klicken Sie OK bestätigen.
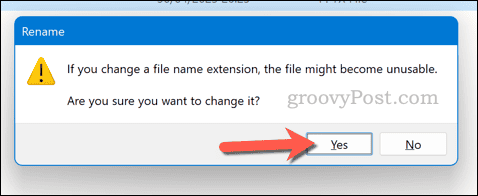
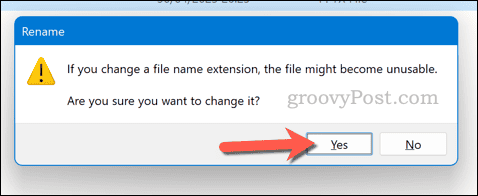
- Doppelklicken Sie auf die neue ZIP-Datei, um sie zu öffnen. Windows zeigt Ihnen eine Vorschau (es sei denn, eine andere App verarbeitet Ihre ZIP-Dateien), also klicken Sie Alles extrahieren um den Inhalt zu extrahieren und anzuzeigen.
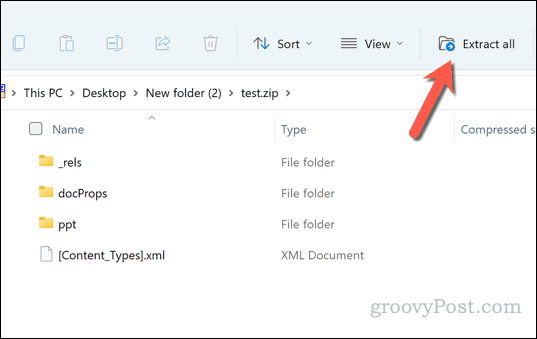
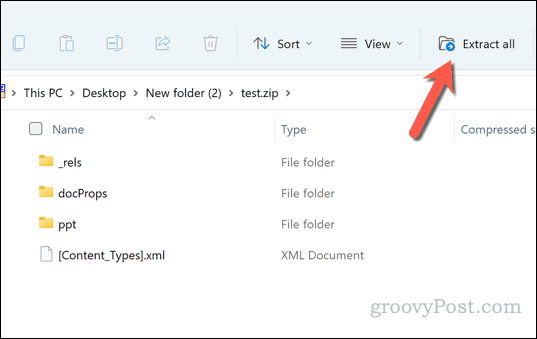
- In der konvertierten (und extrahierten) PowerPoint-Datei finden Sie eine Reihe von Ordnern und Dateien. Sie können damit beginnen, diese Ordner zu durchsuchen, um Inhalte zu identifizieren, die Sie dann in einer neuen Datei wiederverwenden können.
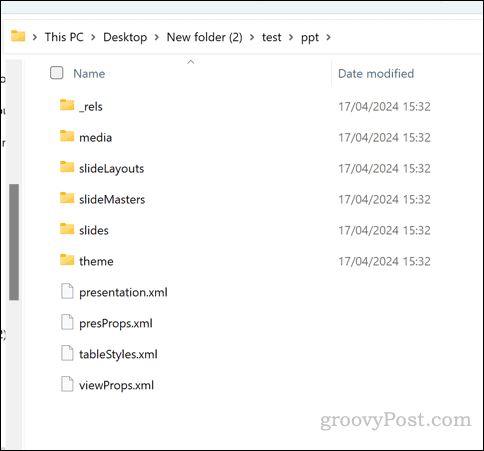
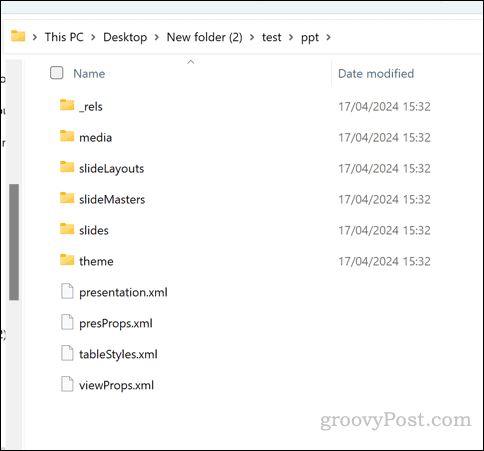
Importieren Sie PowerPoint in Google Slides
Nur weil PowerPoint denkt, dass ein Problem mit Ihrer Datei vorliegt, heißt das nicht, dass der darin enthaltene Inhalt vollständig verloren geht. Wenn Ihre PowerPoint-Datei nicht repariert werden kann, können Sie stattdessen versuchen, sie in Google Slides zu importieren.
Sie müssen Google Slides jedoch nicht weiterhin verwenden. Wenn die Datei erfolgreich in Google Slides importiert wird, können Sie die neue Slides-Präsentation als völlig neue PPTX-Datei herunterladen. Dies sollte (hoffentlich) alle Probleme mit der Dateibeschädigung umgehen, die Sie haben.
So importieren Sie eine PowerPoint-Präsentation in Google Slides
- Öffne ein neue Google Slides-Präsentation.
- Wählen Sie im Menü aus Datei > Folien importieren.
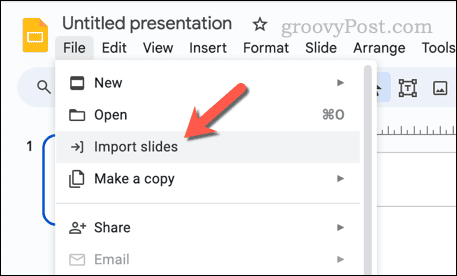
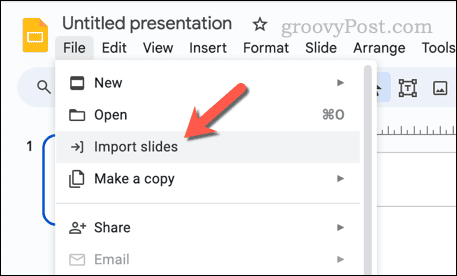
- Im Laden Sie Folien hoch Klicken Sie im Popup-Menü auf Hochladendann klick Durchsuche.
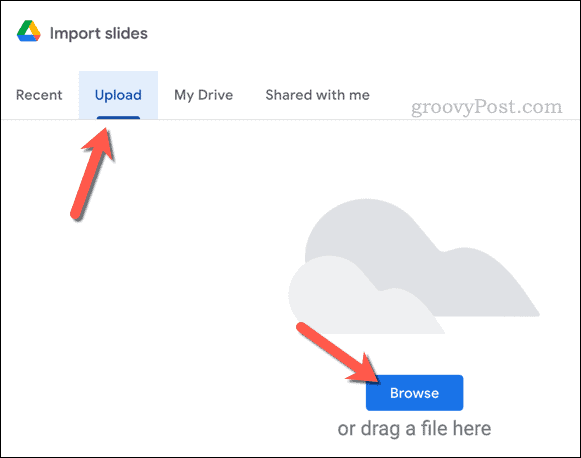
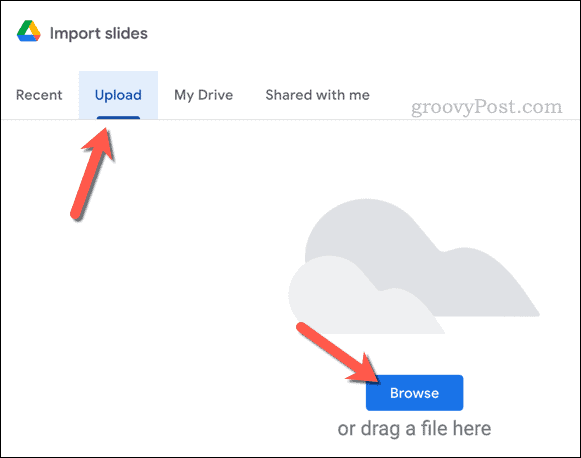
- Wählen Sie Ihre problematische PowerPoint-Datei zum Hochladen aus.
- Warten Sie einige Sekunden, bis Google Slides die Daten importiert. Wenn es erfolgreich ist, wird eine Liste der Folien Ihrer Präsentation im angezeigt Folien importieren Kasten.
- Wählen Sie die Folien aus, die Sie importieren möchten, indem Sie darauf klicken.
- Bestätigen Sie alle anderen Einstellungen (z. B. Klicken auf Behalten Sie das ursprüngliche Thema bei Kontrollkästchen) und klicken Sie dann auf Folien importieren um sie in Ihre neue Google Slides-Präsentation zu importieren.
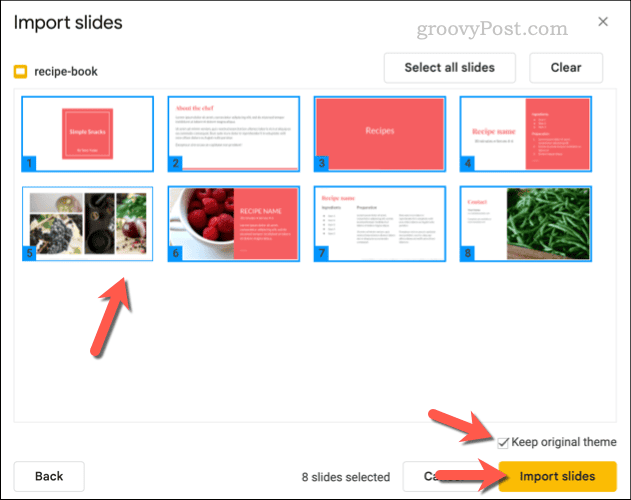
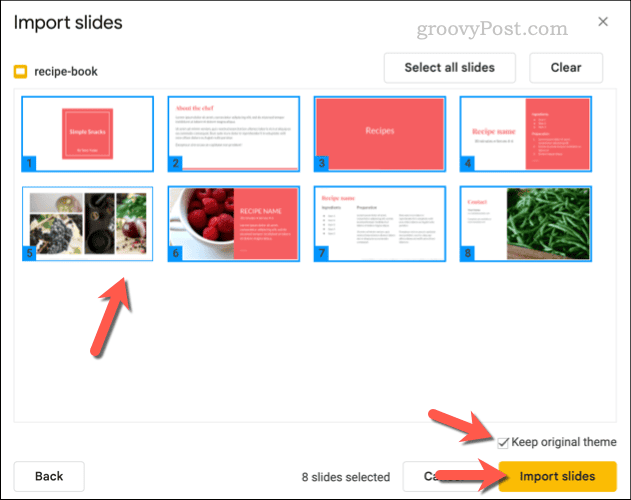
- Klicken Sie nach dem Import auf Datei > Herunterladen > Microsoft PowerPoint (.pptx) um die neue Präsentation als neue PowerPoint-Datei herunterzuladen. Stellen Sie sicher, dass Sie diese unter einem neuen Dateinamen und an einem anderen Ort als dem Original speichern.
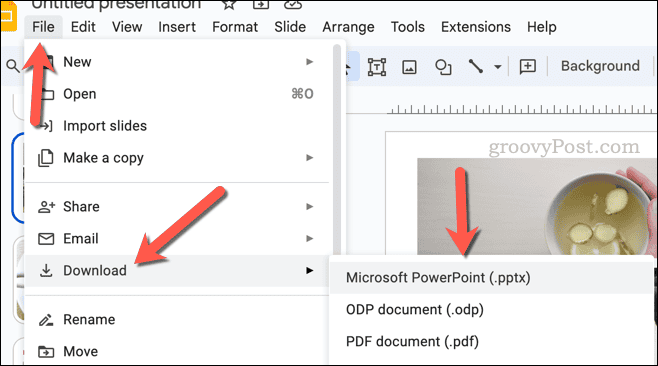
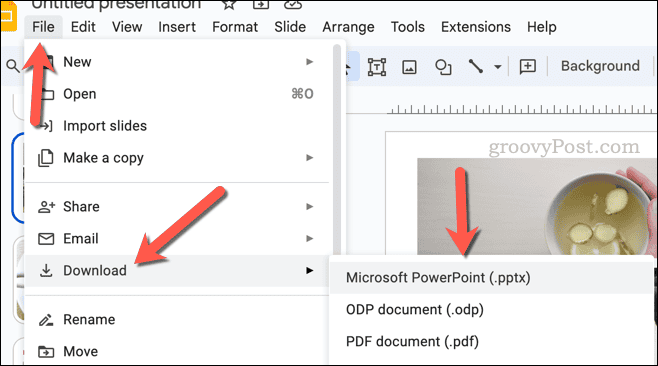
Fehler in PowerPoint beheben
Wenn die Präsentation nicht vollständig verloren geht, sollten Sie sie wiederherstellen können, wenn auf Ihrem Gerät ein PowerPoint-Dateireparaturfehler auftritt. Die oben genannten Schritte sollten Ihnen dabei helfen, aber es ist wahrscheinlich eine gute Idee, eine Kopie Ihrer Präsentation auf einem anderen Gerät aufzubewahren, um das Problem zu vermeiden.
Wenn Sie möchten, können Sie auch die in PowerPoint integrierte OneDrive-Funktionalität nutzen, um Ihre Präsentation im Cloud-Speicher zu speichern.