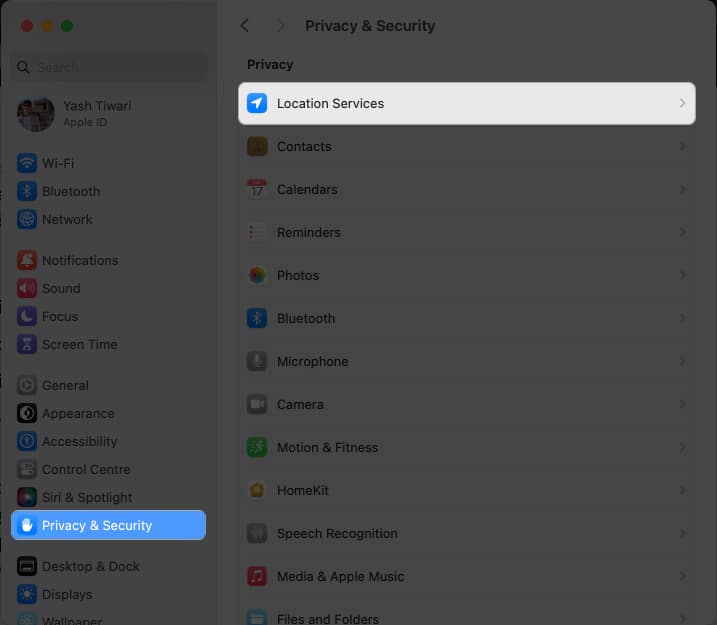Sind Sie beim Aufpeppen Ihres Mac mit den eleganten und funktionalen Sonoma-Desktop-Widgets nicht weitergekommen, weil diese nicht reagieren? Nun, du bist nicht allein. Das Schöne an der Individualisierung bringt manchmal auch eigene Herausforderungen mit sich. Aber keine Angst! Hier erkläre ich, warum die Desktop-Widgets von macOS Sonoma nicht funktionieren und wie man das schnell beheben kann.
- Überprüfen Sie die Gerätekompatibilität
- Erlauben Sie den Standortzugriff auf bestimmte Widgets
- Stellen Sie die Internetverbindung sicher
- Entfernen Sie Widgets und fügen Sie sie erneut hinzu
- Erlauben Sie Ihrem Mac, iPhone-Widgets zu verwenden
- Deaktivieren Sie den Energiesparmodus
- Benachrichtigungscenter zurücksetzen
- Beenden von Widgets erzwingen
- Aktualisieren Sie alle Widget-Apps
- Entfernen Sie die Apps und installieren Sie sie erneut
- Starten Sie Ihren Mac neu
1. Überprüfen Sie die Gerätekompatibilität
Es mag albern klingen, aber stellen Sie sicher, dass auf Ihrem Gerät die neuesten Betriebssystemfunktionen problemlos ausgeführt werden können. Dies erwies sich als erhebliches Problem für Benutzer, die macOS Sonoma auf die eine oder andere Weise auf ihre Geräte heruntergeladen hatten, auch wenn ihre Geräte möglicherweise nicht den Anforderungen entsprachen.
Advertisement
Stellen Sie daher sicher, dass Sie über Folgendes verfügen:
- Mac (2019 oder neuer)
- iMac Pro (2017)
- MacBook Air (2018 oder neuer)
- MacBook Pro (2018 oder neuer)
- Mac Mini (2018 oder neuer)
- Mac Studio (2022 oder höher)
- Mac Pro (2019 oder neuer)
2. Erlauben Sie den Standortzugriff auf bestimmte Widgets
Es besteht eine hohe Wahrscheinlichkeit, dass das Widget, das Sie auf Ihrem Desktop anheften möchten, einen Echtzeit-Standortzugriff benötigt, um ordnungsgemäß zu funktionieren. Wenn Sie also keine Standortberechtigung erteilen, werden die Widgets leer angezeigt oder nicht auf Ihrem Mac angezeigt.
- Drücke den Apple-Logo → Systemeinstellungen.
- Navigieren Sie zu Privatsphäre und Sicherheit Speisekarte.
- Klicken Standortdienste fortfahren.
- Umschalten Standortdienste und die jeweiligen App’s Schalter, dessen Widget nicht aktualisiert wird.
Wenn es bereits aktiviert ist, versuchen Sie es zu deaktivieren und erneut zu aktivieren, um die Einstellungen zu aktualisieren.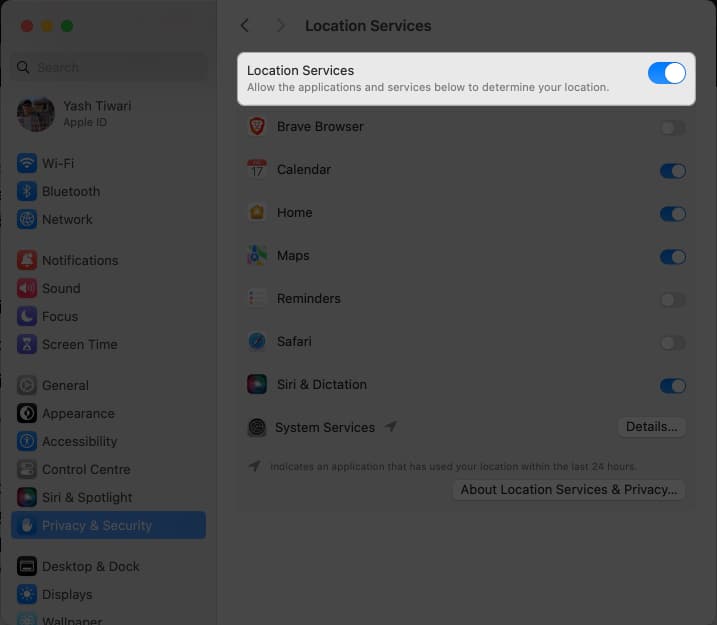
3. Stellen Sie die Internetverbindung sicher
Wenn Ihre Desktop-Widgets beim Laden hängen bleiben oder die App-Daten nur langsam laden, ist möglicherweise Ihre Internetverbindung der Schuldige. Bestimmte Mac-Widgets wie Wetter oder E-Mail benötigen aktives WLAN, um Echtzeitdaten zu aktualisieren und zu laden. Überprüfen Sie daher, ob das WLAN auf Ihrem Mac funktioniert.
Wenn Ihre Lieblings-Widgets beim Laden hängen bleiben, kann es sich um einen einfachen Systemfehler handeln. Bevor Sie also eine komplexe Fehlerbehebungsmethode ausprobieren, entfernen Sie das entsprechende Widget von Ihrem Desktop und fügen Sie es über das Menü „Bearbeiten“ erneut hinzu.
Advertisement
- Doppelklick oder Rechtsklick das Widget von Ihrem Desktop.
- Klicken Widget entfernen wenn Sie dazu aufgefordert werden.
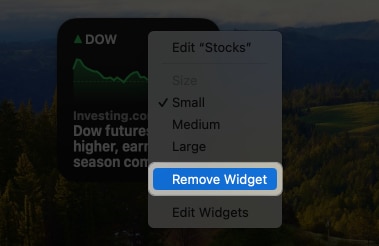
- Jetzt, Doppelklick oder Rechtsklick irgendwo auf Ihrem Desktop-Startbildschirm, um das zu beschwören Inhaltsmenü.
- Klicken Widgets bearbeiten fortfahren.
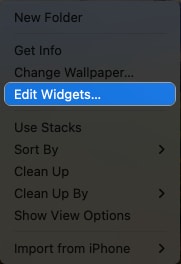
- Wähle aus Widget Sie möchten wieder hinzufügen → Klicken Erledigt.
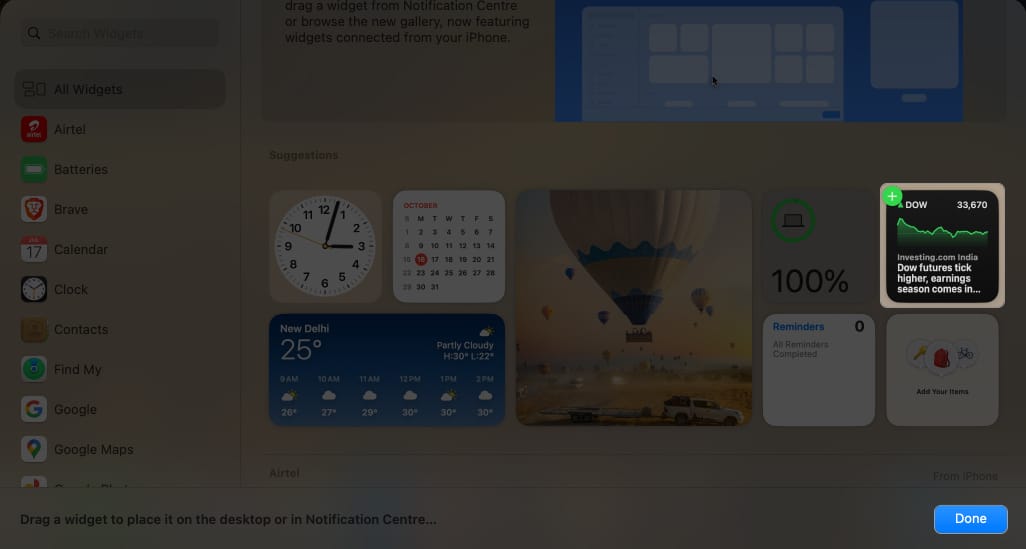
Dadurch werden die vorherigen Widget-Einstellungen entfernt und die Standardeinstellungen festgelegt. Bevor Sie es zu Ihrer macOS Sonoma-Desktopansicht hinzufügen, können Sie auch alle Einstellungen und Präferenzen anpassen.
Wenn Sie Probleme mit iPhone-Widgets haben, die auf dem Mac in macOS Sonoma nicht funktionieren, haben Sie die richtigen Berechtigungen aktiviert. Überprüfen Sie außerdem, ob die App mit macOS kompatibel ist. Einfach,
- Drücke den Apple-Logo → Zugriff Systemeinstellungen.
- Gehe zu Desktop und Dock → Einschalten Verwenden Sie iPhone-Widgets.
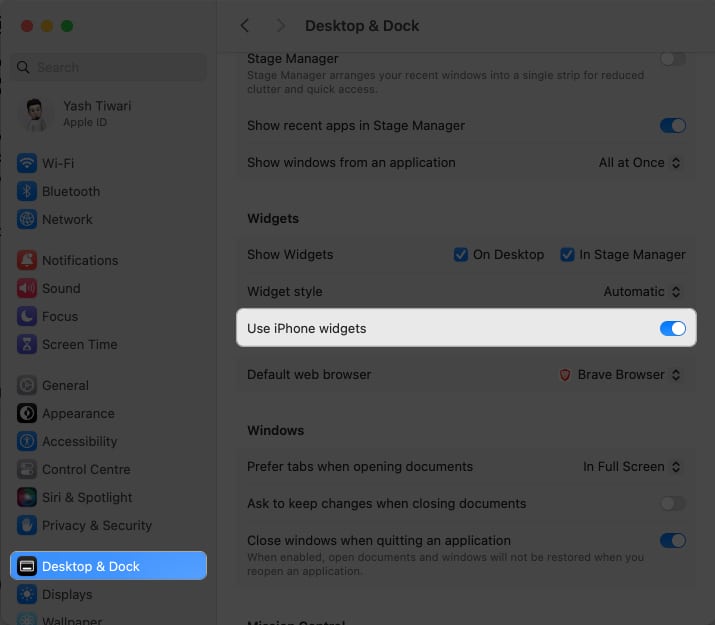
Tipp: Stellen Sie außerdem sicher, dass Auf dem Desktop Das Kästchen ist neben dem angekreuzt Widgets anzeigen Option, wenn Widgets auf Ihrem Mac nicht angezeigt werden.
Außerdem müssen Sie in manchen Fällen Ihr iPhone in die Nähe Ihres Mac stellen oder es mit demselben WLAN verbinden, um eine nahtlose Integration zwischen Ihrem iPhone und dem Widget-System Ihres Mac zu ermöglichen. Sie können auch versuchen, die fehlerhaften Apps von Ihrem iPhone zu löschen und sie neu zu installieren, um einen Neustart durchzuführen.
6. Deaktivieren Sie den Energiesparmodus
Eine mögliche Lösung für das Problem, dass Sonoma-Desktop-Widgets nicht reagieren, besteht darin, den Energiesparmodus auf Ihrem Mac zu deaktivieren. Wenn der Energiesparmodus aktiviert ist, können bestimmte Funktionen und Features eingeschränkt sein, um die Batterielebensdauer zu verlängern.
- Navigieren Sie zu Batterie Abschnitt innerhalb Systemeinstellungen.
- Greife auf … zu Dropdown-Menü gegen den Energiesparmodus.
- Wähle aus Niemals Option zum Abschluss.
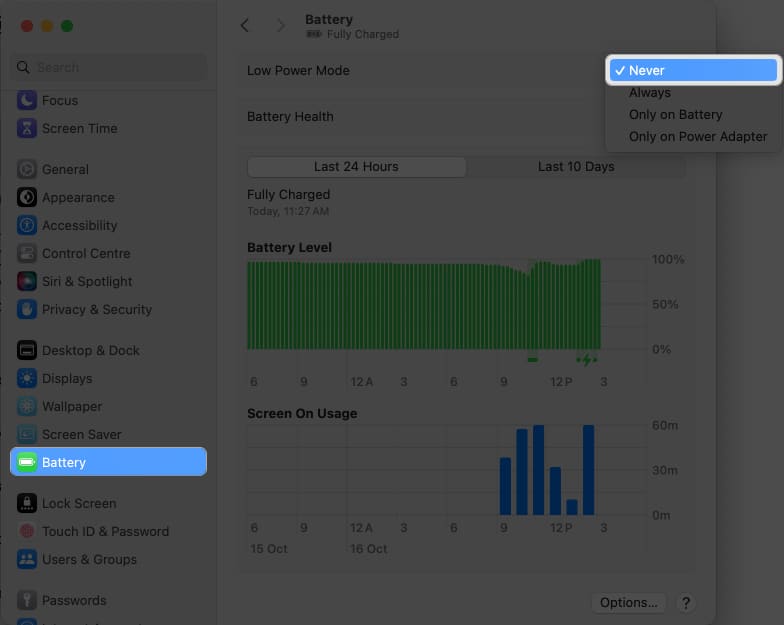
Dadurch können Widgets effektiv nahtlos auf dem Mac-Desktop funktionieren. Als Vorsichtsmaßnahme empfiehlt es sich, das System nach der Übernahme dieser Änderungen neu zu starten.
7. Setzen Sie das Benachrichtigungscenter zurück
Wenn Sie Probleme damit haben, dass Ihre macOS Sonoma-Desktop-Widgets nicht funktionieren, gibt es eine einfache Lösung, um das Problem zu beheben. Eine mögliche Lösung besteht darin, das Benachrichtigungscenter zurückzusetzen und alle Desktop-Benachrichtigungen zu löschen.
- Drücken Sie CMD + Leertaste um Spotlight auf Ihrem Mac aufzurufen.
- Greife auf … zu Terminal fortfahren.
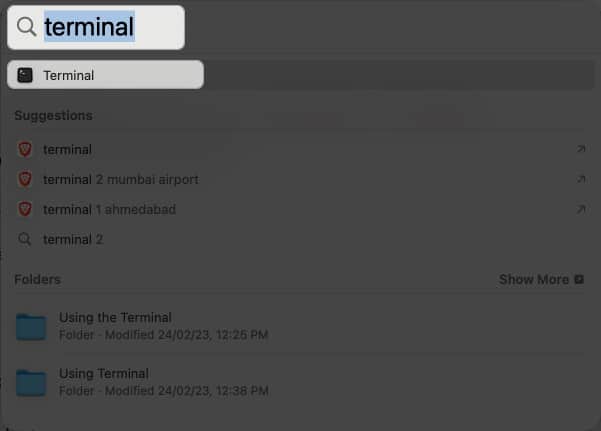
- Fügen Sie nun den Befehl ein
defaults delete com.apple.notificationcenterui; killall NotificationCenter. - Schlag Zurückkehren um das Programm auszuführen.
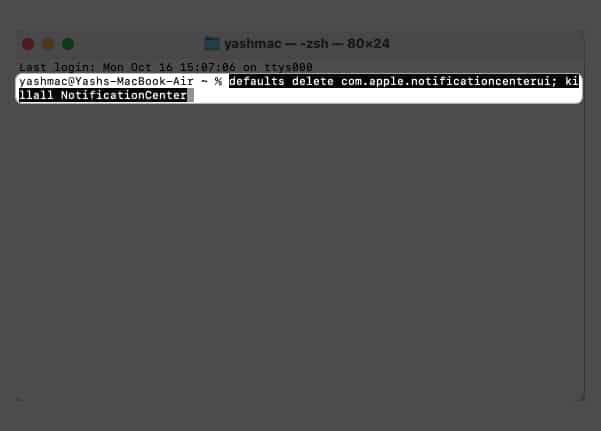
- Klicken Erlauben wenn aufgefordert.
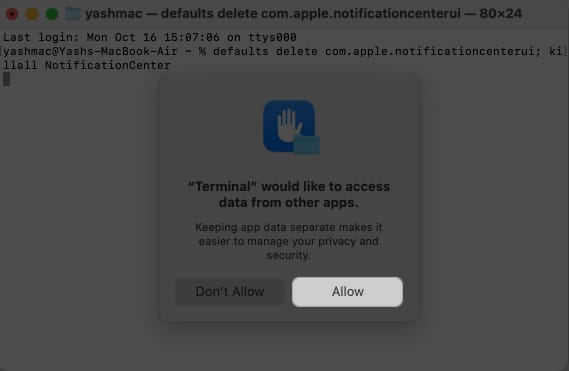
- Dadurch wird das Benachrichtigungscenter Ihres Mac im Handumdrehen zurückgesetzt.
Wenn Sie als Nächstes einen schnellen Neustart Ihres Systems durchführen, sollten Sie feststellen, dass Ihre macOS Sonoma-Desktop-Widgets wieder ordnungsgemäß funktionieren.
Wenn Widgets immer noch abstürzen oder nicht geladen werden, schauen wir uns genauer an. Eine mögliche Lösung zur Behebung dieses Problems besteht darin, alle laufenden Widget-Anwendungen im Aktivitätsmonitor zwangsweise zu beenden. Befolgen Sie diese Schritte, um die Anforderungen einzuhalten:
- Suchen nach Aktivitätsmonitor im Spotlight und klicken Sie Zurückkehren.
- Klicken Aktivitätsmonitor fortfahren.
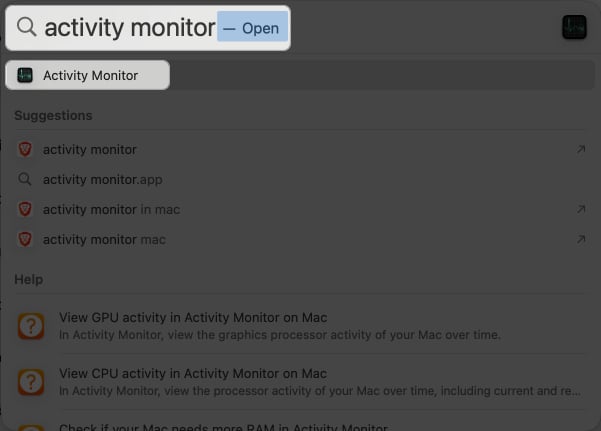
- Gehen Sie zum Suchleiste und Typ Widgets.
- Jetzt gleichzeitig zuschlagen CMD + A um alle Dateien auszuwählen.
- Drücke den Schließen Symbol, um alle laufenden Widgets zu beenden.
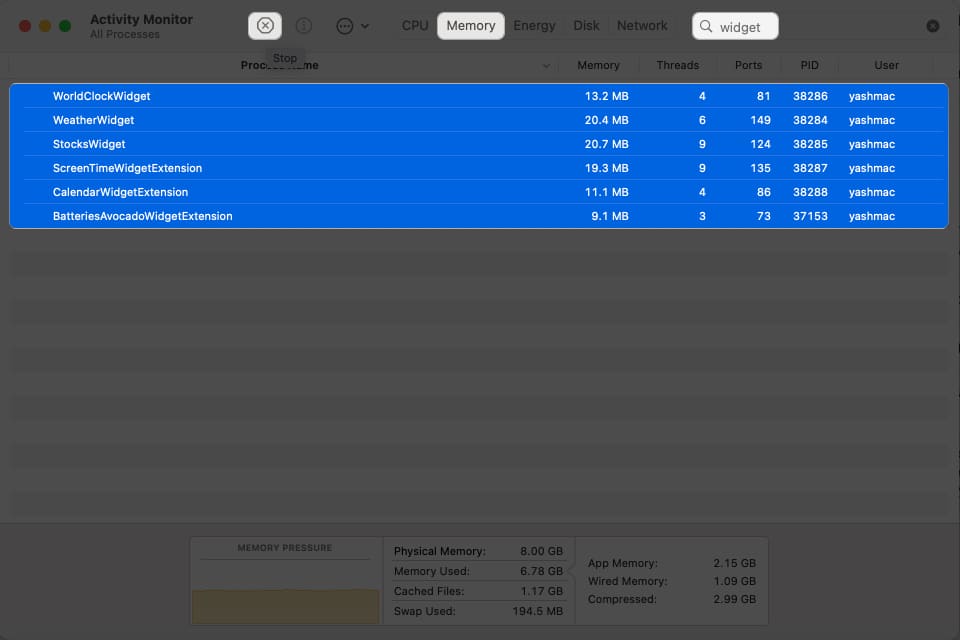
- Wenn Sie dazu aufgefordert werden, wählen Sie aus Beenden erzwingen um den Prozess abzuschließen.
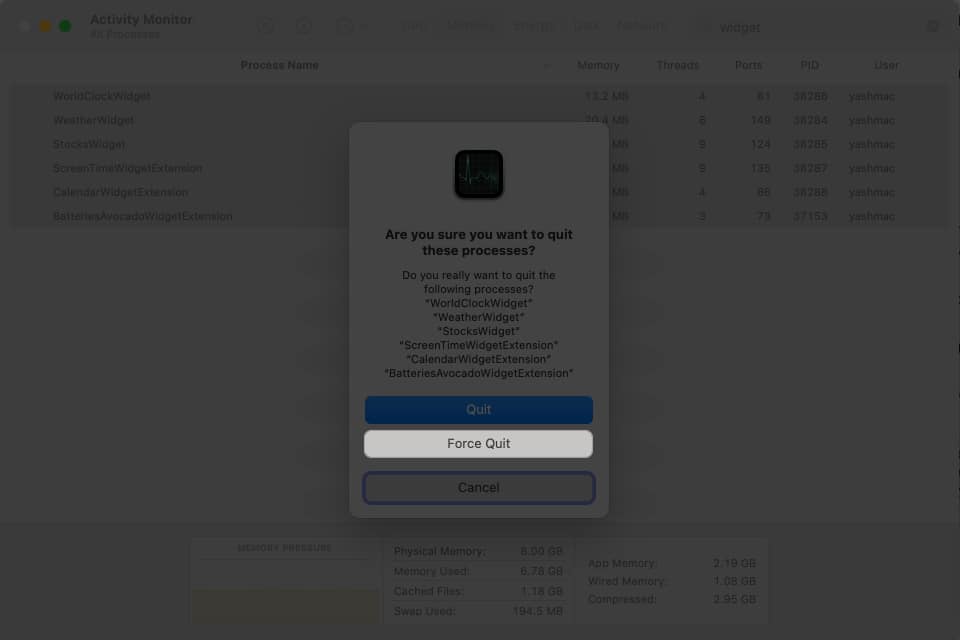
Dieses Verfahren sollte Ihre Desktop-Widgets aktualisieren und ihre Funktionalität wie zuvor wiederherstellen.
9. Aktualisieren Sie alle Widget-Apps
Für diejenigen, die keine Lösung suchen, die keine Komplexität mit sich bringt, und dennoch Desktop-Widgets korrigieren möchten, die unter macOS Sonoma nicht funktionieren, sei aufgepasst.
Aktualisieren Sie zunächst alle auf Ihrem System installierten Apps. Die neuesten App-Versionen enthalten Fehlerbehebungen und Kompatibilitätsverbesserungen. Um dies zu tun,
- Gehe zum Appstore → Gehen Sie zu Aktualisierung Speisekarte.
- Falls vorhanden, klicken Sie auf „Achten Sie darauf“. Führen Sie das Update aus.
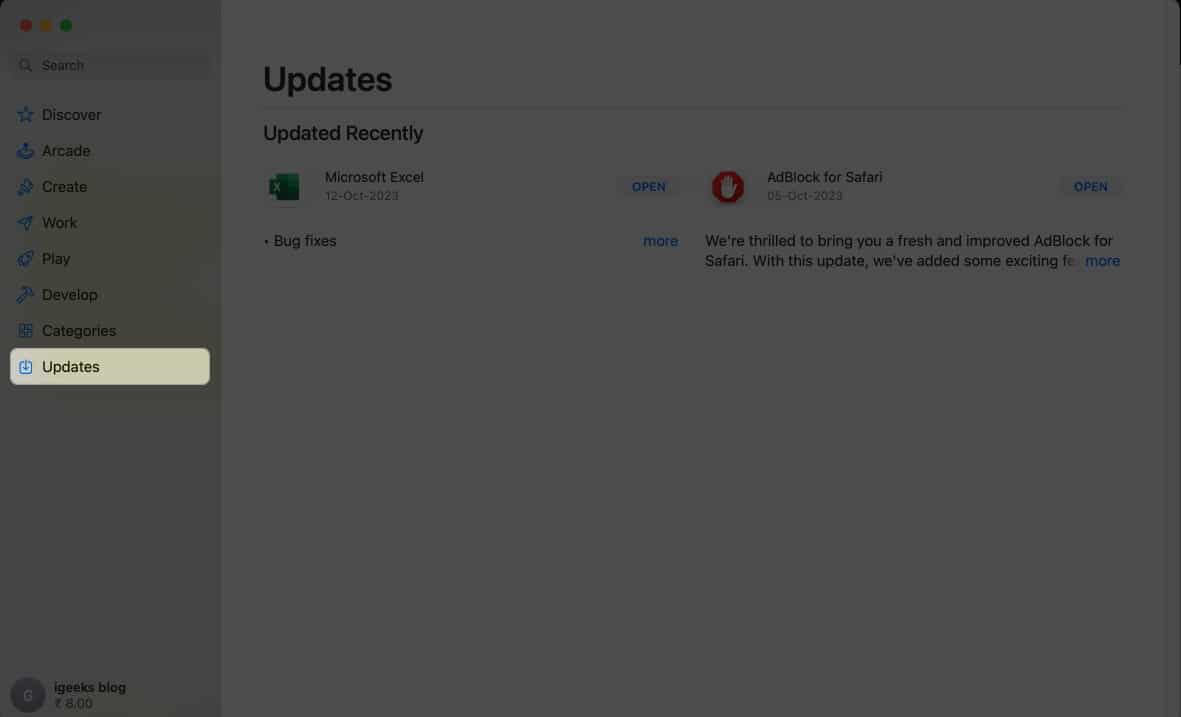
Suchen Sie dabei nach verfügbaren Software-Updates für Ihr macOS Sonoma selbst, da diese Updates möglicherweise bekannte Probleme mit Widgets beheben.
Wenn Sie diese Schritte befolgen, sollten Sie in der Lage sein, alle Kompatibilitätsprobleme zu beheben, die zu Fehlfunktionen der macOS Sonoma-Desktop-Widgets führen.
10. Entfernen Sie die Apps und installieren Sie sie erneut
Am Ende gibt es noch einen weiteren Trick, der Ihnen bei allen Problemen, die diesem Problem zugrunde liegen, helfen kann. Ein einfaches Töten und Wiederbeleben. Dies ist besonders nützlich für Widget-Apps von Drittanbietern.
Überprüfen Sie außerdem, ob in Konflikt stehende Apps von Drittanbietern den Widget-Betrieb beeinträchtigen könnten, und erwägen Sie, diese vorübergehend zu deaktivieren, um zu sehen, ob das Problem dadurch behoben wird.
Außerdem zeigt das Mac-System häufig weiterhin leere Widgets an. Versuchen Sie daher, die entsprechenden Apps, die für diese Widgets verantwortlich sind, zu entfernen und neu zu installieren. Es besteht eine hohe Wahrscheinlichkeit, dass dadurch alle Fehler in der App beseitigt werden und das Widget einen Neuanfang erhält.
11. Starten Sie Ihren Mac neu
Nicht zuletzt kommt diese goldene Lösung der Perfektion schon sehr nahe. Wenn nichts nach Ihren Wünschen läuft und die Desktop-Widgets Ihnen immer noch Probleme bereiten, führen Sie einen schnellen Neustart durch. Dadurch könnten möglicherweise kleinere Bugs oder Fehler beseitigt werden, die die optimale Leistung des Systems verhindern.
Um diese Lösung noch weiter zu verbessern, können Sie auch einen System-Reset durchführen. Wenn Sie ganz von vorne beginnen, können Sie auch vorübergehende Störungen beheben, die die ordnungsgemäße Funktion von Widgets verhindern.
FAQs
Mac-Desktop-Widgets wie Erinnerungen und Notizen synchronisieren mithilfe von iCloud die neuesten Inhalte von Ihrem iPhone oder iPad. Wenn Ihr iCloud-Speicher also voll ist, können keine neuen Daten geladen werden. Sie müssen iCloud-Speicherplatz freigeben, um die Synchronisierung fortzusetzen.
Wenn das Problem weiterhin besteht, prüfen Sie, ob systemweite Probleme vorliegen, z. B. beschädigte Systemdateien oder Konflikte mit anderer Software. Möglicherweise ist eine umfassende Systemdiagnose oder die Suche nach Hilfe bei der Apple Support-Community erforderlich.
Bring die Toten zurück!
Und da haben Sie es, einen Desktop, aufgepeppt mit einer Symphonie von Widgets. Also machen Sie weiter und machen Sie Ihr macOS-Erlebnis einzigartig. Möge Ihr Desktop bis zum nächsten Mal aufgeräumt, Ihre Widgets lebendig und Ihre technischen Probleme selten sein.
Vielen Dank fürs Lesen. Fühlen Sie sich frei, Ihre Gedanken im Kommentarbereich unten zu hinterlassen.
Mehr lesen:
Leser wie Sie unterstützen iGeeksBlog. Wenn Sie über Links auf unserer Website einen Kauf tätigen, erhalten wir möglicherweise eine Affiliate-Provision. Mehr lesen.