🗓️ 4. November 2023 Von ✍️ Jaysukh Patel
Kann ich die Emoji-Tastenkombination auf dem Mac nicht verwenden? Möglicherweise liegt ein Problem mit Ihrer Tastaturhardware, einer Änderung der Tastenkombination oder einigen macOS-Einstellungen vor. Was auch immer der Grund sein mag, der das Problem mit den Emoji-Tastaturkürzeln auf Ihrem macOS verursacht, wir zeigen Ihnen Tipps zur Fehlerbehebung, um das Problem zu beheben. Also, ohne Umschweife, fangen wir an.
Advertisement
Mac-Emoji-Tastaturkürzel funktioniert nicht
Hier sind 10 Möglichkeiten, um zu beheben, dass die Emoji-Tastenkombination auf einem Mac mit dem neuesten macOS nicht funktioniert.
Lösung Nr. 1. Überprüfen Sie, ob die Tastatur-Hardware funktioniert
Beginnen wir mit grundlegenden Lösungen. Als Erstes müssen Sie die Tastaturhardware überprüfen. Wenn Sie Magic oder eine externe Tastatur verwenden, versuchen Sie, die Tastatur an einen USB-Anschluss anzuschließen, wenn eine Taste nicht reagiert (nicht aufgeladene Tastatur oder tote Tastatur).
Wenn Sie außerdem ein Problem mit einer bestimmten Taste haben, versuchen Sie es mit einer anderen Tastatur auf Ihrem Mac und drücken Sie Strg + Befehl + Leertaste um das Problem zu überprüfen. Alternativ können Sie auch versuchen, die problematische Tastatur mit einem anderen Mac zu verwenden. Wenn Sie feststellen, dass die Emoji-Tastenkombination ordnungsgemäß funktioniert, liegt das Problem möglicherweise an Ihrem macOS. So können Sie leichter erkennen, ob das Problem an der Tastatur oder an macOS liegt.
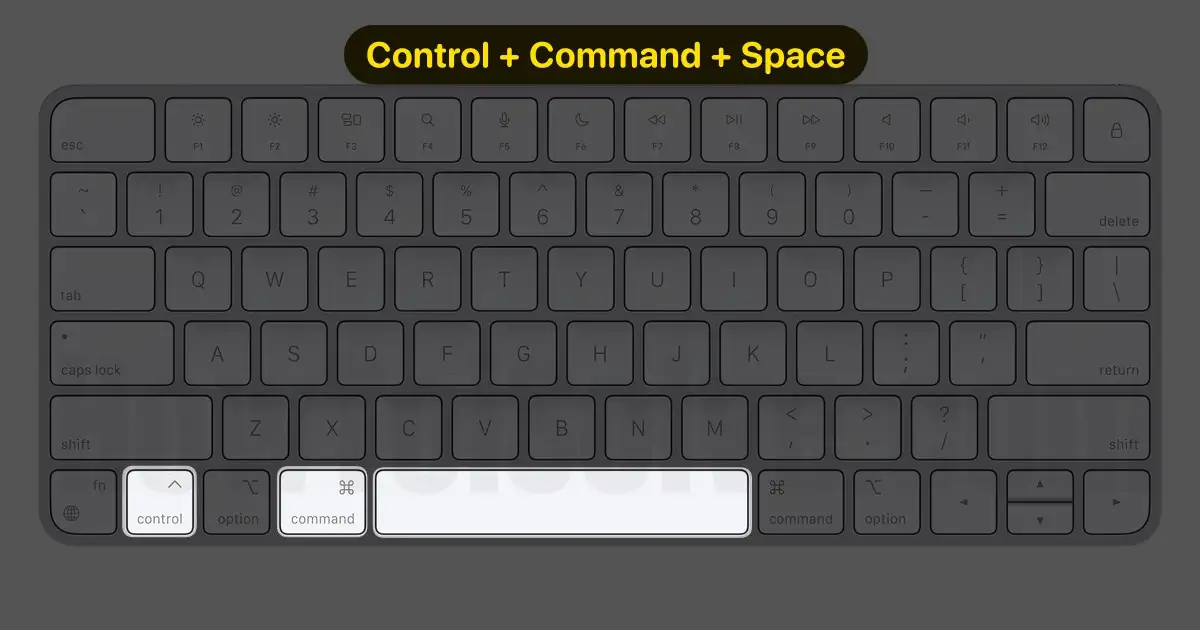
Wenn das Problem an der Tastaturhardware liegt, achten Sie darauf, die Tastatur ordnungsgemäß zu reinigen. Das liegt daran, dass sich unter den Tastaturtasten möglicherweise Ablagerungen und Schmutz ansammeln. Wenn Ihnen die Reinigung jedoch nicht weiterhilft, ist es besser, die Hilfe eines Apple-Technikers in Anspruch zu nehmen.
Advertisement
Lösung Nr. 2. Starten Sie den Mac-Computer neu
Wenn das Problem bei macOS liegt, versuchen Sie, den Mac-Computer neu zu starten, bevor Sie die macOS-Einstellungen deaktivieren. Normalerweise behebt ein einfacher Neustart verschiedene Probleme mit dem Mac, einschließlich der Tastenkombination, indem er die im macOS-Speicher vorhandenen Fehler behebt. Um neu zu starten, klicken Sie auf Apple-Logo-Menü > Neu starten… > Neu starten.
Wenn ein normaler Neustart nicht funktioniert, müssen Sie außerdem versuchen, einen Neustart des Mac zu erzwingen. Drücken Sie dazu die Tasten Strg + Befehl + Ein/Aus, bis Ihr Mac herunterfährt.
Lösung Nr. 3. Deaktivieren Sie Sticky Keys
Sticky Keys auf dem Mac ändern das Verhalten der macOS-Verknüpfung. Anstatt beispielsweise Strg + Befehl + Leertaste zu drücken, um auf das Emoji-Menü zuzugreifen, müssen Sie die Befehlstaste und dann Strg und dann die Leertaste (nacheinander gleichzeitig) drücken, um auf die Einstellungen zuzugreifen. Diese Funktion hilft dem Benutzer, der Probleme mit der Verwendung einer Tastenkombination hat. Wenn Sie diese Einstellung also auf Ihrem Mac aktiviert haben, deaktivieren Sie sie, indem Sie die folgenden Schritte ausführen.
- Gehe zum Apple-Menü befindet sich in der oberen linken Ecke des Mac-Bildschirms.
- Wählen Systemeinstellungen… aus dem Menü.
- Wählen Barrierefreiheit aus dem linken Bereich.
- Klicke auf Tastatur von der rechten Seite.
- Stellen Sie auf dem nächsten Bildschirm sicher, dass der Schalter neben dem steht Klebriger Schlüssel ist ausgeschaltet.
Versuchen Sie nach dem Deaktivieren, die Emoji-Tastenkombination auf dem Mac zu drücken. Wenn es nicht funktioniert, fahren Sie mit der folgenden Lösung fort.
Lösung Nr. 4. Haben Sie Globe Key deaktiviert?
Es besteht die Möglichkeit, dass Sie die Globustaste auf Ihrem Mac, auf dem das neueste macOS läuft, versehentlich oder absichtlich deaktiviert haben. Wir empfehlen daher, es auf Ihrem Mac zu aktivieren, indem Sie die folgenden Schritte ausführen.
- Gehe zum Apple-Menü in der oberen linken Ecke Ihres Mac.
- Wählen Systemeinstellungen…
- Wählen Tastatur aus dem linken Bereich.
- Wählen Sie dann aus Tastaturkürzel… von der rechten Seite.
- Klick auf das Modifikatortaste von der linken Seite.
- Wählen Sie das Dropdown-Menü neben aus Globusschlüssel und wähle Globusschlüssel.
- Um Änderungen zu speichern, wählen Sie Erledigt.
Lösung Nr. 5. Modifikatortasten auf Standard zurücksetzen
Wenn keine der oben genannten Lösungen funktioniert hat, versuchen Sie, die Zusatztasten auf die Standardeinstellungen zurückzusetzen. Es besteht die Möglichkeit, dass Sie die Zusatztaste versehentlich für eine andere Aufgabe konfiguriert haben, als sie eigentlich sein sollte. Glücklicherweise können Sie die Sondertaste auf die Standardeinstellung zurücksetzen und beheben, dass die Emoji-Tastenkombination auf dem Mac nicht funktioniert.
- Wähle aus Apple-Menü in der linken oberen Ecke des Mac-Bildschirms.
- Wählen Systemeinstellungen…
- Klicke auf Tastatur aus dem linken Bereich.
- Wählen Tastatürkürzel… von der rechten Seite.
- Wählen Modifikatortaste aus dem linken Bereich.
- Klick auf das Schaltfläche „Standard wiederherstellen“..
- Atlast, klicken Sie auf Erledigt.
Lösung Nr. 6. Stellen Sie sicher, dass Ihre Magic-Tastatur aufgeladen ist
Eine niedrige Ladung der Magic-Tastatur kann oft ein Grund dafür sein, dass die Tastatur nicht reagiert, was schließlich zu Verwirrung darüber führt, dass die Emoji-Tastenkombination auf dem Mac nicht funktioniert. Wir empfehlen daher, den Akkustand Ihrer Magic-Tastatur zu überprüfen. Oder aber Schließen Sie die Tastatur mithilfe der Beleuchtung an das USB-C-Kabel an.
Lösung Nr. 7. Überprüfen Sie die USB-Verbindung
Wenn Sie mit Ihrem Mac eine Tastatur eines Drittanbieters verwenden, wird empfohlen, die USB-Verbindung auf beiden Seiten zu überprüfen. Stellen Sie sicher, dass das USB-Kabel auf beiden Seiten korrekt angeschlossen ist.
Lösung Nr. 8. Schalten Sie den Windows-Modus aus
Normalerweise sind sowohl kabelgebundene/kabellose Tastaturen als auch Tastaturen von Drittanbietern sowohl mit Mac als auch mit Windows kompatibel. Wenn Sie die Windows-Umschaltung auf der Tastatur aktiviert haben, funktionieren einige Tasten wie „Option“ und „Befehl“ auf dem Mac nicht richtig. Normalerweise gibt es einen Schalter, um von Windows auf Mac zu wechseln. Wechseln Sie zum Mac und beginnen Sie mit der Nutzung.
Lösung Nr. 9. Aktualisieren Sie macOS
Das macOS-Update enthält Lösungen zur Behebung der Fehler, die verschiedene Probleme verursachen, darunter die nicht funktionierende Emoji-Tastatur auf dem Mac. Wir empfehlen daher, macOS auf die neueste Version zu aktualisieren. Dazu können Sie die folgenden Schritte ausführen.
- Gehe zum Apple-Menü befindet sich in der linken oberen Ecke des Mac.
- Wählen Systemeinstellungen…
- Klicke auf Allgemein aus dem linken Bereich.
- Wählen Software-Aktualisierung von der rechten Seite.
- Lassen Sie nun Ihren Mac nach Updates suchen. Wenn verfügbar, klicken Sie auf Jetzt installieren.
Lösung Nr. 10. Kontakt Apple-Support
Wenn keine der im Artikel genannten Lösungen für Sie hilfreich ist, können Sie sich an das Apple Support-Team wenden. Das liegt daran, dass wir alle möglichen Lösungen durchgeführt haben und es sich um ein engagiertes Expertenteam handelt, das bei der Diagnose des Problems helfen und Ihnen entsprechend eine Lösung anbieten kann. Und falls Sie feststellen, dass es sich um ein Hardwareproblem handelt, bringen Sie Ihre Apple-Tastatur zur nächsten Apple-Servicestation und lassen Sie sie reparieren.
Endgültiges Urteil!
So können Sie die Emoji-Tastenkombination beheben, die auf einem Mac mit dem neuesten macOS nicht funktioniert. Wenn das Problem jedoch weiterhin besteht, klicken Sie als vorübergehende Lösung in der Mac-Menüleiste auf „Bearbeiten“ und wählen Sie „Emojis und Symbole“, um schnell das Emoji-Menü zu öffnen.