Wenn Benutzer die gleichen alten Windows- und Linux-Betriebssystemoberflächen satt haben, bieten Chromebooks eine Option zur Verwendung von ChromeOS. Es gibt viele häufige Verbindungsprobleme in verschiedenen Betriebssystemen, und Chrome OS bildet da keine Ausnahme.
Möglicherweise ist Ihr Netzwerk nicht verfügbar. Chromebook zeigt an, dass das Netzwerk nicht verfügbar ist. In diesem Artikel geben wir einige Tipps zur Fehlerbehebung, die Ihnen helfen, wenn auf Ihrem Chromebook der Fehler „Netzwerk nicht verfügbar“ auftritt.
Advertisement
So beheben Sie den Fehler „Netzwerk nicht verfügbar“ auf dem Chromebook
Hier sind einige Korrekturen, die Ihnen helfen, den Fehler „Netzwerk nicht verfügbar“ auf dem Chromebook zu beheben:
Lösung 1: Schalten Sie Ihren Router aus und wieder ein

Haben Sie überprüft, ob Ihr Internet funktioniert? Anfangs haben wir dies ignoriert, aber schließlich stellte sich heraus, dass es die Hauptursache für den Fehler „Netzwerk nicht verfügbar“ des Chromebooks war.
Aus diesem Grund müssen Sie feststellen, ob Ihr WLAN-Netzwerk Ihnen die richtige Geschwindigkeit bietet. Überprüfen Sie zunächst Ihre Verbindungsgeschwindigkeit auf der Ookla-Geschwindigkeitstester-Website. Wenn der Router nicht die gewünschte Geschwindigkeit bietet, können Sie ihn einfach aus- und wieder einschalten, um zu sehen, ob dies hilft.
Fix 2: Netzwerkfreigabe aktivieren
Auf diese Weise können Sie den Fehler „Netzwerk nicht verfügbar“ auf Ihrem Chromebook beheben, wenn Sie den Netzwerkfreigabemodus auf Ihrem Chromebook nicht aktiviert haben.
Advertisement
Um anderen Benutzern die Nutzung dieser Verbindung zu ermöglichen, wählen Sie die Umschaltfläche neben Andere Benutzer zulassen um dieses Verbindungsfeld zu verwenden, wenn Sie Ihrem Chromebook ein Netzwerk hinzufügen möchten.
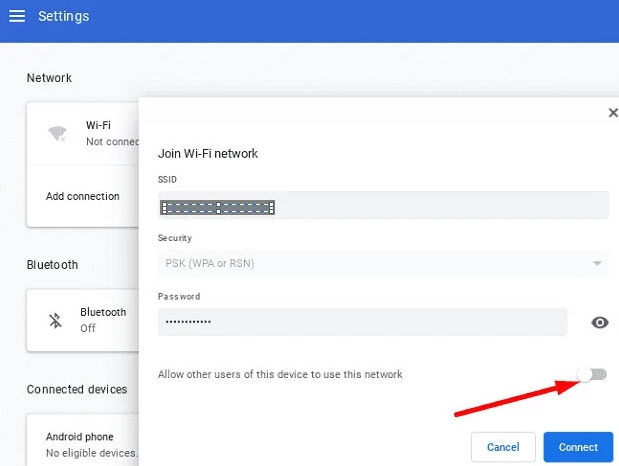
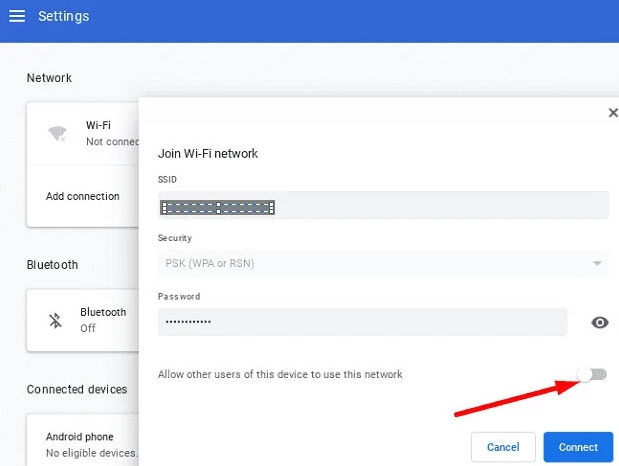
Lösung 3: Aktualisieren Sie Ihr Chromebook
Ein Hard-Reset Ihres Chromebooks könnte ebenfalls eine gute Option sein. Du musst durchhalten Aktualisieren + Kräfte zusammen und dann loslassen Aktualisierungsschlüssel sobald Ihr Chromebook neu gestartet wurde. Sie können den Fehler „Netzwerk nicht verfügbar“ auf dem Chromebook beheben, indem Sie die fehlerhaften Dateien und den Cache entfernen.
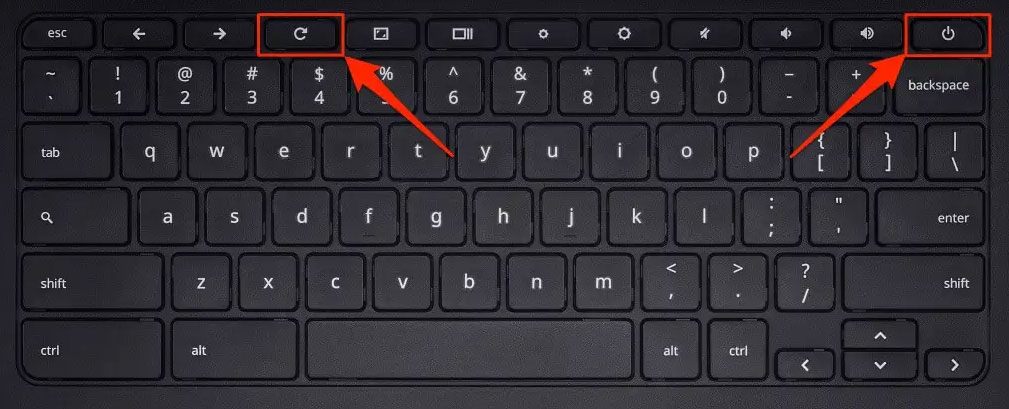
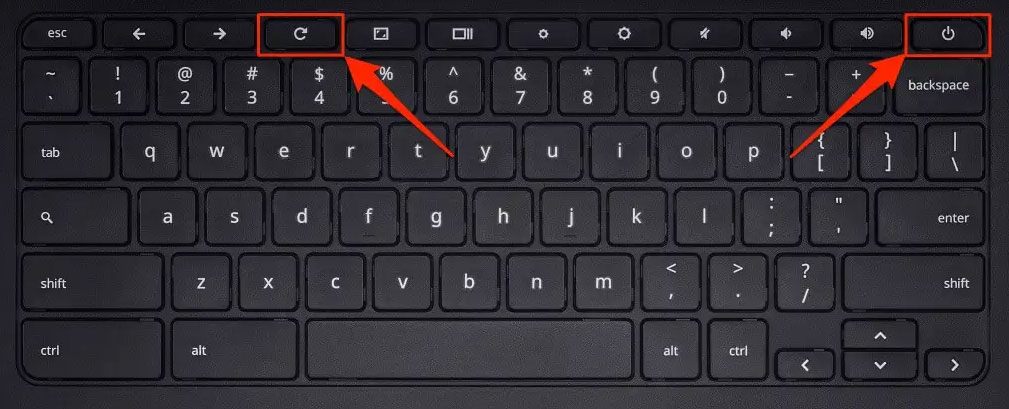
Fix 4: Ihr ISP ist möglicherweise ausgefallen
Manchmal ist nicht Ihr Router das Problem, sondern Ihr Dienstanbieter. Um herauszufinden, ob der Dienst Ihres ISP an Ihrem Standort ausgefallen ist, besuchen Sie die Downdetecter-Website. Es ist nicht möglich, etwas anderes zu tun, als zu warten, bis der Dienst wiederhergestellt ist, wenn viele Benutzer melden, dass er ausgefallen ist.
Wenn Sie weitere Informationen zu diesem Problem wünschen, können Sie sich auch an Ihren Internetdienstanbieter wenden. Möglicherweise liegt ein Problem mit Ihrem Computer vor, wenn Benutzer in der Nähe Ihres Wohnortes keine Probleme melden.
Fix 5: Überprüfen Sie Ihre WLAN-Verbindung
Um den Fehler „Netzwerk nicht verfügbar“ auf dem Chromebook zu beheben, sollten Sie zunächst nach möglichen Problemen suchen. Hier sind einige Tipps dazu:
- Überprüfen Sie Ihr Passwort: Stellen Sie sicher, dass Sie das richtige Passwort eingeben, wenn Sie eine verschlüsselte Verbindung verwenden.
- Stellen Sie sicher, dass Ihr WLAN aktiviert ist: Gehe zum Schnelleinstellungen Panel, dann zum Netzwerk Abschnitt und überprüfen Sie, ob WLAN aktiviert ist. Um Ihre Verbindungen anzuzeigen, klicken Sie auf W-lan Symbol in der unteren rechten Ecke.
- Überprüfen Sie den WLAN-Schalter: Einige WLAN-Adapter verfügen über physische Schalter, mit denen Sie die WLAN-Konnektivität umschalten können. Wenn sich der Schalter nicht in der Aus-Position befindet, stellen Sie sicher, dass er sich in dieser Position befindet.
- Trennen Sie die Verbindung zum WLAN und stellen Sie sie erneut her: Es kann erforderlich sein, die WLAN-Verbindung erneut herzustellen, wenn Sie mit dem WLAN verbunden sind und immer noch keinen Netzwerkzugriff auf Ihr Chromebook haben. Suchen Sie dazu nach Ihren WLAN-Einstellungen und klicken Sie auf Trennenund verbinden Sie dann Ihr WLAN erneut.
Fix 6: Aktualisieren Sie die Firmware Ihres Routers
Es kommt nicht selten vor, dass ISPs die Firmware ihrer Router nicht aktualisieren. Die Firmware Ihres Routers ist wahrscheinlich veraltet und weist möglicherweise Sicherheitsprobleme auf. Wenn Ihr Router schon ein paar Jahre alt ist, kann es auch zu Fehlern kommen.
Um zu verhindern, dass solche Probleme in Zukunft erneut auftreten, sollten Sie die Firmware auf die neueste Version aktualisieren.
Gehe zum Einstellungen des Routers. Wenn Sie das nicht wissen IP Adresse, Nutzername, und Passwort Informationen zu Ihrem Internetdienstanbieter erhalten Sie bei Google. Sie müssen die IP-Adresse Ihres Routers in Chrome eingeben und Ihre verwenden Nutzername Und Passwort um auf die Einstellungen Ihres Routers zuzugreifen.
Suchen Sie im Dashboard nach der Firmware-Option. Sie können die Firmware Ihres Routers jetzt aktualisieren, indem Sie sie von der Website des Herstellers herunterladen.
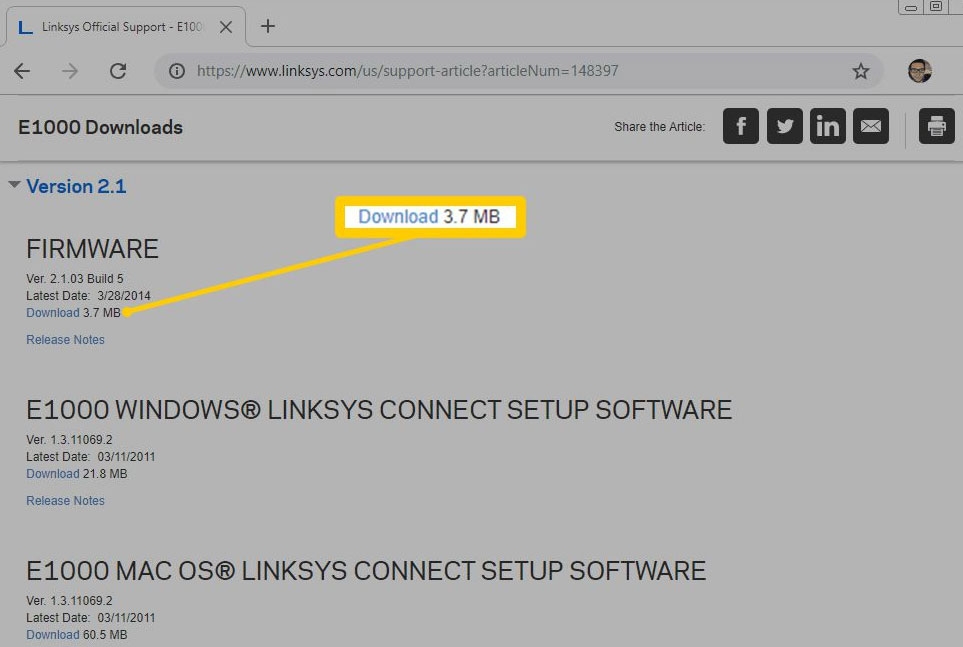
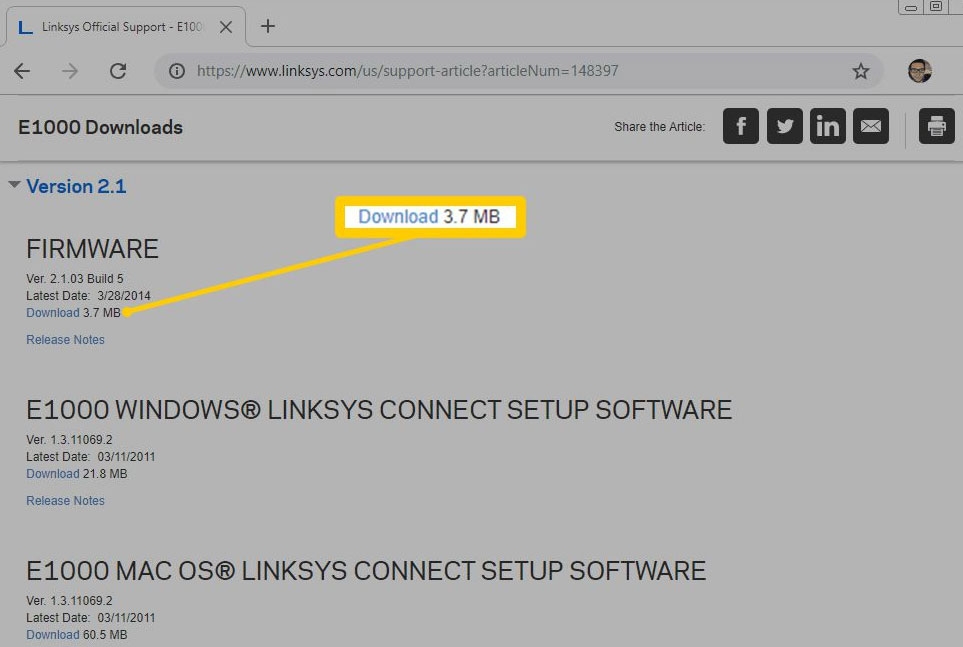
Fix 7: Deaktivieren Sie alle bevorzugten Netzwerke
Wenn Sie versuchen, eine WLAN-Verbindung herzustellen, kommt es manchmal zu Konflikten mit bevorzugten Netzwerken. Es wird daher empfohlen, alle bevorzugten Netzwerke vorübergehend zu deaktivieren.
- Geben Sie in die Suchleiste ein chrome://settings/clearBrowserDataund klicken Sie dann Daten löschen im Popup-Fenster auf Entfernen Sie alle Cookies und zwischengespeicherten Daten.
- Geben Sie anschließend in die Suchleiste ein chrome://settings und wählen Sie das angezeigte Netzwerk aus.
- Um alle verfügbaren Netzwerke zu löschen, wählen Sie alle bevorzugten Netzwerke und klicken Sie auf Erledigt.
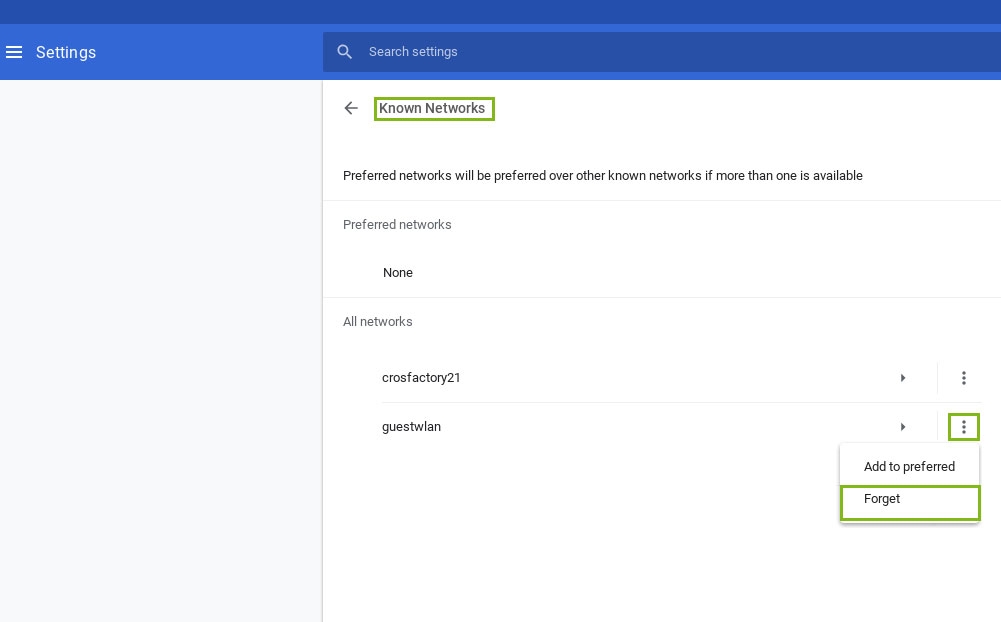
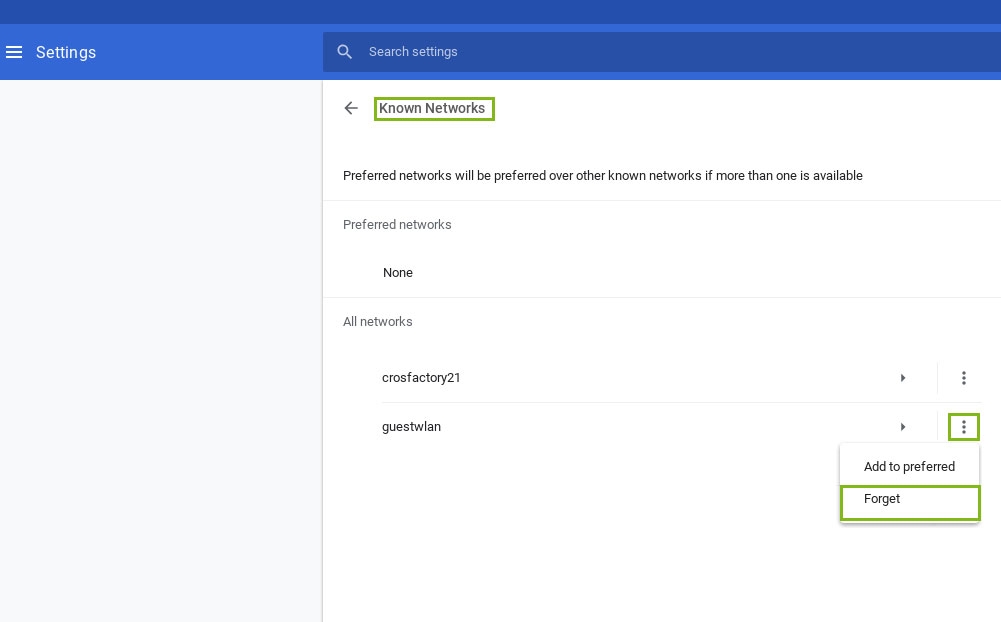
Fix 8: Aktualisieren Sie Ihr Chrome OS
Wenn das Chrome OS veraltet ist, kann es zu verschiedenen Problemen kommen, die zum Fehler „Netzwerk nicht verfügbar“ auf dem Chromebook führen. Daher ist es eine gute Idee, nach Möglichkeit die neueste Version von Chrome OS zu installieren. Dafür:
- Klicken Sie in der unteren rechten Ecke Ihres Bildschirms auf Zeitanzeige Zu anmelden auf Ihr Chromebook.
- Klicken Sie in der Popup-Oberfläche auf Gang Symbol zum Öffnen Einstellungen.
- Gehe zum neue Schnittstelle und klicken Sie auf Auf Updates prüfen unter Über Chrome OS. Installieren Sie alle verfügbaren Updates. Um ein Update abzuschließen, klicken Sie auf Neu starten.
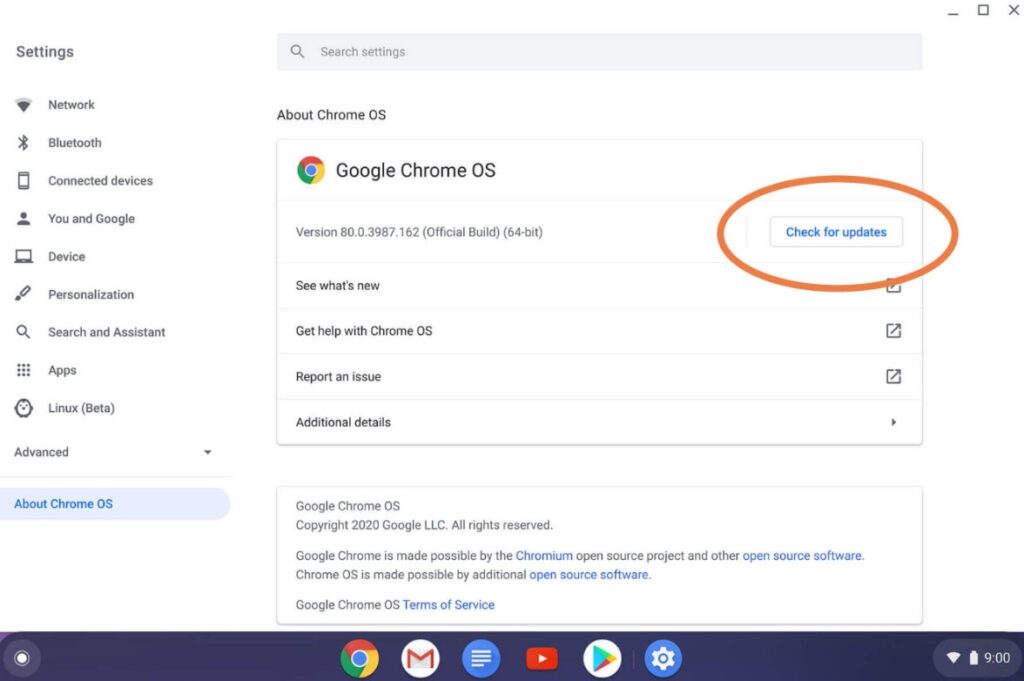
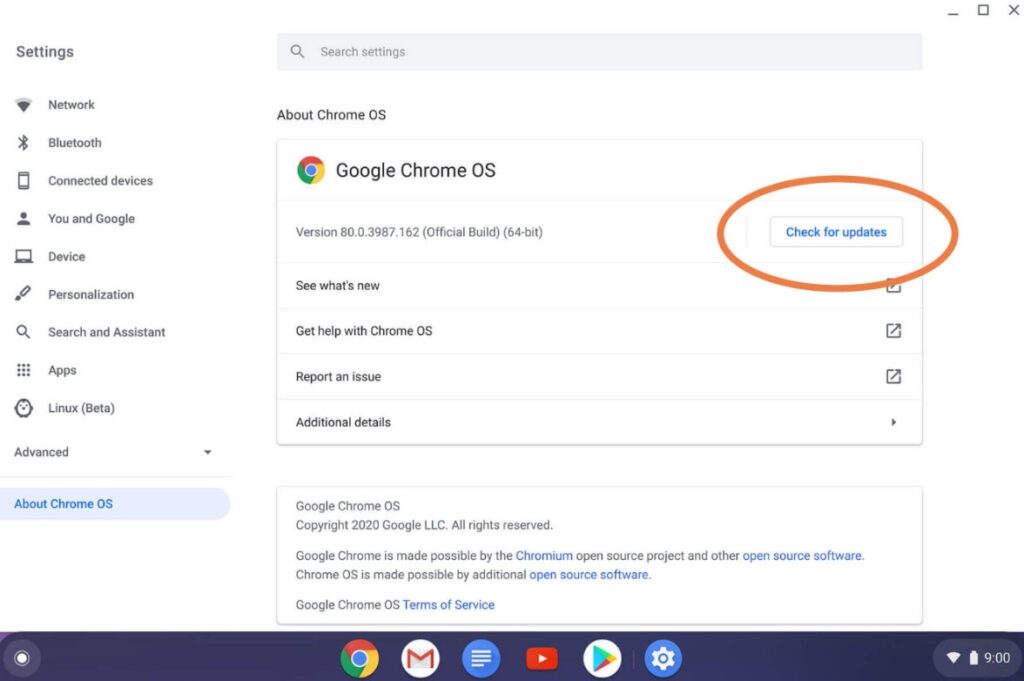
Fix 9: Aktivieren Sie sowohl das 2,4-GHz- als auch das 5-GHz-Netzwerk
Es liegt ein Problem mit Ihrer Internetverbindung vor, wenn auf Ihrem Chromebook die Fehlermeldung „Netzwerk nicht verfügbar“ auftritt. Da es mit einem 2,4-GHz-Netzwerk verbunden ist, kann das Netzwerk langsam sein.
Im Allgemeinen sind 5-GHz-Verbindungen schneller, haben aber eine geringere Reichweite, während 2,4-GHz-Verbindungen langsamer sind, aber einen größeren Bereich abdecken können. Darüber hinaus stellt Ihr Gerät möglicherweise automatisch eine Verbindung zu einem 2,4-GHz-Netzwerk her, wenn Sie versuchen, eine WLAN-Verbindung weit entfernt vom Router herzustellen. Allerdings kann dieses Netzwerk manchmal langsam sein.
Es ist möglich, die Verbindung des Geräts mit einem 5-GHz-Netzwerk zu erzwingen, indem Sie beides aktivieren. In den Router-Einstellungen können Sie es aktivieren. Dort können Sie zwei SSID-Namen für 2,4 GHz und 5 GHz vergeben und so beide Netzwerke gleichzeitig aktivieren.
Chromebooks können gezwungen werden, eine Verbindung zu 5-GHz-Netzwerken herzustellen, sobald Sie diese Einstellung aktivieren. Es ist wichtig zu bedenken, dass nicht alle Router 5 GHz unterstützen.
Fix 10: Verwenden Sie eine andere Verbindung
Sie können diese Methode ausprobieren, wenn Ihr Internet immer noch nicht funktioniert und Sie das Problem nicht beheben können. Versuchen Sie danach, wenn möglich, eine andere WLAN-Verbindung zu verwenden. Es ist auch möglich, einen mobilen Hotspot zu verwenden, um zu sehen, ob Sie das Problem, dass das Netzwerk nicht verfügbar ist, lösen können.
In einem solchen Fall ist es möglich, dass der Server dieses Problem verursacht hat. Wenn das der Fall ist, ist natürlich alles, was Sie versucht haben, sinnlos, da Sie keinen Einfluss auf die Angelegenheit haben.
Fix 11: Gastmodus verwenden
Um zu sehen, ob Sie dieses Problem auf Ihrem Chromebook beheben können, empfehlen wir Ihnen, sich als Gast anzumelden. Es gibt viele Berichte darüber, dass Benutzer mithilfe dieser Methode Fehler beheben konnten, bei denen kein Netzwerk verfügbar ist.
Hoffentlich hat Ihnen diese Anleitung dabei geholfen, den Fehler „Netzwerk nicht verfügbar“ beim Einrichten eines Chromebooks zu beheben. Wenn Sie dieses Problem erfolgreich gelöst haben, teilen Sie uns bitte im Kommentarbereich mit, welche Methode Sie verwendet haben.
Weiterführende Literatur: