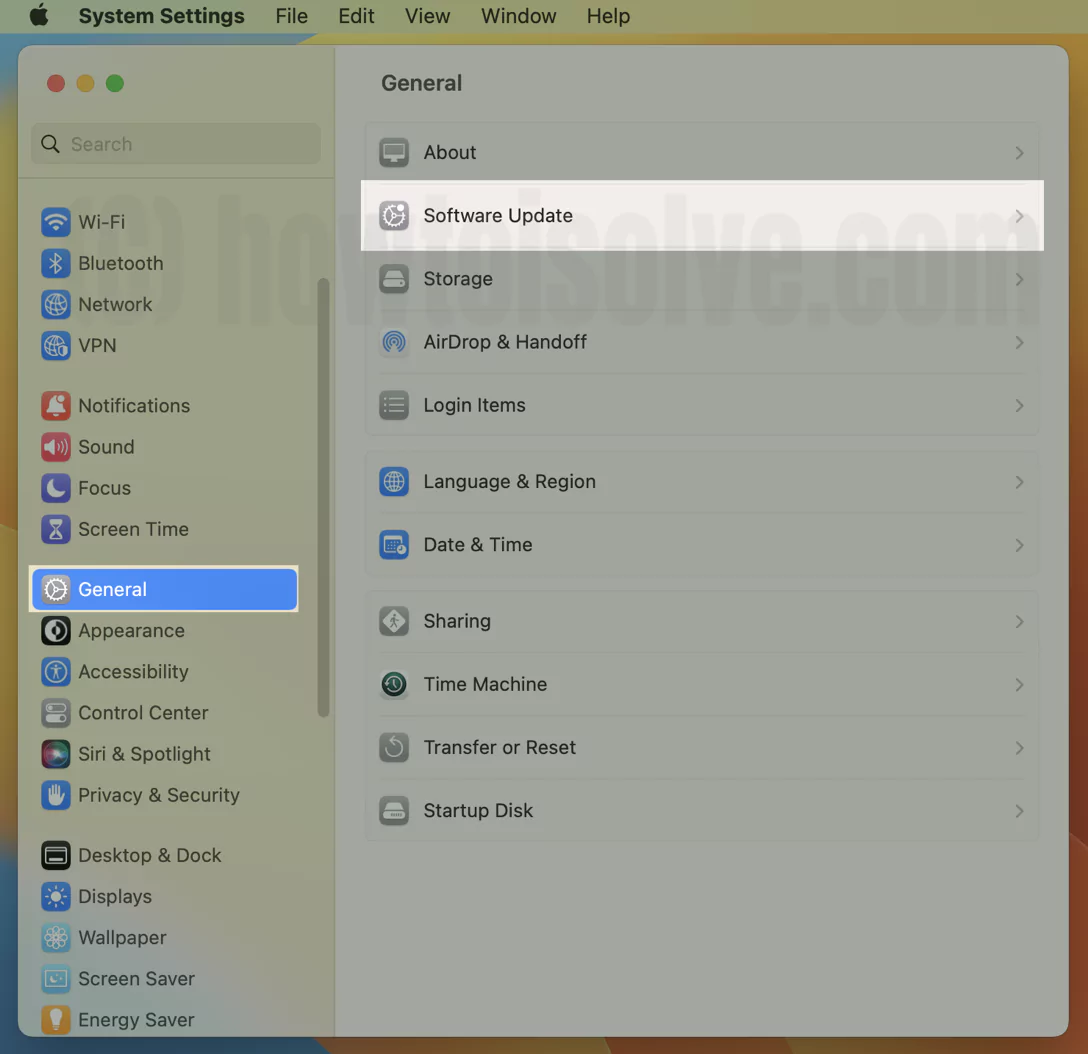Zuletzt aktualisiert am 23. November 2022
Auf einem Mac hilft Ihnen das Anschließen eines externen Displays, das Mac-Display zu erweitern, um das Spiel zu spielen und mehrere Apps oder andere Dinge nebeneinander zu verwenden. Während der Einrichtung Zweiter Monitor nicht erkannt oder Zweites Display verbindet sich nicht ist ein häufiges Problem mit MacBook, iMac…
Advertisement
Obwohl das Einrichten des externen Displays mit dem Mac ziemlich einfach ist, können Benutzer manchmal feststellen, dass andere Displays nicht erkannt werden. Dies kann auf Software- oder Hardwareprobleme zurückzuführen sein. Wenn Ihr Mac-Computer jedoch ein Problem hat, können Sie eine Fehlerbehebung durchführen, um das Problem zu lösen.
In diesem Blog werden wir die 14 Schritte zur Fehlerbehebung durchgehen und das Problem lösen, das verhindert, dass das Mac-System den sekundären Monitor erkennt.
Überprüfen Sie jedoch vorher, ob Sie den externen Monitor korrekt mit dem Mac verbinden haben!
Verwenden Sie ein externes Display mit MacBook, iMac, Mac Mini
Wenn Ihr Computer das externe Display nicht erkennen kann, liegt das meistens an einer falschen Verbindung, also überprüfen Sie es zuerst. Alles ist gut! Es gibt höhere Möglichkeiten für Softwarefehler. Lassen Sie es uns mit dieser Anleitung zur Fehlerbehebung beheben.
Advertisement
Lösung Nr. 1: Ist Ihr Mac auf das neueste macOS aktualisiert?
Externer Mac-Monitor funktioniert nicht; Überprüfen Sie, mit welcher macOS-Version Ihr Gerät aktualisiert wird.
- Gehe zu Apple-Logo und als nächstes wählen Systemeinstellungen…(Systemeinstellungen… für macOS Monterey und früher).
- Auswählen Allgemein > Software-Update.
- Warte bis Auf Updates prüfen… surft. Wenn ein Update verfügbar ist, klicken Sie auf Jetzt neustarten.

Wenn das Software-Update umgekehrt anzeigt, dass kein Update verfügbar ist, bedeutet dies, dass Ihr Mac über die neueste macOS-Version verfügt. Fahren Sie mit der folgenden Problemumgehung fort.
Lösung Nr. 2: Überprüfen Sie, wie viele Displays Sie anschließen können
Alle Mac-Computer haben unterschiedliche Kompatibilitätslisten, wenn es darum geht, wie viele Displays Sie an einen Mac anschließen können. Wenn Sie also einen Mac verwenden und mehr als externe Displays anschließen, kann dies dazu führen, dass der Mac das externe Display nicht erkennt.
Apple hat jedoch eine spezielle Seite, um dies zu überprüfen (). Hier ist, was Sie tun müssen.
- Gehen Sie zum Apple-Logo > Über diesen Mac.
- Kopiere das Seriennummer (Befehl + C).
- Gehe zu Technische Daten.
- Paste(Befehl + V) die Seriennummer in der Durchsuchen Sie das Feld „Technische Daten“.. Und klicken Sie auf Suchen.
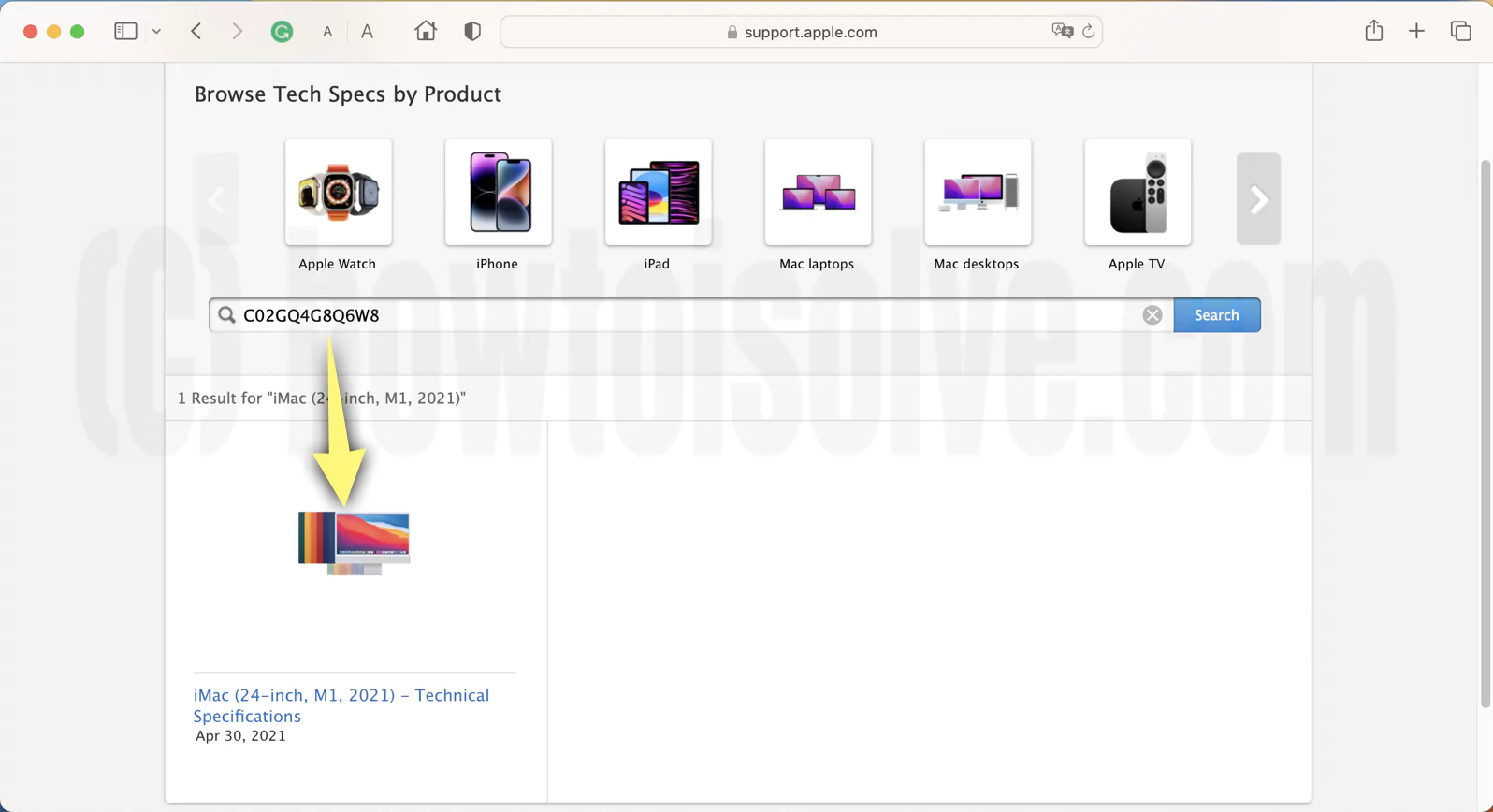
Dadurch wird Ihr Gerätemodell angezeigt; Klick es an. Blättern Sie durch und überprüfen Sie den Video-Support. Und dann entsprechend das Display anschließen.
Lösung Nr. 3. Überprüfen Sie die Kompatibilität des externen Monitors
Ein externes Display, das leer oder schwarz erscheint, kann zu inkompatiblen externen Bildschirmen führen. Weniger wahrscheinlich, es besteht die Möglichkeit, dass das Display, das Sie anschließen möchten, keinen Mac unterstützt. Navigieren Sie zur Überprüfung zur Website des Herstellers und bestätigen Sie die Kompatibilitätsliste.
Lösung Nr. 4. Kabel oder Adapter prüfen
Im Gegensatz zum externen Bildschirm können Sie einen anderen Typ von USB-C-Hub, -Kabeln und -Adapter verwenden, um Ihr Display zu erweitern. Aber bevor Sie es verwenden, ist es besser zu überprüfen, ob sie mit Mac-Geräten kompatibel sind.
- Stellen Sie sicher, dass die Kabelkombination, die Sie mit einem externen Bildschirm erhalten, mit dem entsprechenden Mac kompatibel ist. Einige Mac-Geräte unterstützen nur Thunderbolt bzw beide USB-C Und Donnerschlag. Ebenso erfordern einige Thunderbolts spezielle Adapter.
- Adapter oder Dock eines Drittanbieters gekauft; Stellen Sie sicher, dass Sie über eine aktualisierte Anwendung oder relevante Software verfügen.
Lösung Nr. 5. Schließen Sie alle Kabel wieder an und verwenden Sie andere Ports
Beginnen wir mit einer üblichen Methode, um das Flackern externer Monitore ein- und auszuschalten: Trennen und erneut verbinden.
- Trennen Sie den Adapter einige Sekunden vom Strom nehmen.
- Dann schließen Sie es wieder an Noch einmal. Und suchen Sie nach dem Problem.
- Wenn Sie kein positives Ergebnis erhalten, trennen Sie das Netzteil und Mac herunterfahren.
- Halten Sie einige Sekunden lang gedrückt und schließen Sie den Adapter erneut an. Mac einschalten.
Ich hoffe, Sie haben nach dem Aus- und Einschalten des Monitors ein positives Ergebnis erzielt, wenn sich das Kabel vom Mac löst.
- Ziehen Sie den Stecker ab. Schalten Sie den Mac-Computer aus.
- Man schließt wieder das Kabel an. Aktivieren Sie den externen Monitor. Das ist es!
Falls Sie ein MacBook, MacBook Air oder MacBook Pro haben. Anschließend versuchen Sie, das Problem zu beheben, indem Sie die folgenden Schritte ausführen.
- Verbinden Sie den Mac mit einem externen Monitor.
- Wählen Sie das Apple-Logo und klicken Sie auf Neu starten.
Lösung#6. Schalten Sie nicht auf Batteriestrom um
MacBook Pro erkennt das externe Display nicht; Es könnte daran liegen, dass das MacBook mit einem internen Akku betrieben wird. Ihr MacBook hat nicht genug Leistung, um die Pixel des externen Displays hervorzuheben.
Zur Gegenprobe das MacBook mit Steckdosen verbinden und den externen Bildschirm anschließen. Angenommen, es funktioniert hervorragend für Sie, halten Sie hier. Wenn nicht, fahren Sie mit den folgenden Schritten zur Fehlerbehebung fort.
Lösung Nr. 7. Trennen Sie alle verketteten Adapter
Skalierungsproblem mit externem Mac-Monitor scheint das Ergebnis der Verkettung mehrerer Kabel zu sein, um es mit dem externen Monitor zu verbinden. Zum Beispiel haben Sie den Mini DisplayPort-zu-DVI-Adapter mit einem DVI-zu-HDMI-Kabel verbunden, um eine Verbindung herzustellen; aber es besteht die Möglichkeit einer Wackelverbindung. In diesem Szenario müssen Sie ein Kabel kaufen, um die Verbindung herzustellen.
Lösung#8. Starten Sie Ihren Mac mit angeschlossenem externem Monitor neu
Eine weitere einfache, aber effektive Lösung, um die Linien oder statischen Abdeckungen auf dem Bildschirm zu beheben, besteht darin, den Mac neu zu starten, ohne den externen Monitor zu trennen. Klick auf das Apple-Symbol > Neustart… Bitte warten Sie, bis der Vorgang von selbst abgeschlossen ist.
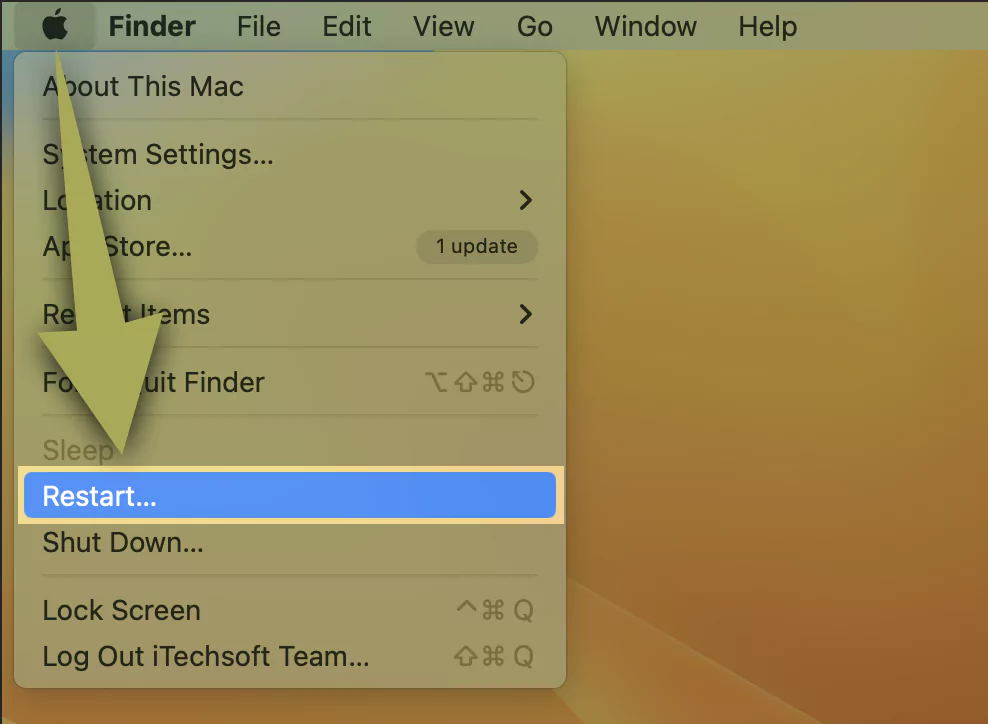
Wenn das Problem wie ein endloses Dilemma aussieht, konfigurieren Sie den Mac-Computer so, dass er bis zu 30 Sekunden lang in den Ruhezustand versetzt wird, und hindern Sie dann die Maus daran, das MacBook aufzuwecken. Sie können jedoch auch auftreten; Versuchen Sie, den externen Monitor neu zu starten.
Lösung Nr. 9. Überprüfen Sie Ihre Anzeigeeinstellungen
Unabhängig von Mac- oder anderen MacBook-Modellen besteht eine geringere Wahrscheinlichkeit, dass das andere Gerät Verbindungsprobleme mit externen Displays erreicht. Schließen Sie währenddessen das externe Display an, und nichts passiert; Überprüfen Sie die Anzeigeeinstellungen auf dem Mac-Computer.
Notiz: Display-Taste erkennen, falls Sie nicht lange haben, drücken Sie die Optionstaste auf der Mac-Tastatur.
1→ Auswählen Apple-Logo > Systemeinstellungen…(Systemeinstellungen… macOS Monterey und höher)

2→ anklicken Anzeige > dann lange drücken Optionstaste: Dadurch wird hervorgehoben Display-Taste erkennen, und klicken Sie dann darauf. Durch Auswahl der Option wird das externe Display gescannt.

3→ Auf der anderen Seite können Sie versuchen, den Mac in den Ruhezustand zu versetzen. Und befolgen Sie die oben genannten Schritte. Auswählen Apple-Symbol > Ruhezustand.
Lassen Sie den Mac aus dem Ruhezustand und sehen Sie, ob Sie das externe Display hervorheben können.
Lösung Nr. 10. Passen Sie die Einstellungen für die Bildschirmauflösung an
Ein weiterer möglicher Grund, warum Mac-Bilder verzerrt oder verschlüsselt erscheinen, ist die Bildschirmauflösung. Versuchen wir also, selbst nachdem Sie mit der Anzeigeeinstellung gespielt haben, das Problem zu beheben, indem Sie die Bildschirmauflösung ändern.
1→ Gehe zu Apple-Logo > Systemeinstellungen…(Systemeinstellungen… macOS Monterey und früher).

2→ Wählen Anzeige. Direkt unter der Benutzen als, Wählen Sie eine andere Option als die Standardeinstellung.
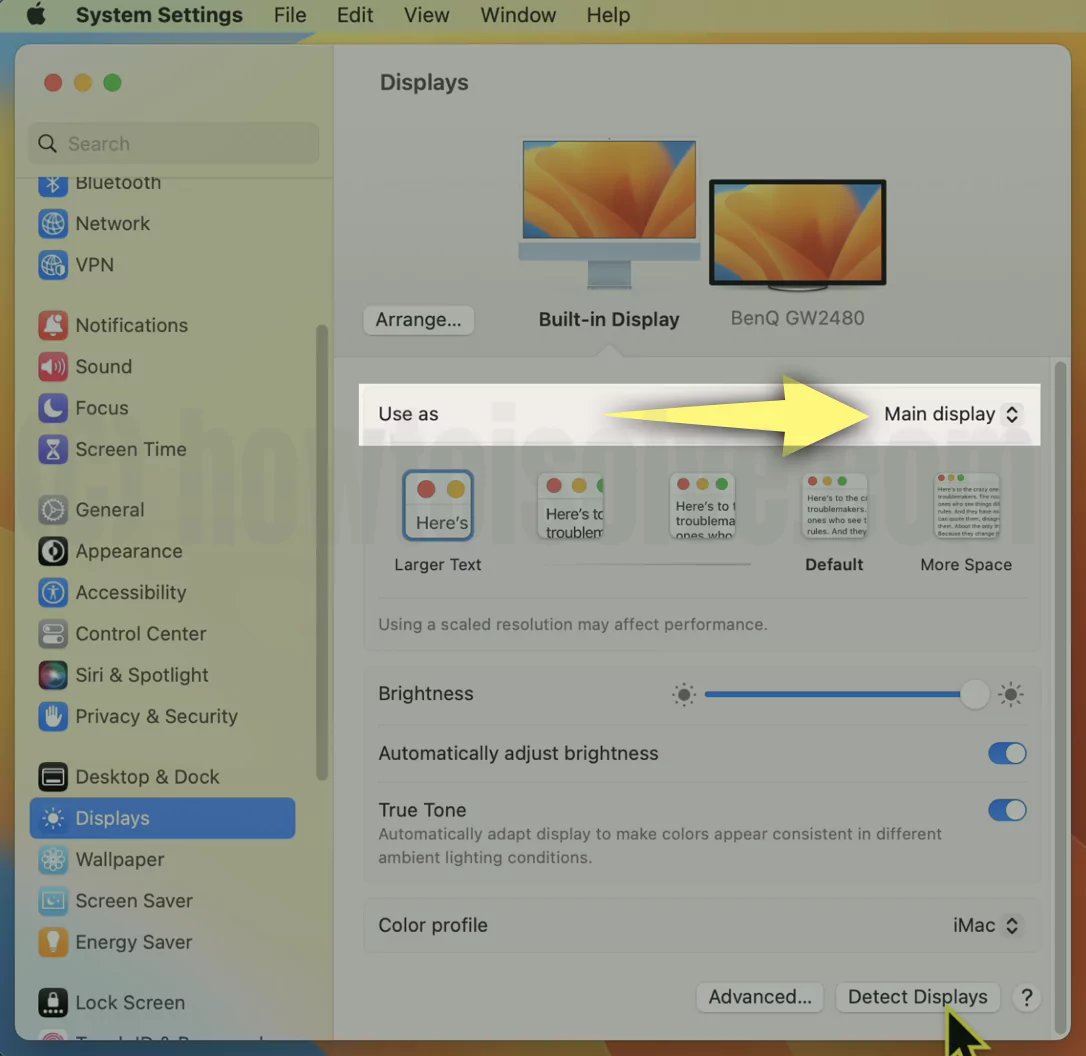
3→ Gehen Sie weiter zum Helligkeitsmenü und schalten Sie um, um die zu deaktivieren Helligkeit automatisch anpassen.
Versuchen Sie als Nächstes, die Helligkeit manuell zu erhöhen; Ab sofort können zwei niedrige Helligkeiten das Problem verursachen.
Lösung Nr. 11. Farbprofil ändern
Sieht die Farbe Ihres externen Displays anders aus als auf dem Mac? Einige externe Displays enthalten jedoch eine physische Taste zum Ändern. Aber wenn Sie einen haben, der keine RGB-Tasten hat, können Sie das Farbprofil des externen Bildschirms mit einem Mac ändern.
- Gehen Sie zum Apple-Logo > Systemeinstellungen…(Systemeinstellungen … macOS Monterey und früher)
- Wählen Anzeige. Wählen Sie dort aus Externe Anzeige.
- Nach unten wischen und anklicken Farbprofil-Dropdown.
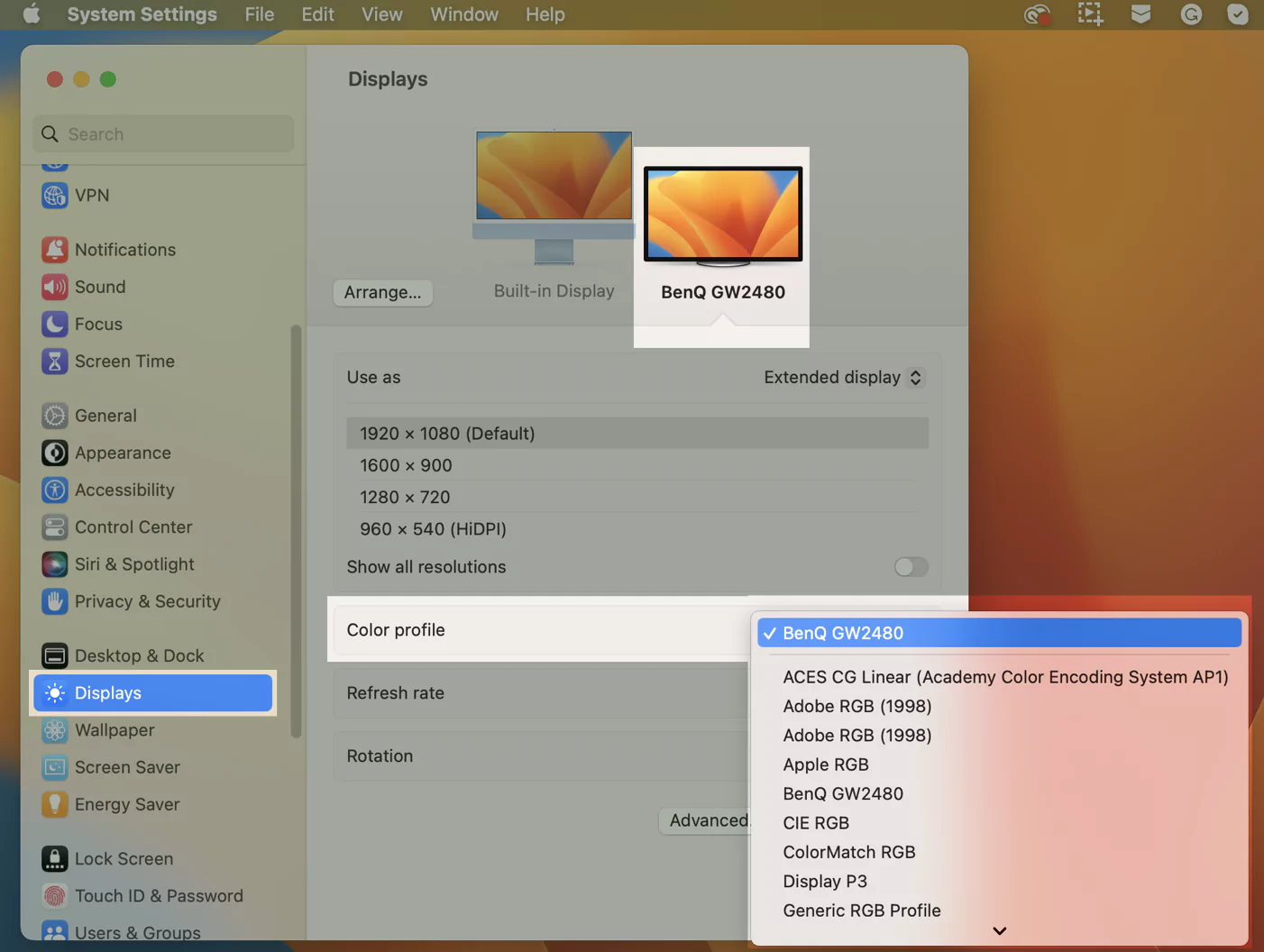
Dort erhalten Sie mehrere Farbprofile und wählen eines nach dem anderen aus. Und richten Sie dann eine bevorzugte Option ein.
Lösung Nr. 12. Test auf alternativem Monitor
Wenn Ihr Monitor am Ende des Tages fehlerhaft, kaputt oder beschädigt ist, könnten hinderliche Mac-Einstellungen dazu führen, dass das MacBook Pro das externe Display nicht erkennt. Wenn Sie ein Paar andere externe Displays haben, versuchen Sie, es mit demselben Mac zu verbinden. Wenn es funktioniert, ist der Monitor der Übeltäter; Wenn nicht, lesen Sie weiter.
Lösung Nr. 13. NVRAM zurücksetzen
Der nichtflüchtige Direktzugriffsspeicher ist der kleine Speicherplatz, in dem der Mac-Computer kleinere Einstellungen speichert, auf die schnell zugegriffen werden muss. Es gibt auch einige Anzeigeeinstellungen.
Wenn NVRAM schließlich beschädigt wird, kann dies zu kritischen technischen Problemen auf dem Mac führen. Das Zurücksetzen des NVRAM kann das Problem also beheben.
Endeffekt
Diese Problemumgehungen sind hilfreich. Wenn Sie sie richtig befolgen, können Sie das Problem schnell und effizient beheben. Im Allgemeinen erhalten die meisten Benutzer das Positive, aber wenn nicht, wenden Sie sich an den Apple Support oder bringen Sie den Mac oder das erweiterte Display zum nächsten Techniker, wenn es ein Signal im Zusammenhang mit der Hardware gibt.
Wie erweitere ich das Display auf einem Mac?
Überprüfen Sie zuerst den Anschluss am Mac und kaufen Sie entsprechend das Kabel. Folgen Sie als Nächstes unserer Anleitung zum Anschließen externer Monitore an den Mac, indem Sie auf diesen Link klicken.
Warum erkennt mein Mac meinen externen Monitor nicht?
Das defekte Kabel! Versuchen Sie, das externe Display mit einem neuen oder alternativen Kabel wieder mit dem Mac zu verbinden. Der folgende Grund kann sein, dass Ports häufiger als Ports mit Schmutz und Trümmern gefüllt werden. Versuchen Sie, es vorsichtig mit einem Baumwolltuch zu reinigen. Display wird immer noch nicht erkannt; Folgen Sie unserer Anleitung zur Fehlerbehebung.
Wie bringe ich meinen Mac dazu, auf HDMI anzuzeigen?
Hat Ihr Mac einen HDMI-Anschluss? Wenn ja, können Sie ein HDMI-zu-HDMI-Kabel verwenden. Wenn Ihr Mac über einen USB-C-Anschluss verfügt, können Sie verwenden USB-C-zu-HDMI-Adapter oder Bester USB-C-HUB.
Funktionieren alle externen Monitore mit Macs?
Der Mac ist kompatibel mit jedem externen Display und automatisch entsprechender Auflösung. Vor allem hängt es von der Port-Kompatibilität ab. Wenn Sie Plug-and-Play verwenden möchten, sollte der externe Monitor denselben Anschluss wie der Mac haben. Wenn Sie andererseits einen Monitor mit HDMI- oder VGA-Anschlüssen tragen, müssen Sie Konverter verwenden, z. B. Typ-C-zu-HDMI-Adapter usw.
Wie erkenne ich einen zusätzlichen Monitor?
Gehen Sie auf einem Mac oder MacBook zu Apple Logo > Systemeinstellungen… > Anzeige > Drücken Sie in den Anzeigeeinstellungen die Wahltaste, um die Option Anzeige erkennen zu aktivieren. Klick es an.
Sind alle HDMI-Monitore mit Mac kompatibel?
Der kürzlich eingeführte Mac-Computer verfügt über Thunderbolt-Anschlüsse. Wenn Sie also einen externen Monitor mit HDMI- oder anderen Anschlüssen haben, müssen Sie Konverter kaufen.
Wie aktiviere ich HDMI auf meinem Mac?
Gehen Sie für die HDMI-Einstellungen auf dem Mac zu Apple Logo > Systemeinstellungen… > Ton. Wählen Sie Output aus dem Output & Input-Menü und vergewissern Sie sich, dass HDMI-Peripheriegerät ausgewählt wurde. Da es nicht ausgewählt ist, erhalten Sie kein HDMI-Signal vom Gerät.
Warum gibt es kein HDMI-Signal von meinem Gerät?
Trennen Sie in diesem Fall das HDMI-Kabel vom Gerät, halten Sie es einige Sekunden lang gedrückt und stecken Sie es wieder ein. Es scheint eine normale Lösung zu sein, aber glauben Sie mir, es erzwingt viele Prozesse und führt oft zu einer positiven Seite.
Warum werden meine Displays nicht erkannt?
Anzeige nicht erkannt, erkannt, aber nicht angezeigt usw. scheint ein häufiges Problem für alle Mac-Benutzer zu sein. Zögern Sie nicht; Erledigen Sie einfache Arbeiten, schließen Sie das externe Display wieder an. Wenn nichts funktioniert, folgen Sie unserer Anleitung.
Wie erzwinge ich einen externen Monitor?
Sie können den Bildschirm nicht sehen, wenn Sie HDMI verwenden? Einen externen Monitor zu erzwingen ist eine bessere Option. Trennen Sie dazu das Kabel, mit dem der externe Monitor und der Mac verbunden sind.