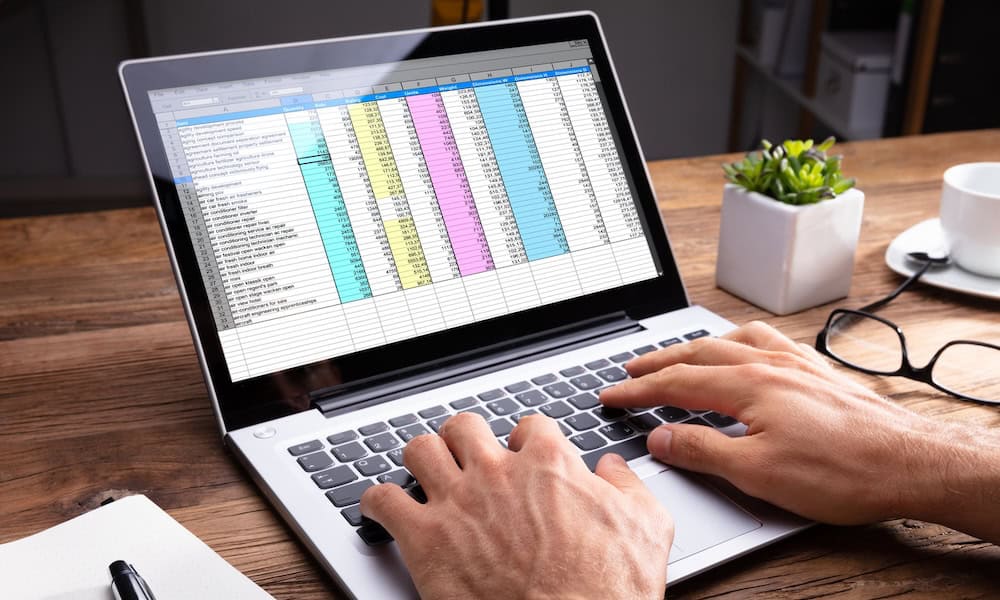Wenn Sie Probleme beim Gruppieren von Daten in einer Excel-Pivot-Tabelle haben, können Sie Folgendes versuchen, wenn die Fehlermeldung „Diese Auswahl kann nicht gruppiert werden“ angezeigt wird.
Pivot-Tabellen. Allein der Name reicht aus, um einigen Excel-Benutzern einen Schauer über den Rücken zu jagen. Diese unschuldig aussehenden Tabellen werden von vielen oft gemieden, da sie viel zu komplex erscheinen, um sie zu verstehen. Sobald Sie jedoch erst einmal damit vertraut sind, können Excel-Pivot-Tabellen sehr einfach zu erstellen und unglaublich nützlich sein. Wie bei allen Excel-Funktionen kann es jedoch manchmal vorkommen, dass die Dinge nicht nach Plan verlaufen. Wenn Sie versuchen, die Daten für Ihre Pivot-Tabellen zu gruppieren, erhalten Sie möglicherweise eine Fehlermeldung, die Ihnen mitteilt, dass dies nicht möglich ist. Hier erfahren Sie, was Sie versuchen sollten, wenn in Excel die Fehlermeldung „diese Auswahl kann nicht gruppiert werden“ angezeigt wird.
Advertisement
1. Stellen Sie sicher, dass Sie keine OLAP-Pivot-Tabelle verwenden
Neben der Erstellung von Standard-Pivot-Tabellen ermöglicht Ihnen Excel die Erstellung einer leistungsfähigeren Art von Pivot-Tabelle, der so genannten Online Analytical Processing (OLAP) Power Pivot-Tabelle. Anstatt eine Pivot-Tabelle aus einer einzelnen Datentabelle zu erstellen, verwendet eine OLAP-Pivot-Tabelle ein Datenmodell, das Daten aus mehreren Quellen umfassen kann. Wenn Sie jedoch eine Pivot-Tabelle dieser Art verwenden, kann es sein, dass in Excel die Fehlermeldung angezeigt wird, dass die Auswahl nicht gruppiert werden kann.
Sie können stattdessen versuchen, eine Standard-Pivot-Tabelle aus Ihren Daten zu erstellen, wodurch Ihr Problem möglicherweise gelöst wird.
- Wählen Sie die Daten aus, die Sie für Ihre Pivot-Tabelle verwenden möchten.
- Klicken Einfügen.


- Klicken Sie im Menüband auf Pivot-Tabelle Taste.


- Stelle sicher das Fügen Sie diese Daten dem Datenmodell hinzu wird nicht geprüft.


- Klicken OK.
- Versuchen Sie, eine Auswahl in Ihrer Pivot-Tabelle zu gruppieren.
2. Suchen Sie nach ungültigen Daten
Wenn Sie sicher sind, dass Sie eine Standard-Pivot-Tabelle und keine OLAP-basierte Pivot-Tabelle verwenden, eine Auswahl aber trotzdem nicht gruppieren können, kann es sein, dass einige Datumsangaben in Ihren Daten ungültig sind.
Beispielsweise ist möglicherweise der 29. Februar 2017 als Datum eingetragen. Da 2017 kein Schaltjahr war, existiert dieses Datum nicht und ist daher ungültig, selbst wenn es in einem gültigen Datumsformat eingegeben wird. Wenn Sie versuchen, Daten zu gruppieren, die ein ungültiges Datum enthalten, wird die Fehlermeldung angezeigt, dass Excel diese Auswahl nicht gruppieren kann. Das Auffinden des ungültigen Datums in einer großen Datentabelle kann eine Herausforderung sein, aber es gibt eine Möglichkeit, es einfacher zu machen.
Advertisement
- Falls noch keine vorhanden ist, fügen Sie rechts neben der Datumsspalte in Ihren Daten eine leere Spalte ein, indem Sie auf den Zeilenkopf der Spalte klicken, in der die leere Spalte angezeigt werden soll.


- Klicken Sie mit der rechten Maustaste in eine der hervorgehobenen Zellen und wählen Sie aus Einfügen.


- Geben Sie in die Zelle neben Ihrer ersten Datumszelle Folgendes ein: = Klicken Sie dann auf die Datumszelle links und geben Sie Folgendes ein +1.


- Drücken Sie die Eingabetaste. Als Ergebnis sollte ein gültiges Datum angezeigt werden.
- Wählen Sie diese Zelle aus, klicken Sie auf den Haltegriff in der unteren rechten Ecke, halten Sie ihn gedrückt und ziehen Sie ihn nach unten, um die Formel auf alle Ihre anderen Daten anzuwenden.


- Alle gültigen Daten sollten ein neues gültiges Datum generieren, ungültige Daten sollten jedoch ein neues gültiges Datum generieren #WERT Fehler.


- Korrigieren Sie alle gefundenen ungültigen Daten.
- Kehren Sie zu Ihrer Pivot-Tabelle zurück, klicken Sie mit der rechten Maustaste auf eine beliebige Zelle und wählen Sie sie aus Aktualisierung.


- Sie sollten nun in der Lage sein, Ihre Daten fehlerfrei zu gruppieren.
3. Suchen Sie nach Textdaten
Wenn Ihre Daten einige Texteinträge zwischen numerischen Daten oder Datumsangaben enthalten, führt dies auch dazu, dass Excel diesen Auswahlfehler nicht gruppieren kann, wenn Sie versuchen, diese Daten zu gruppieren. Du kannst den … benutzen Finden & Wählen Tool, um in Ihren Daten versteckten Text zu finden.
- Wählen Sie die Datenspalte aus, die Sie durchsuchen möchten, indem Sie auf die Spaltenüberschrift klicken.


- Im Heim Klicken Sie im Menüband auf Suchen und auswählen Taste.


- Wählen Gehen Sie zu „Spezial“..


- Drücke den Formeln Optionsfeld aktivieren und prüfen Text.


- Wähle aus Konstanten Optionsfeld und klicken Sie dann OK.


- Alle Texteinträge in der von Ihnen ausgewählten Spalte sollten hervorgehoben werden.


- Stellen Sie sicher, dass alle gefundenen Texteinträge durch gültige Datumsangaben ersetzt werden.
- Kehren Sie zu Ihrer Pivot-Tabelle zurück, klicken Sie mit der rechten Maustaste auf eine Zelle in der Tabelle und wählen Sie Aktualisierung.


- Versuchen Sie erneut, Ihre Daten zu gruppieren.
4. Suchen Sie nach scheinbar leeren Zellen
Auch wenn eine Ihrer Zellen leer ist, kann Excel Ihre Daten trotzdem gruppieren. Einige Ihrer Zellen erscheinen jedoch möglicherweise leer, sind aber nicht wirklich leer. Dies ist häufig der Fall, wenn Sie eine Formel verwenden, die eingegeben wird „“ in eine Zelle, wenn sie bestimmte Kriterien erfüllt. Obwohl die Zelle leer aussieht, enthält sie eine leere Zeichenfolge, sodass sie von Ihrer Pivot-Tabelle nicht als leer erkannt wird. Du kannst den … benutzen Suchen und auswählen Tool, um alle „leeren“ Zellen zu erkennen, die nicht wirklich leer sind, sodass Sie sie entfernen können.
- Markieren Sie die Zellen, die Sie durchsuchen möchten, indem Sie auf die Spaltenüberschrift klicken.


- Drücke den Suchen und auswählen Symbol in der Heim Schleife.


- Wählen Gehen Sie zu „Spezial“..


- Wähle aus Leerzeichen Optionsfeld und klicken Sie darauf OK.


- Alle wirklich leeren Zellen werden hervorgehoben.
- Alle Zellen, die leer erscheinen, aber nicht hervorgehoben sind, sind nicht wirklich leer. Löschen Sie den Inhalt dieser Zellen.


- Gehen Sie zurück zu Ihrer Pivot-Tabelle, klicken Sie mit der rechten Maustaste und wählen Sie aus Aktualisierung.


- Versuchen Sie erneut, Ihre Daten zu gruppieren.
5. Suchen Sie nach Fehlern
Wenn Ihre Daten fehlerhafte Zellen enthalten, können Sie die Daten auch nicht in Ihrer Pivot-Tabelle gruppieren. Du kannst den … benutzen Suchen und auswählen Tool, mit dem Sie Fehler in Ihren Daten lokalisieren und beheben können. Anschließend sollten Sie die Daten erneut gruppieren können.
- Wählen Sie die Spalte aus, die die Daten enthält, die Sie durchsuchen möchten.


- Im Heim Multifunktionsleiste, klicken Sie Suchen und auswählen.


- Wählen Gehen Sie zu „Spezial“..


- Drücke den Formeln Optionsfeld aktivieren und prüfen Fehler.


- Klicken OK und alle Zellen mit Fehlern werden hervorgehoben.


- Beheben Sie alle Fehler und kehren Sie zu Ihrer Pivot-Tabelle zurück.
- Klicken Sie mit der rechten Maustaste und wählen Sie aus Aktualisierung.


- Versuchen Sie erneut, Ihre Daten zu gruppieren.
So gruppieren Sie Daten in Excel
Das Gruppieren von Daten in Ihren Pivot-Tabellen ist eine effektive Möglichkeit, das Beste aus Ihren Pivot-Tabellen herauszuholen, indem Sie Daten kombinieren, damit Sie Trends analysieren können. Beispielsweise können Sie Ihre Verkaufsdaten über mehrere Jahre hinweg nach Monaten gruppieren. Dadurch werden Ihre Verkäufe von Januar 2022, Januar 2023, Januar 2024 usw. in einer Zeile zusammengefasst. So können Sie ganz einfach erkennen, wie sich Ihre Umsätze im Laufe eines Jahres verändern. Alternativ können Sie Ihre Daten zusammenfassen, indem Sie sie nach Jahr und Monat gruppieren. Dadurch werden die Daten für alle Monate des Jahres 2022, dann alle Monate des Jahres 2023, dann alle Monate des Jahres 2024 usw. gruppiert. Dadurch können Sie die Verkaufstrends pro Monat für jedes einzelne Jahr sehen.
- Klicken Sie mit der rechten Maustaste auf ein beliebiges Datum im Termine Spalte Ihrer Pivot-Tabelle.
- Wählen Gruppe.


- Wählen Sie den Zeitraum aus, nach dem gruppiert werden soll. Sie können mehr als eine Option auswählen.
- Wählen Sie beispielsweise aus Monate um alle Verkäufe über alle Jahre hinweg, aufgeteilt nach dem Verkaufsmonat, anzuzeigen, unabhängig vom Jahr.


- Wählen Monate Und Jahre um die Verkäufe jedes Jahres nach Monaten zu gruppieren.


- Wenn der Fehler „Diese Auswahl kann nicht gruppiert werden“ angezeigt wird, versuchen Sie eine der oben genannten Korrekturen.
Behebung eines Excel-Fehlers „Diese Auswahl kann nicht gruppiert werden“.
Das Gruppieren von Daten in Pivot-Tabellen in Excel ist ein sehr nützliches Tool. Wenn Sie also die Fehlermeldung „diese Auswahl kann nicht gruppiert werden“ in Excel erhalten, kann das frustrierend sein. Pivot-Tabellen gehören zu den Funktionen von Excel, die oft als mysteriös und unbrauchbar angesehen werden. Sobald Sie jedoch wissen, was Sie tun, können sie sehr einfach zu erstellen sein und unglaublich nützlich sein. Es lohnt sich auf jeden Fall, herauszufinden, wie man sie nutzt. Durch die Zeit, die Sie mit dem Lernen verbringen, können Sie auf lange Sicht viel mehr Zeit sparen. Hoffentlich hat eine der oben genannten Korrekturen Ihre Probleme gelöst. Wenn Sie weitere erfolgreiche Lösungen finden, teilen Sie uns dies bitte in den Kommentaren mit.