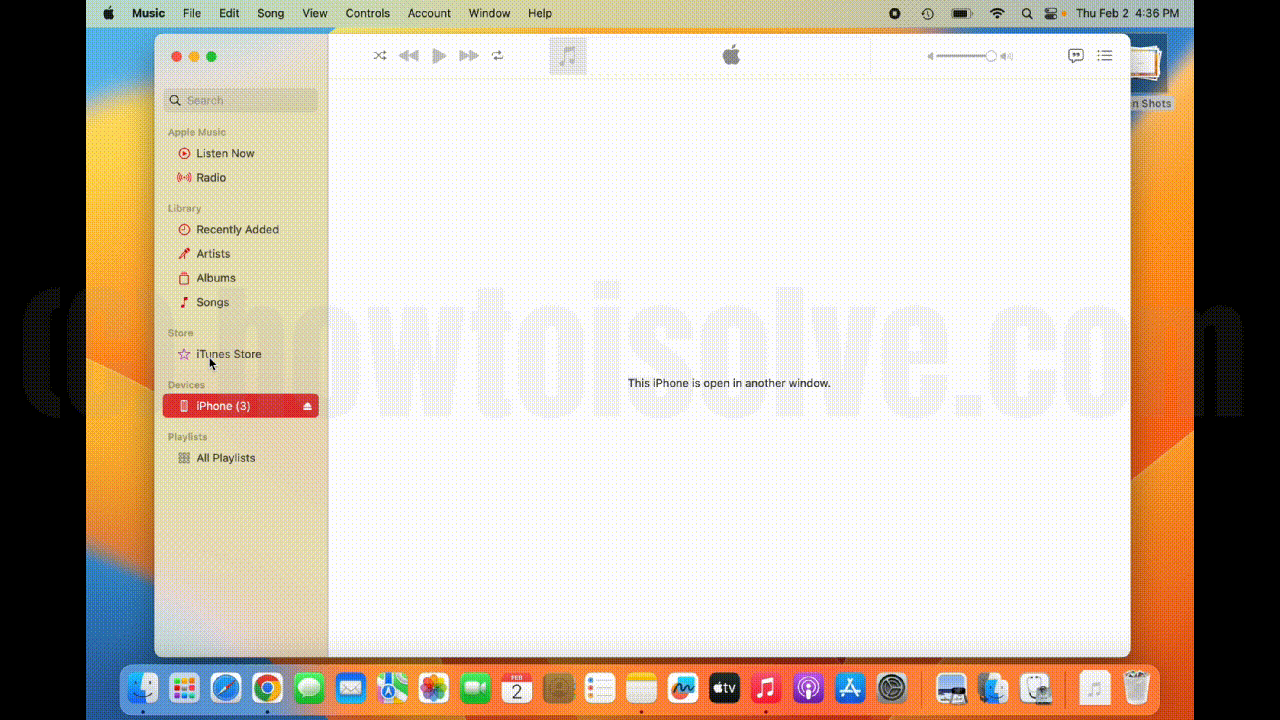Kürzlich haben die meisten MacOS-Besitzer in iTunes, Musik usw. gesehen, dass „dieses iPhone in einem anderen Fenster geöffnet ist“, wenn sie das iPhone über ein USB-Kabel mit dem Mac verbinden. Und im schlimmsten Fall bleibt das Problem auch nach dem Schließen aller Anwendungen und Dienste im Hintergrund bestehen.
Hinter dem Thema stehen verschiedene Möglichkeiten; beschädigtes Kabel, Anwendungen oder MacOS. Aber keine Sorge, Sie können es beheben, indem Sie die unten im Artikel erwähnte Fehlerbehebung befolgen.
Advertisement
Dieses iPhone ist in einem anderen Fenster geöffnet
1. Wählen Sie das iPhone erneut aus
Trick: Normalerweise verschwindet die Fehlermeldung „Dieses iPhone ist in einem anderen Fenster geöffnet“. Wählen Sie eine andere Option aus der Seitenleiste und wählen Sie dann das iPhone erneut aus oder einfach das USB-Kabel wieder anschließen. Aber wenn es bei Ihnen nicht funktioniert, folgen Sie unserer Anleitung zur Fehlerbehebung, um zu beheben, dass „Dieses iPhone in einem anderen Fenster geöffnet ist.
2. Starten Sie Mac und iPhone neu
Beginnend mit einer einfachen Lösung kann ein kleiner Fehler im System das Problem verursachen. Ein Neustart des Mac oder iPhone kann das Problem jedoch beheben.
Mac neu starten: Klicken Sie auf die Apple-Logo von der linken oberen Ecke. Klicken Sie in der Dropdown-Liste auf Neu starten…
iPhone neu starten: Drücken Sie entweder Lautstärketaste (Aufwärts- oder Abwärtstaste) zusammen mit Seitentaste bis der Ausschaltbildschirm erscheint. Ziehen Sie den Ausschaltschieber fest und halten Sie ihn einige Sekunden lang gedrückt, bis der Ausschaltzyklus beendet ist. Drücken Sie erneut die Seitentaste, bis sich das Gerät einschaltet.
Advertisement
3. Beenden von Anwendungen erzwingen
Es könnte Möglichkeiten für In-App-Bugs geben. Aber keine Sorge, das erzwungene Beenden von Anwendungen kann das Problem lösen.
Bevor Sie dies tun, stellen Sie sicher, dass Ihre gesamte Arbeit gespeichert ist. Weil alle Apps zwangsweise ohne Warn-Popup beendet werden.
- Um das Beenden zu erzwingen, wählen Sie aus Apple-Logo > Beenden erzwingen. Als nächstes drücken Befehl + A um alle Anwendungen auszuwählen; endlich anklicken Beenden erzwingen Knopf. Das ist es!
4. Aktualisieren Sie macOS
Ist Ihr Mac-Computer veraltet? Wenn ja, sofort aktualisieren. Befolgen Sie die Schritte, um Ihr macOS zu aktualisieren.
- Gehe zu Apple-Logo.
- Wählen Systemeinstellungen…
- Wählen Software-Aktualisierung aus der linken Seitenleiste.
Lassen Sie das System nach dem Update suchen. Wenn verfügbar, klicken Sie auf Jetzt aktualisieren. Wählen Sie schließlich aus Jetzt neustarten. Überprüfen Sie außerdem das iOS-Update.
5. Versuchen Sie es mit einem anderen Kabel
Beschädigte Kabel können oft Verbindungen zwischen beiden Peripheriegeräten manipulieren. Betrachten Sie dies als Problem, trennen Sie das Kabel vom iPhone und Mac und schließen Sie es wieder an. Wenn es funktioniert, viel Glück! Aber nicht; Versuchen Sie es mit einem anderen Kabel einer renommierten Marke.
6. Versuchen Sie, einen anderen Port zu verwenden
Im Gegensatz zum Kabel können Ports auf Mac oder iPhone manchmal falsch abgespielt werden. Versuchen Sie in diesem Szenario, den Anschluss mit weichen Wattestäbchen zu reinigen. Verbinden Sie dann wie gewohnt beide Geräte wieder miteinander, und „dieses iPhone ist in einem anderen Fenster geöffnet“ wird behoben.
7. Überprüfen Sie die USB-Verbindung auf dem Mac
Wenn Ihr Mac das Problem weiterhin anzeigt, liegt möglicherweise ein Problem mit einer USB-Verbindung vor. Überprüfen Sie es also noch einmal.
- Wähle aus Apple-Logo.
- Wählen Über diesen Mac.
- Klicke auf Mehr Info.
- Suchen und wählen Sie auf der rechten Seite des Fensters Systembericht.
- Klicke auf USB aus der linken Seitenleiste.
An der Seite des Bildschirms wird Ihr iPhone angezeigt, wenn es verbunden ist. Wenn es dort nicht erscheint, ist es die Bestätigung eines Verbindungsproblems. Versuchen Sie, es mit einem identischen Paar USB-Kabel erneut anzuschließen.
8. Zulassen, dass Zubehör verbunden wird
Falsch konfigurierte Einstellungen auf der Mac-Seite können der Grund dafür sein, dass der Mac das iPhone nicht erkennt, genau wie jetzt das Anschließen von Zubehör. Führen Sie die folgenden Schritte aus, um zu überprüfen, ob dies das Problem nicht verursacht.
Notiz: Diese Problemumgehung gilt nur für Mac-Laptops.
- Gehe zu Apple-Logo.
- Klicken Systemeinstellungen…
- Klicken Sie auf der linken Seite Privatsphäre & Sicherheit.
Scrollen Sie auf der rechten Seite des Bildschirms nach unten und wählen Sie das Dropdown-Menü Zubehör zum Verbinden zulassen. Klicken Sie dann auf „Nach neuem Zubehör fragen“.
9. Vertrauen Sie Ihrem Computer, wenn Sie dazu aufgefordert werden
Weniger wahrscheinliche Ursache, aber als der Bildschirm dazu aufforderte, diesem Computer zu vertrauen, haben Sie das Popup möglicherweise versehentlich nicht zugelassen. Um das Problem zu beheben, verbinden Sie den Computer erneut mit dem Mac. Und wenn auf dem Bildschirm das Popup „Diesem Computer vertrauen“ auf dem iPhone angezeigt wird, tippen Sie auf „Vertrauen“.
10. Kontakt Apple-Support
Ich hoffe, dieser Artikel hat dazu beigetragen, dass Ihr iPhone nicht in iTunes, Musik oder Finder angezeigt wird. Falls das Problem weiterhin besteht; leider ist es ein Hardwareproblem. Versuchen Sie, sich mit dem Apple Support Team zu verbinden.