Dieses Tutorial zeigt Ihnen, wie Sie die Windows Copilot-Schaltfläche in der Taskleiste für Ihr Konto in Windows 11 hinzufügen oder entfernen.
Microsoft eingeführt Windows Copilot für Windows 11 bereits im Mai 2023 auf der Build-Konferenz.
Advertisement
Beginnen mit Windows 11 Build 23493 (Entwickler), Build 22631.2129 (Beta) und Build 25982 (Canary), Microsoft bietet Windows-Insidern einen ersten Einblick in Windows Copilot. Diese erste Vorschau konzentriert sich auf unser integriertes UI-Erlebnis. Weitere Funktionen werden in zukünftigen Vorschauen folgen.
Eine Vorschau von Copilot in Windows wird mit der nächsten Welle kontinuierlicher Innovationen eingeführt Windows 11 Version 22H2 KB5030310 Build 22621.2361 am 26. September 2023. Copilot in Windows fügt KI zu Ihrem Windows 11-Erlebnis hinzu, damit Sie Antworten finden, Aufgaben erledigen und produktiver arbeiten können. Mit Copilot können Benutzer lange Artikel im Web schnell verstehen, Inhalte erstellen und aufpolieren oder atemberaubende Bilder erstellen – alles direkt im Windows 11-Erlebnis.
Windows Copilot verwendet dasselbe Microsoft-Konto (MSA) oder Azure Active Directory (AAD)-Konto, das für die Anmeldung bei Windows verwendet wird.
Windows Copilot wird als rechts angedockte Seitenleiste angezeigt, wo es sich nicht mit Ihrem Desktop-Inhalt überschneidet und ungehindert neben Ihren geöffneten App-Fenstern läuft, sodass Sie jederzeit mit Windows Copilot interagieren können.
Advertisement
Sie können die Copilot-Schaltfläche bei Bedarf aus der Taskleiste entfernen und zum Öffnen eine andere Option verwenden Kopilot wenn gewünscht.
Verweise:
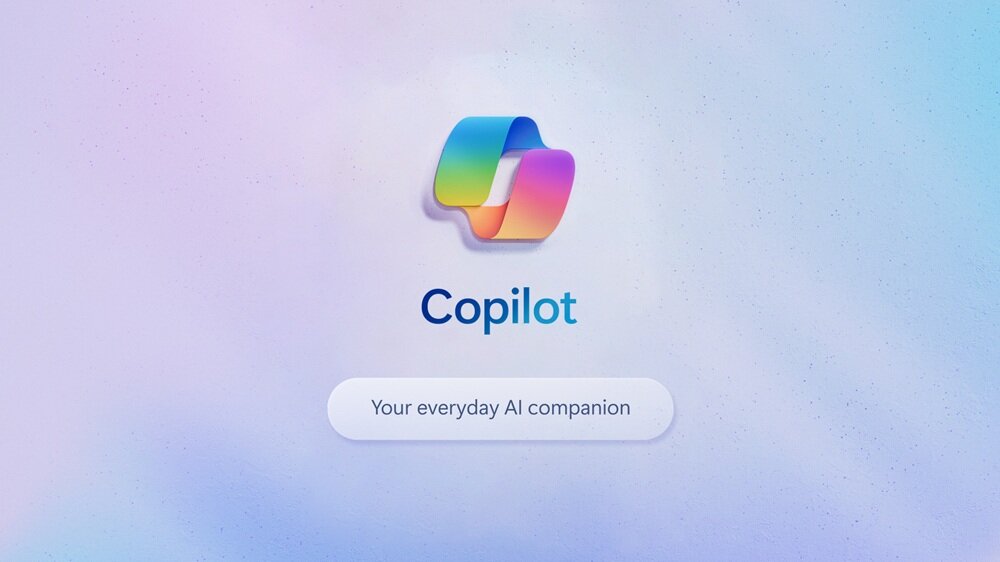
Wir stellen Microsoft Copilot vor, Ihren alltäglichen KI-Begleiter
Wir treten in eine neue Ära der KI ein, die die Art und Weise, wie wir mit Technologie umgehen und von ihr profitieren, grundlegend verändert. Durch die Konvergenz von Chat-Schnittstellen und großen Sprachmodellen können Sie jetzt in natürlicher Sprache nach Ihren Wünschen fragen, und die Technologie ist intelligent genug, um zu antworten, sie zu erstellen oder …

www.elevenforum.com
Die Windows Copilot-Funktion ist nur verfügbar, wenn Sie mit einem bei Windows 11 angemeldet sind Microsoft-Konto oder Azure Active Directory (AAD)-Konto.
Inhalt
- Option eins: Schaltfläche „Copilot“ in der Taskleiste in den Einstellungen hinzufügen oder entfernen
- Option zwei: Copilot-Schaltfläche in der Taskleiste mithilfe der REG-Datei hinzufügen oder entfernen
BEISPIEL: Copilot-Schaltfläche in der Taskleiste
Schaltfläche „Copilot“ in der Taskleiste in den Einstellungen hinzufügen oder entfernen
1 Offen Einstellungen (Sieg+I).
2 Klicken/tippen Sie auf Personalisierung auf der linken Seite und klicken/tippen Sie auf Taskleiste auf der rechten Seite. (siehe Screenshot unten)
3 Drehen An (Standard) oder Aus Copilot (Vorschau) für das, was Sie wollen, auf der rechten Seite unten Elemente der Taskleiste. (siehe Screenshot unten)
4 Sie können jetzt die Einstellungen schließen, wenn Sie möchten.
Copilot-Schaltfläche in der Taskleiste mithilfe der REG-Datei hinzufügen oder entfernen
1 Tun Schritt 2 (hinzufügen oder Schritt 3 (entfernen) unten für das, was Sie tun möchten.
Dies ist die Standardeinstellung.
Add_Copilot_button_to_taskbar_for_current_user.reg
(Inhalt der REG-Datei als Referenz)
Code:
Windows Registry Editor Version 5.00
[HKEY_CURRENT_USERSoftwareMicrosoftWindowsCurrentVersionExplorerAdvanced]
"ShowCopilotButton"=dword:00000001Remove_Copilot_button_from_taskbar_for_current_user.reg
(Inhalt der REG-Datei als Referenz)
Code:
Windows Registry Editor Version 5.00
[HKEY_CURRENT_USERSoftwareMicrosoftWindowsCurrentVersionExplorerAdvanced]
"ShowCopilotButton"=dword:000000004 Speichern Sie die .reg-Datei auf Ihrem Desktop.
5 Doppelklicken/tippen Sie auf die heruntergeladene .reg-Datei, um sie zusammenzuführen.
6 Wenn Sie dazu aufgefordert werden, klicken/tippen Sie auf Laufen, Ja (UAC), JaUnd OK um die Fusion zu genehmigen.
7 Sie können die heruntergeladene .reg-Datei jetzt löschen, wenn Sie möchten.
Das ist es,
Shawn Brink