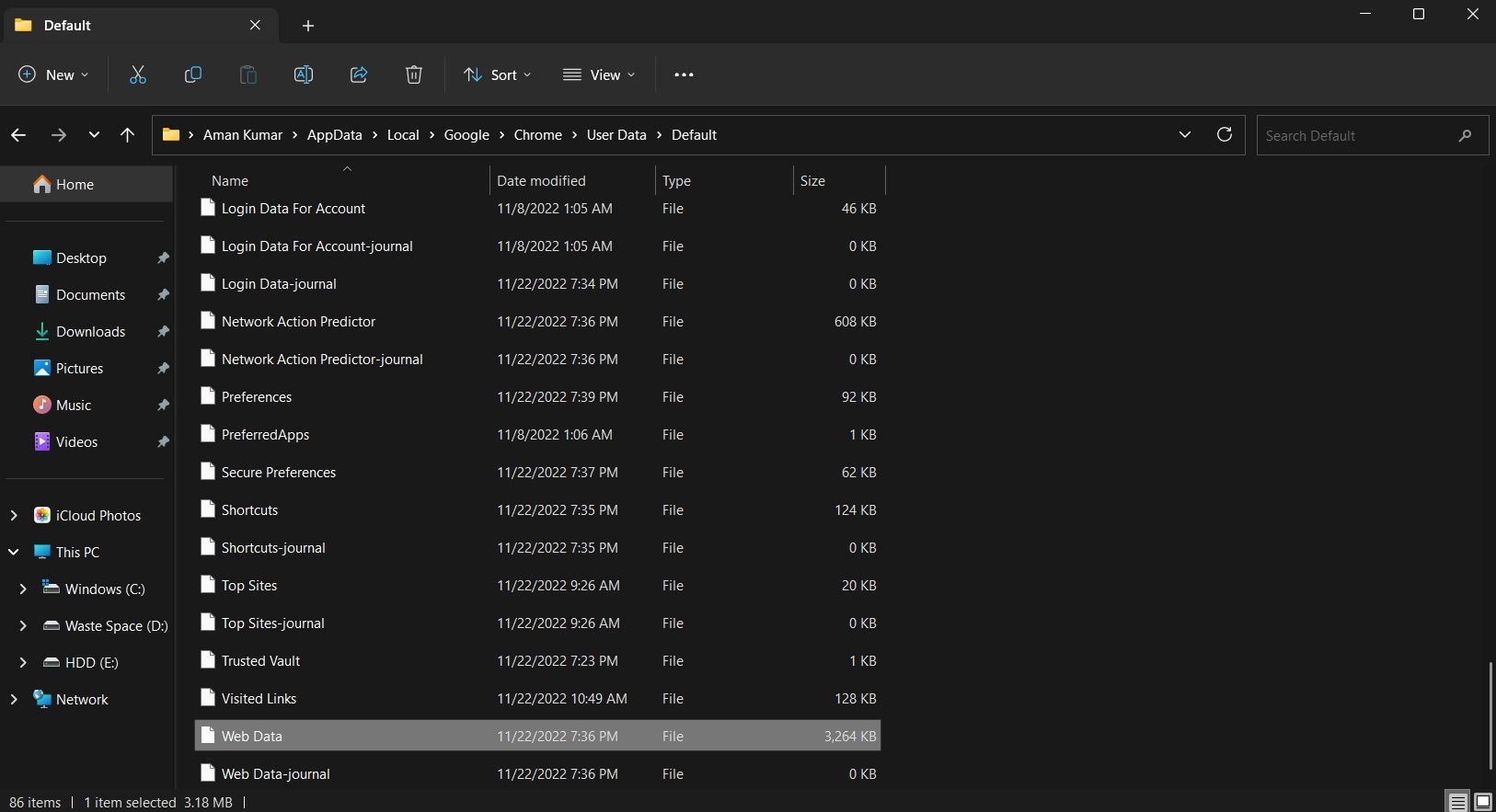Google Chrome ist zweifellos der beste verfügbare Browser für Windows. Aber manchmal kann es zu Problemen kommen, die den Browser unbrauchbar machen. Unter den vielen Problemen, auf die Sie möglicherweise mit Chrome stoßen, ist ein ärgerliches Problem das Problem „Profilfehler aufgetreten“.
Advertisement
Während Sie das Problem möglicherweise durch Aktualisieren des Browsers beseitigen, kann es zu einem wiederkehrenden Problem werden. Wenn Sie also auch auf den Google Chrome-Profilfehler stoßen, versuchen Sie die folgenden Lösungen, um das Problem endgültig zu beseitigen.
Was ist ein Google Chrome-Profilfehler?
Profilfehler sind eines der vielen Probleme, denen Sie mit einem Browser begegnen können. Es erscheint hauptsächlich beim Starten von Google Chrome und bedeutet, dass Chrome sich nicht bei Ihrem Profil anmelden konnte.
Advertisement
Wenn dieses Problem auftritt, sehen Sie die Meldung „Profilfehler aufgetreten. Beim Öffnen Ihres Profils ist etwas schief gelaufen. Einige Funktionen sind möglicherweise nicht verfügbar.“
Hinter dem Google Chrome-Profilfehler können mehrere Schuldige stecken. Aber unter allen sind die häufigsten Gründe:
- Die Chrome-Cache-Daten sind beschädigt.
- Das installierte Antivirenprogramm stört den Browser und verursacht das Problem.
- Eine der installierten Erweiterungen kann auch der Grund für den Profilfehler sein.
- Das Problem wird wahrscheinlich auch als vorübergehender Fehler in der experimentellen Funktion des Browsers auftreten.
Nachdem Sie nun wissen, was das Problem verursacht, springen wir zu den Fixes, mit denen Sie das Problem schnell beheben können.
1. Starten Sie Google Chrome neu
Wie bereits erwähnt, kann der Profilfehler als vorübergehender Fehler im Browser auftreten. Die Lösung besteht in diesem Fall darin, Ihren Browser neu zu starten.
Schließen Sie zum Neustart Google Chrome und starten Sie dann den Task-Manager (weitere Informationen finden Sie unter So öffnen Sie den Task-Manager). Wechseln Sie zu Prozesse Registerkarte im Task-Manager, klicken Sie mit der rechten Maustaste auf alle Chrome-bezogenen Dienste und wählen Sie Ende Aufgabe.
Starten Sie als Nächstes Google Chrome und prüfen Sie, ob das Problem weiterhin besteht.
2. Löschen Sie die Google Chrome-Webdatendatei
Alle Browser, einschließlich Google Chrome, speichern Browserdaten als Webdatendatei. Aber aufgrund plötzlicher Browserabstürze oder Malware-Angriffe kann die Webdatendatei beschädigt werden und zahlreiche Probleme verursachen, einschließlich des Profilfehlers.
Das Beste, was Sie in dieser Situation tun können, ist, die Webdatendatei zu löschen. Mach dir keine Sorgen; Das Löschen der Webdatendatei wirkt sich nicht negativ auf Ihr Surferlebnis aus.
So löschen Sie die Webdatendatei:
- Starte den Laufen Dialogfeld durch Drücken von Sieg + R Hotkeys.
- Geben Sie in die Suchleiste ein %localappdata% und klicken Sie auf die OK Taste.
- Gehen Sie zu folgendem Ort: Lokal GoogleChromeBenutzerdatenStandard.
- Suchen Sie im Standardordner und klicken Sie mit der rechten Maustaste darauf Webdaten Datei.
- Wählen Sie das Löschen Symbol.
Starten Sie als Nächstes Ihren Computer neu und suchen Sie nach dem Problem.
Wenn Sie vermuten, dass Ihre Chrome-Dateien aufgrund von Abstürzen beschädigt wurden, prüfen Sie, warum Chrome immer wieder abstürzt, einfriert oder nicht reagiert, um das Problem zu beheben.
3. Deaktivieren Sie vorübergehend alle installierten Antivirenprogramme von Drittanbietern
Es kommt sehr häufig vor, dass Antivirenprogramme von Drittanbietern die Funktion legitimer Anwendungen beeinträchtigen. Wenn also Antivirensoftware von Drittanbietern auf Ihrem Computer installiert ist, sollten Sie diese vorübergehend deaktivieren, bevor Sie Google Chrome starten.
Sie können das Antivirenprogramm deaktivieren, indem Sie mit der rechten Maustaste auf das Symbol in der Taskleiste klicken und die Option zum Deaktivieren aus dem angezeigten Menü auswählen. Die Schritte können für Ihr Antivirenprogramm anders sein, also lesen Sie die Dokumentation Ihres Produkts für weitere Informationen.
Starten Sie Google Chrome und prüfen Sie, ob das Problem weiterhin besteht. Wenn nicht, fügen Sie Google Chrome zu Ihrer Antiviren-Positivliste hinzu, um zu verhindern, dass es weitere Unterbrechungen verursacht.
4. Deinstallieren Sie unnötige Erweiterungen von Google Chrome
Erweiterungen sind großartig, da sie einem Browser neue Features und Funktionen hinzufügen. Im Store sind jedoch verschiedene bösartige Erweiterungen verfügbar, die, wenn sie installiert sind, zahlreiche Probleme verursachen können, darunter auch das in der Diskussion.
Als Lösung müssen Sie die problematische Erweiterung von Google Chrome finden und deinstallieren. So geht’s:
- Starten Sie Google Chrome und klicken Sie auf drei Punkte in der oberen rechten Ecke.
- Bewegen Sie den Cursor auf Mehr Werkzeuge und dann auswählen Erweiterungen aus dem Kontextmenü.
- Deaktivieren Sie den Schalter neben allen Erweiterungen.

Überprüfen Sie nun, ob der Profilfehler immer noch angezeigt wird. Wenn nicht, bedeutet dies, dass eine der von Ihnen deaktivierten Erweiterungen der Schuldige war.
Um herauszufinden, welche Erweiterung genau das Problem verursacht, wiederholen Sie den obigen Vorgang, während Sie die Erweiterungen langsam wieder aktivieren, bis Sie den Profilfehler erneut sehen. Wenn Sie die problematische Erweiterung eingegrenzt haben, sollten Sie erwägen, eines der verfügbaren Updates herunterzuladen oder sie von Chrome zu deinstallieren.
5. Löschen Sie die Google Chrome-Cache-Daten
Die nächste Lösung auf der Liste besteht darin, die Google Chrome-Cache-Daten zu löschen. Befolgen Sie dazu die folgenden Anweisungen:
- Starten Sie Google Chrome > Drei-Punkte > Einstellungen.
- Auswählen Privatsphäre und Sicherheit von der linken Tafel.
- Klicken Browserdaten löschen.
- Überprüfen Sie in dem sich öffnenden Fenster die Zwischengespeicherte Bilder und Dateien Kasten.

- Drücke den Daten löschen Taste.
Das ist es. Starten Sie Google Chrome neu und suchen Sie nach dem Problem.
In unserem Leitfaden zum Löschen der Cookies und des Caches in Chrome haben wir behandelt, wie Sie Ihrem Browser einen Neustart geben können.
6. Aktualisieren Sie Google Chrome
Google Chrome gibt möglicherweise den Profilfehler aus, wenn Sie das neueste Update nicht auf Ihrem Computer installiert haben. In diesem Fall können Sie das Chrome-Update herunterladen, um das Problem zu beheben. So geht’s:
- Drücke den drei Punkte in Google Chrome und bewegen Sie den Mauszeiger über die Hilfe Möglichkeit.
- Wählen Über Google Chrome aus dem Kontextmenü.
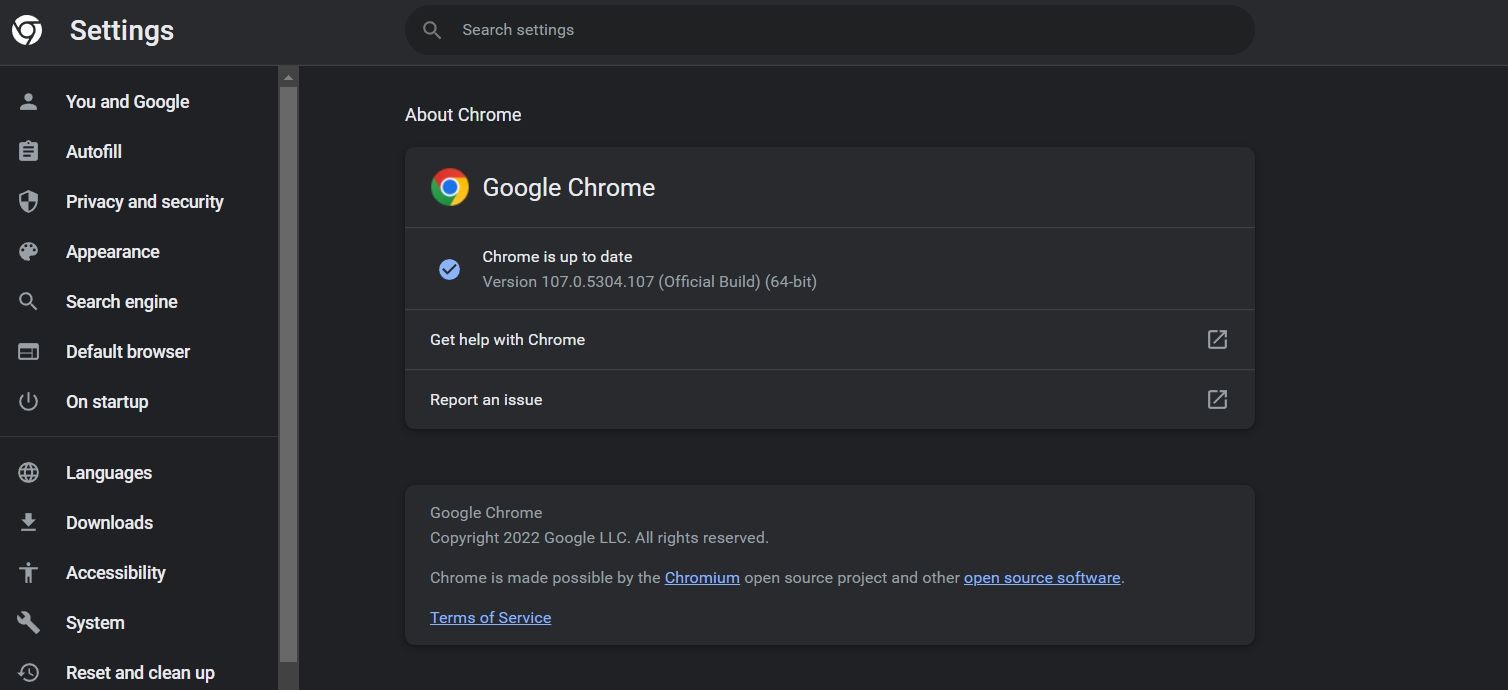
Das ist es. Google Chrome sucht nun nach verfügbaren Updates und lädt diese herunter.
7. Erstellen Sie ein neues Profil
Wenn das Problem weiterhin besteht, ist wahrscheinlich das aktuelle Benutzerprofil beschädigt. Als Lösung müssen Sie ein neues Google Chrome-Profil erstellen. Sie können dies tun, indem Sie die folgenden Schritte ausführen:
- Starten Sie Google Chrome und klicken Sie dann in der oberen Leiste auf Ihr Profil.
- Wählen Sie in dem sich öffnenden Fenster die aus Hinzufügen Möglichkeit.
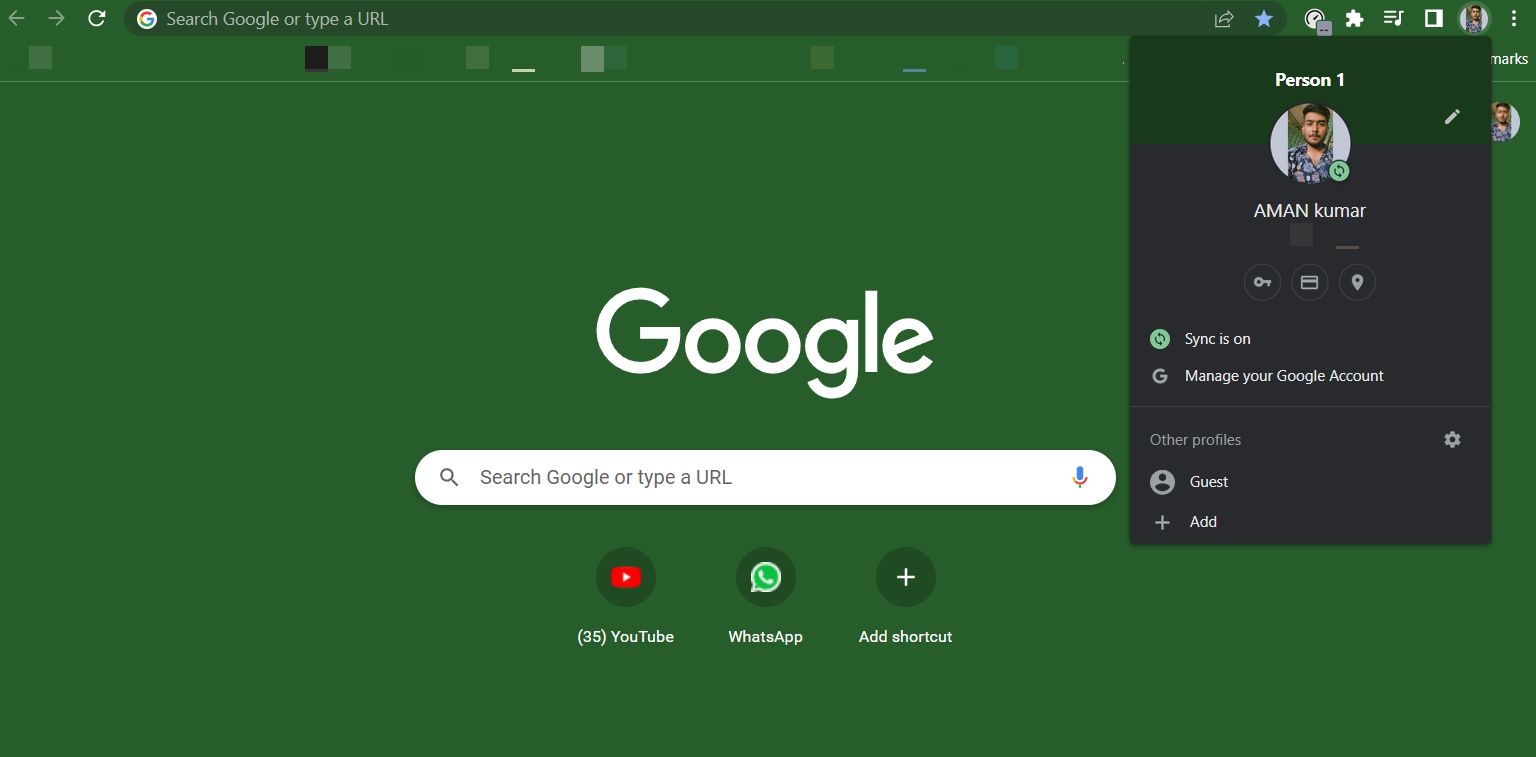
- Drücke den Einloggen Möglichkeit.
- Geben Sie dann Ihre Anmeldeinformationen ein und erstellen Sie ein neues Profil.
Genießen Sie ununterbrochenes Surfen auf Google Chrome
Google Chrome ist jedermanns Browser erster Wahl, aber er hat immer noch seine eigenen Mängel. Unter allen ist der Google Chrome-Profilfehler derjenige, der die Benutzer am meisten beunruhigt. Glücklicherweise können Sie diesen Fehler schnell beseitigen, indem Sie die oben genannten Korrekturen befolgen.
In der Zwischenzeit interessiert Sie vielleicht, wie Sie den Profilfehler in Microsoft Edge beheben können.