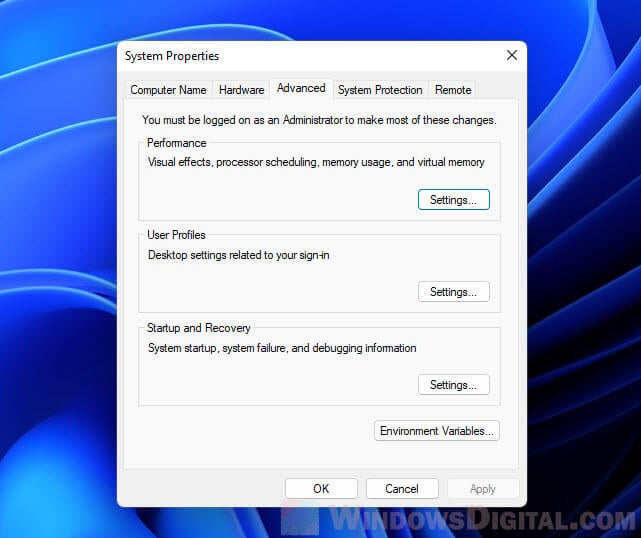La fenêtre Propriétés système est l’endroit que nous utilisons pour accéder aux paramètres système avancés de Windows, tels que la modification du nom de l’ordinateur ou du groupe de travail, la gestion du fichier d’échange (mémoire virtuelle), l’activation ou la désactivation des effets visuels, la configuration des paramètres de démarrage et de défaillance du système, l’accès à la restauration du système, et la gestion de l’assistance à distance.
Comme Windows 11 présente un nouveau design et quelques changements d’interface, en particulier dans les paramètres par rapport à Windows 10, la façon d’ouvrir la fenêtre Propriétés système dans Windows 11 est un peu différente.
Advertisement
Regarde aussi: Comment ouvrir les anciens paramètres audio avancés dans Windows 11
Comment ouvrir les propriétés système dans Windows 11
Paramètres système avancés via l’application Paramètres
Dans Windows 11, la méthode la plus courante pour ouvrir les propriétés système consiste à sélectionner le « Réglages avancés du système” option dans l’application Paramètres.
- Presse Gagner + je touches pour ouvrir Paramètres.
- Dans le volet de gauche, sélectionnez Système.
- Ensuite, sélectionnez À propos de sur la droite.
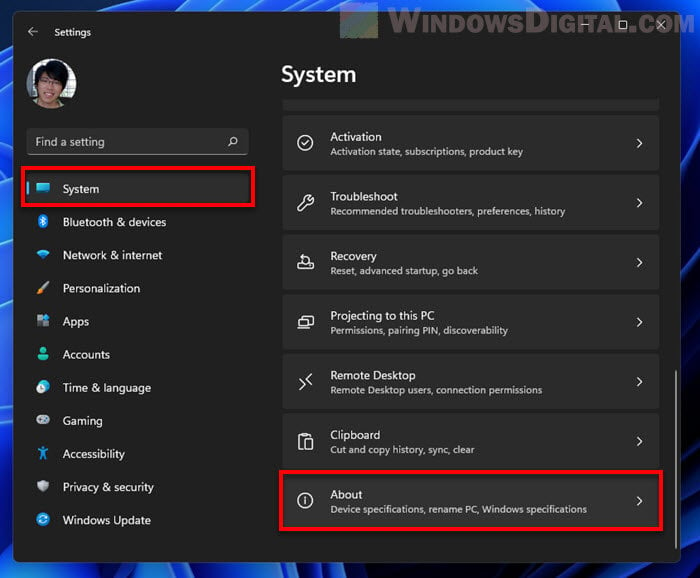
- Dans la page À propos, faites défiler vers le bas et cliquez sur « Réglages avancés du système” dans la section Liens associés.

- La fenêtre Propriétés système s’ouvrira.
Alternativement, vous pouvez ouvrir les paramètres À propos du système directement en cliquant avec le bouton droit dans le « Ce PC » répertoire dans la fenêtre de l’explorateur de fichiers et sélectionnez Propriétés.
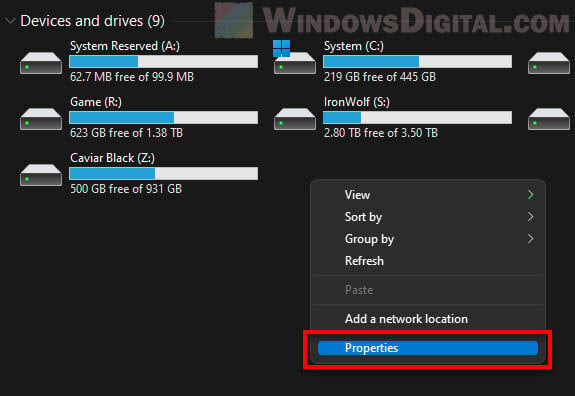
Advertisement
Conseil suggéré: Comment créer un raccourci « Ce PC » sur le bureau dans Windows 11
Utiliser la recherche Windows
La méthode la plus simple consisterait simplement à rechercher des « paramètres système avancés » via la recherche dans le menu Démarrer de Windows 11.
Allez dans le menu Démarrer et recherchez en utilisant le mot-clé « paramètres système avancés ». Ensuite, sélectionnez Afficher les paramètres système avancés à partir du résultat de la recherche pour ouvrir la fenêtre Propriétés système dans Windows 11.
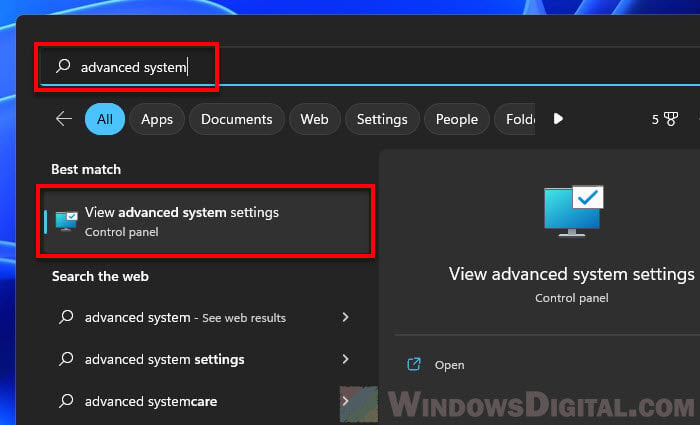
Lié: Comment changer le nom de l’ordinateur ou le groupe de travail dans Windows 11
Advertisement
Exécuter la commande
Vous pouvez également utiliser la boîte de dialogue Exécuter pour ouvrir les propriétés système dans Windows 11. Pour ce faire, appuyez d’abord sur Gagner + R touches pour ouvrir la boîte de dialogue Exécuter. Ensuite, dans le champ de texte Ouvrir, tapez sysdm.cpl (applet System Device Manager Control Panel) et cliquez sur D’ACCORD pour ouvrir les paramètres système avancés.
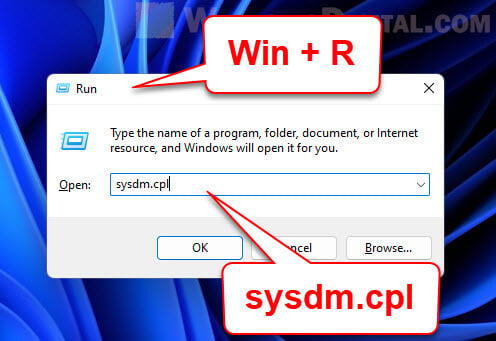
Ouvrir les propriétés système via CMD ou PowerShell
De plus, vous pouvez également utiliser la même ligne de commande « sysdm.cpl » dans l’invite de commande, PowerShell ou le terminal Windows pour ouvrir les paramètres système avancés dans Windows 11.
- Ouvrez l’invite de commande, Windows PowerShell ou le terminal Windows via Démarrer.

- Dans la fenêtre d’invite de commande, tapez
sysdm.cplet appuyez sur Entrer.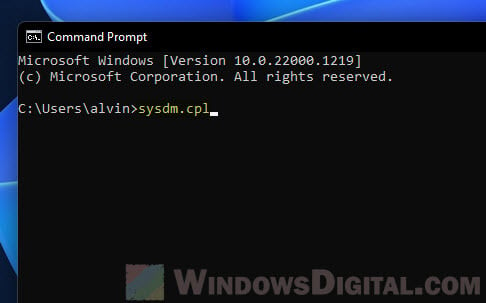
- Cela ouvrira directement la fenêtre Propriétés système.
Créez un raccourci pour ouvrir instantanément les propriétés système
Si vous avez souvent besoin d’accéder à la fenêtre Propriétés système, vous pouvez créer un raccourci sur le bureau pour l’ouvrir directement. Vous pouvez même configurer un raccourci clavier pour ouvrir les paramètres système avancés via le raccourci sur le bureau, que nous vous montrerons plus tard.
Pour créer un raccourci pour ouvrir les propriétés système dans Windows 11, suivez les étapes ci-dessous.
- Cliquez avec le bouton droit sur une zone vide du bureau, puis sélectionnez Nouveau > Raccourci.
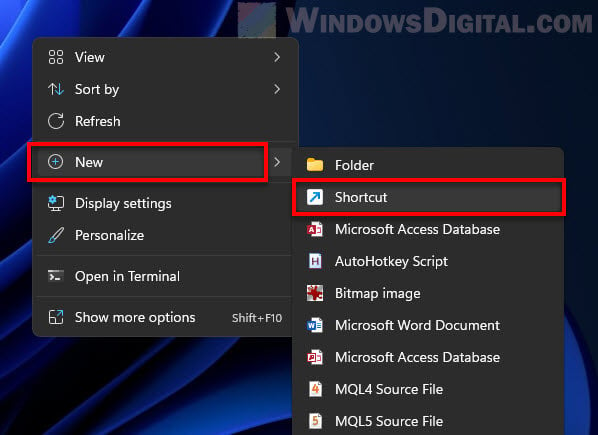
- Dans l’assistant Créer un raccourci, tapez sysdm.cpl dans le champ « Tapez l’emplacement de l’élément ». Cliquez sur Prochain continuer.
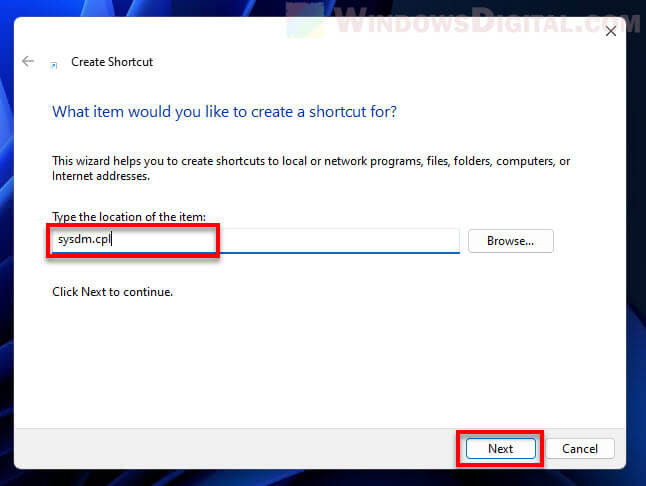
- Ensuite, tapez un nom pour le raccourci (n’importe quel nom que vous aimez).
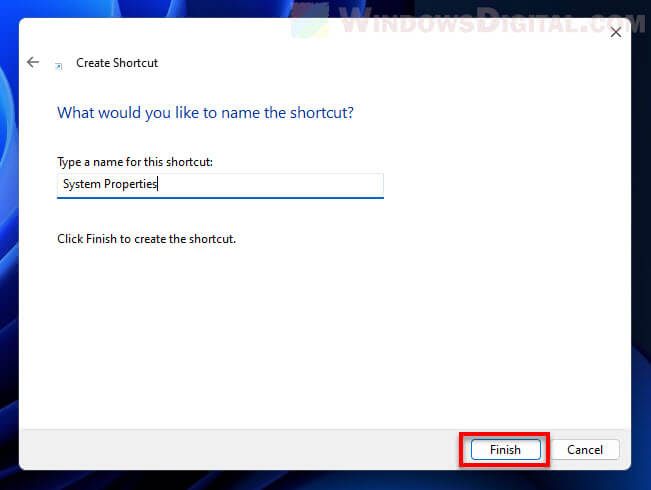
- Cliquez sur Finir pour créer le raccourci.
- Maintenant, chaque fois que vous souhaitez ouvrir la fenêtre Propriétés système, double-cliquez simplement sur ce raccourci sur le bureau pour l’ouvrir.

Pour configurer un raccourci clavier pour ouvrir les propriétés système, suivez d’abord les étapes ci-dessus pour créer le raccourci sur le bureau, puis suivez les étapes ci-dessous pour définir une touche de raccourci pour ouvrir le raccourci.
- Cliquez avec le bouton droit sur le raccourci sur le bureau que vous avez créé et sélectionnez Propriétés.
- Dans la fenêtre Propriétés, cliquez dans le champ de texte à côté de « Touche de raccourci ».
- Ensuite, appuyez sur les touches de raccourci que vous souhaitez définir pour ouvrir la fenêtre Propriétés système, par exemple, Ctrl + Autre + S ou toute autre combinaison de touches de raccourci que vous préférez.
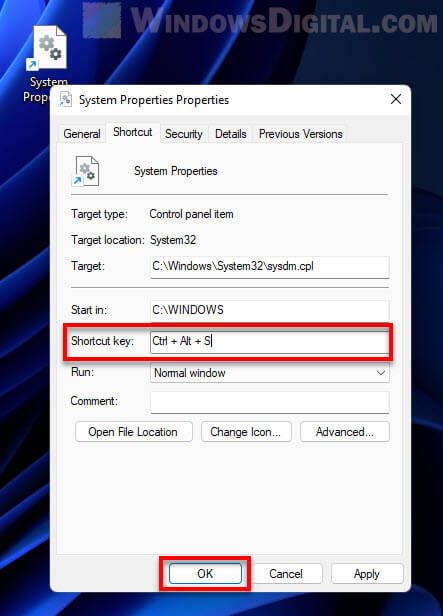
- Cliquez sur D’ACCORD pour enregistrer les modifications.
- Désormais, chaque fois que vous souhaitez accéder aux paramètres système avancés, appuyez simplement sur la touche de raccourci que vous avez définie précédemment.
Description du partage: Ce guide vous montre comment ouvrir rapidement la fenêtre Propriétés système (également connue sous le nom de Paramètres système avancés) dans Windows 11.