Avec Chrome OS, ces ordinateurs portables légers permettent aux utilisateurs d’accéder facilement à diverses tâches, telles que la navigation sur le Web et la modification de documents.
Les Chromebooks sont comme n’importe quel autre appareil électronique et les utilisateurs rencontrent fréquemment des problèmes d’écran, ce qui peut être assez ennuyeux.
Advertisement
Si vous vous demandez : « Pourquoi l’écran de mon Chromebook présente-t-il des problèmes ? » cet article vous aidera à tout comprendre. Commençons donc par ce guide et voyons s’il corrige les problèmes d’écran du Chromebook.
Quelle est la principale cause des problèmes de problèmes d’écran du Chromebook ?
- Les problèmes d’écran peuvent être causés par des logiciels obsolètes ou incompatibles. Un problème avec Chrome OS, un problème de pilote de périphérique ou un problème d’application Web entre dans cette catégorie.
- Les Chromebooks peuvent rencontrer des problèmes d’affichage en raison de dommages physiques causés à leurs composants matériels.
- Il est possible de rencontrer des problèmes d’écran si vos pilotes graphiques sont obsolètes ou corrompus.
- Parfois, des modules complémentaires ou des extensions du navigateur peuvent entrer en conflit avec les applications Web et les empêcher de fonctionner correctement.
- L’accélération matérielle peut parfois entraîner des problèmes d’affichage dans le navigateur Chrome. Vous ne pourrez peut-être pas utiliser l’accélération matérielle avec votre matériel ou votre configuration spécifique malgré sa capacité à améliorer les performances.
Comment réparer les problèmes d’écran de mon Chromebook
Voici quelques méthodes cruciales que vous pouvez essayer pour résoudre le problème de problèmes d’écran du Chromebook :
Correctif 1 : refroidissez le Chromebook
Lorsque votre Chromebook surchauffe, l’écran présente un problème ; vous pouvez essayer de le mettre dans un endroit bien aéré pour qu’il puisse refroidir.
Si possible, redémarrez l’ordinateur 30 à 40 minutes plus tard. Si votre problème a été résolu, veillez à ne pas surchauffer lors de l’utilisation de l’appareil.
Advertisement
Correctif 2 : redémarrez le Chromebook
Pour la plupart des problèmes, il s’agit du premier conseil de dépannage que nous recommandons. Cela peut paraître étrange, mais les problèmes logiciels sont souvent résolus par un redémarrage.
- Dans le coin inférieur droit de votre écran, cliquez sur l’icône notification zone.
- Clique sur le Pouvoir icône.
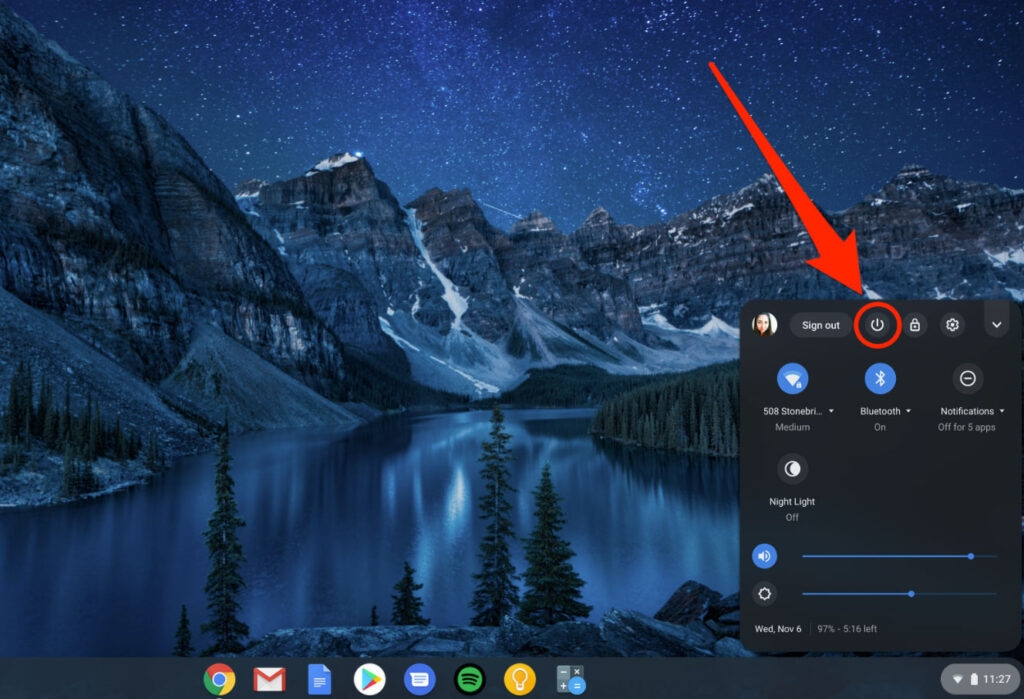
- Il s’éteindra. Une fois l’ordinateur complètement éteint, maintenez le bouton physique enfoncé. pouvoir bouton pendant quelques secondes.
Correctif 3 : désactiver le défilement fluide
Il existe également un indicateur de défilement fluide dans Chrome qui pourrait être responsable du problème d’écran. Bien que cela puisse paraître inoffensif, son activation peut entraîner des problèmes avec le GPU qui provoquent des problèmes d’écran lors du défilement. Suivez ces étapes pour désactiver le défilement de l’écran.
- Entrer chrome://drapeaux dans la barre d’adresse.
- Ensuite, vous devez rechercher un défilement fluide dans la barre de recherche, puis sélectionner Désactivé près de défilement fluide.
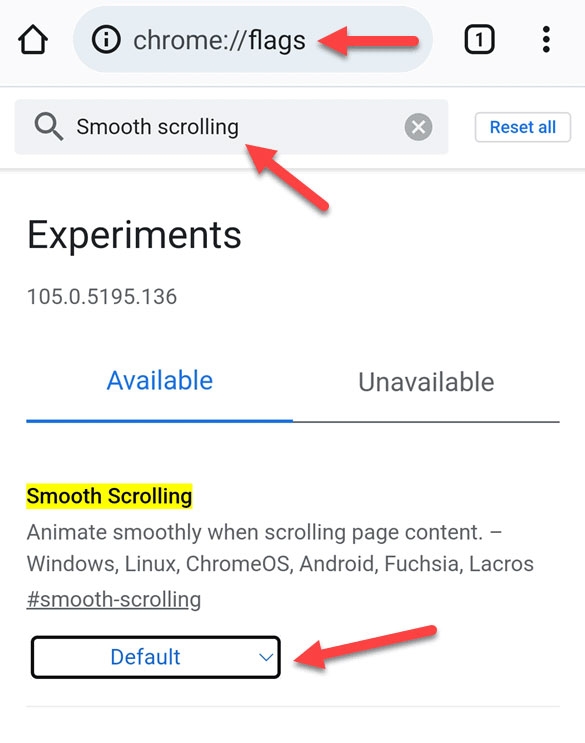
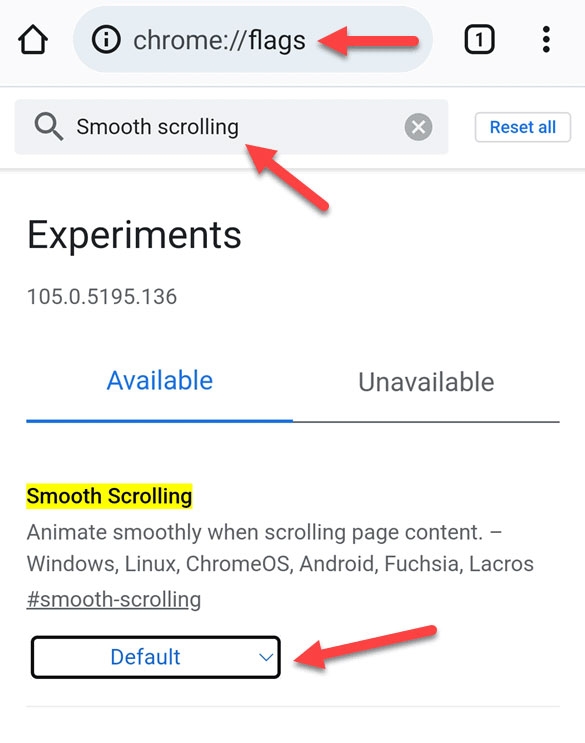
- En bas de l’écran, cliquez sur Relance.
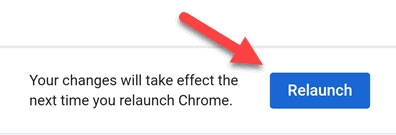
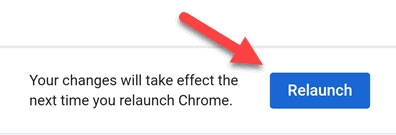
Correctif 4 : essayez un moniteur externe
Si vous rencontrez des problèmes de scintillement de l’écran du Chromebook, il s’agit d’un moyen simple de déterminer si le problème est lié au logiciel ou au matériel. Si vous possédez un Chromebook, pensez à l’utiliser avec un moniteur externe. Vous pouvez connecter votre Chromebook à un port HDMI à l’aide d’un câble HDMI s’il en possède un.
Advertisement
Vous pouvez également utiliser un adaptateur USB-C avec un port HDMI. Lorsque vous ne ressentez pas de scintillement de l’écran, vous pouvez être sûr que le problème vient du matériel. En attendant, vous pouvez utiliser un moniteur jusqu’à ce que l’ordinateur soit réparé.
Vous pouvez essayer de dépanner si l’écran du moniteur présente toujours des problèmes ou attendre une mise à jour si le problème est lié au logiciel.
Correctif 5 : désactiver les extensions de navigateur
Les extensions des navigateurs peuvent parfois interférer avec les applications Web, les empêchant de s’afficher correctement.
Pour identifier les extensions à l’origine du problème, essayez de les désactiver une par une. Sur le navigateur Chrome, cliquez sur le trois points menu, choisissez «Plus d’outils« , puis choisissez « Rallonges.»
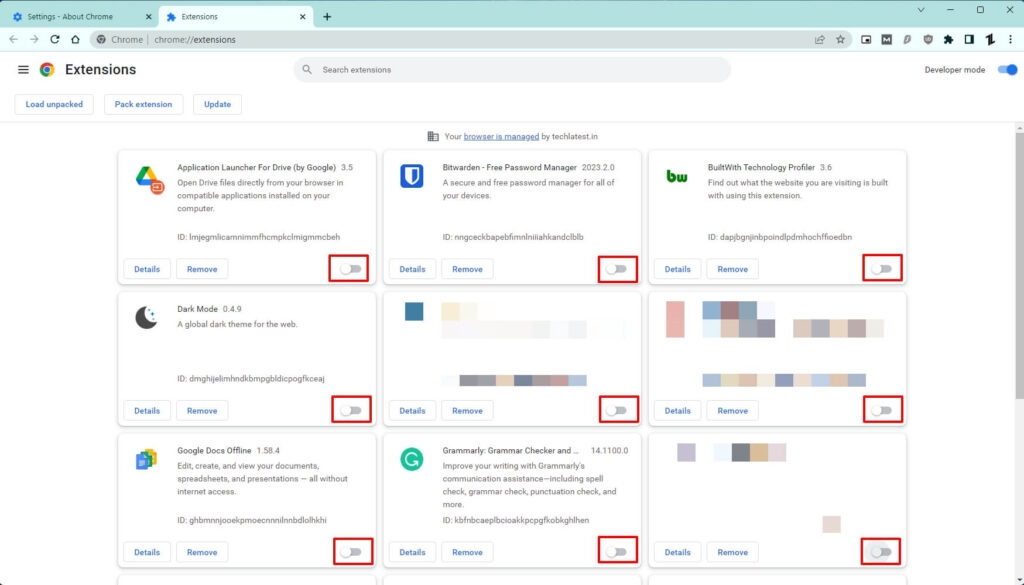
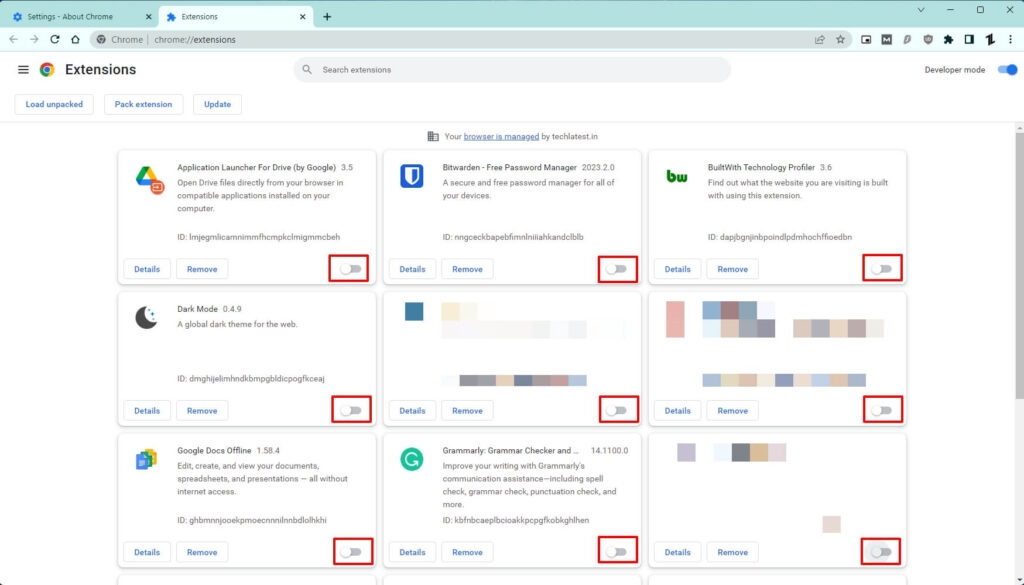
Correctif 6 : mettre à jour le système d’exploitation
Si le système d’exploitation de votre Chromebook n’est pas à jour, vous risquez de rencontrer des problèmes d’écran du Chromebook si vous essayez d’exécuter un programme gourmand en graphiques. Afin de le faire:
- Accédez au Paramètres application.
- À gauche, cliquez sur À propos de Chrome OS.
- Pour rechercher des mises à jour, cliquez sur le Vérifier les mises à jour bouton.
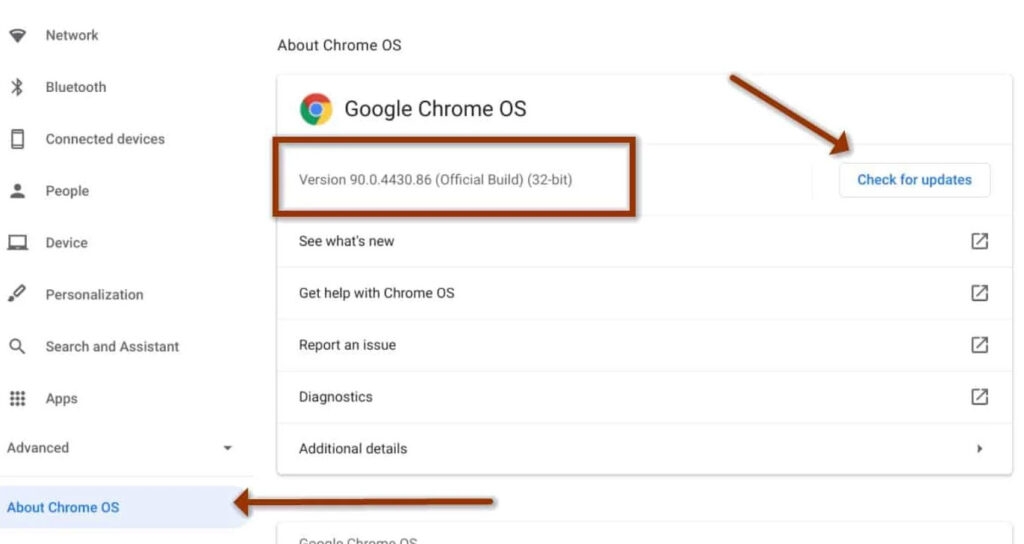
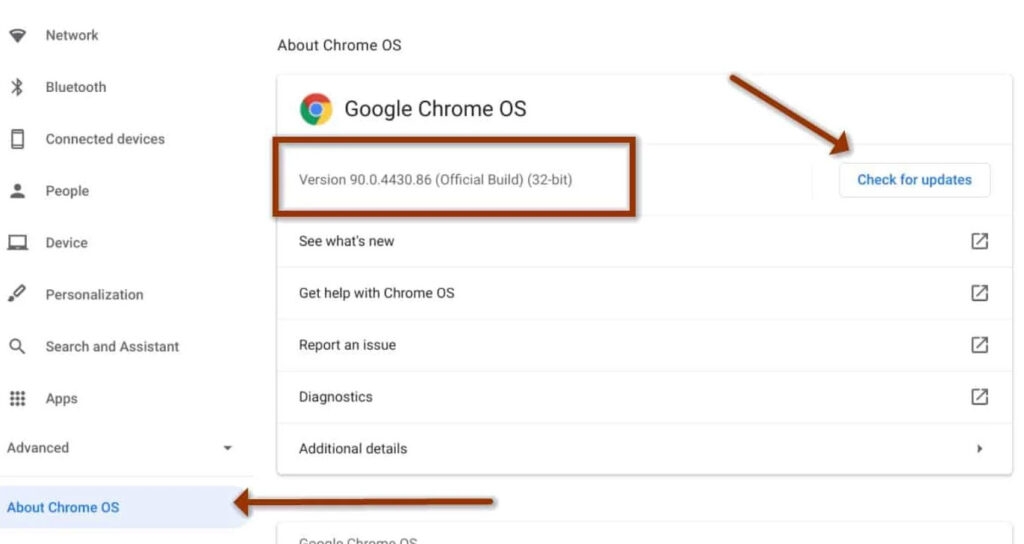
- Lorsque votre Chromebook dispose de la mise à jour la plus récente, il affichera que votre Chromebook est à jour.
- Les Chromebooks téléchargent et installent automatiquement les mises à jour s’ils ne disposent pas de la plus récente.
Correctif 7 : désactiver l’accélération matérielle
L’accélération matérielle est une fonctionnalité qui permet aux applications d’utiliser le matériel de votre ordinateur pour de meilleures performances, notamment pour les fonctionnalités visuelles. Néanmoins, cela peut entraîner des erreurs de performances telles que des écrans scintillants et d’autres problèmes. Suivez ces étapes pour désactiver l’accélération matérielle.
- Dans un premier temps, lancez Google Chrome et cliquez sur l’icône Menu (trois points verticaux).
- Sélectionnez Paramètres dans le menu déroulant.
- Sur le côté gauche de l’écran, cliquez sur le Système option, puis désactivez la bascule à côté Utiliser l’accélération matérielle si disponible.
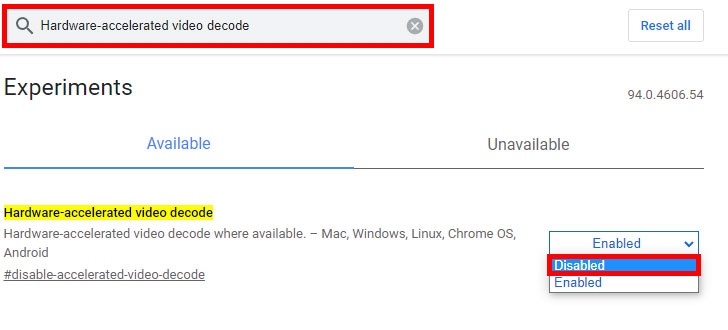
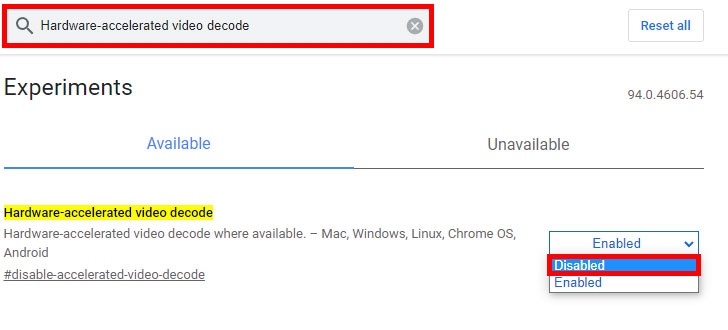
Correctif 8 : réinitialisation d’usine du Chromebook
Si vous effectuez une réinitialisation d’usine sur votre Chromebook, toutes les informations de votre disque dur seront effacées et, bien sûr, cela vous aidera à résoudre le problème d’écran de votre Chromebook. Pour garantir la sécurité de vos données importantes, veuillez les sauvegarder avant de commencer :
- Lancez le Fichiers Chrome OS application.
- Cliquez sur Téléchargerpuis appuyez Ctrl + A à sélectionner tous les fichiers.
- Pour les copier, appuyez sur Ctrl+C.
- Ensuite, allez à Google Drive > Créer un Nouveau dossier.
- En utilisant Ctrl + Vcollez-les dans ce dossier.
Il est temps de mettre à jour le système d’exploitation du Chromebook maintenant que vous avez sauvegardé vos données. Voici comment cela fonctionne:
Advertisement
- Sur l’écran de connexion, appuyez et maintenez Ctrl + Alt + Maj + R en même temps après le redémarrage de votre Chromebook.
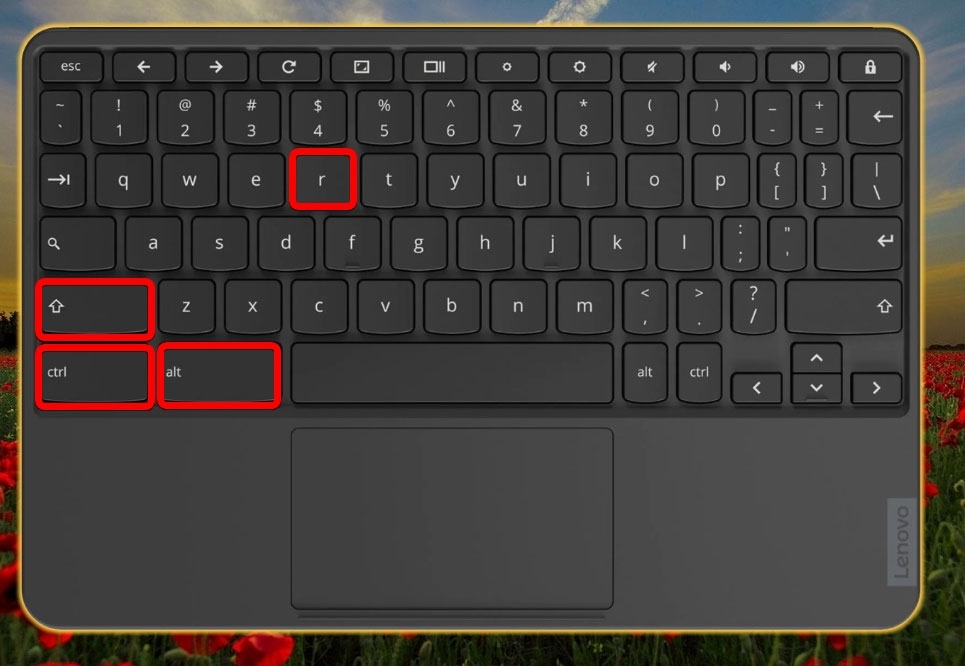
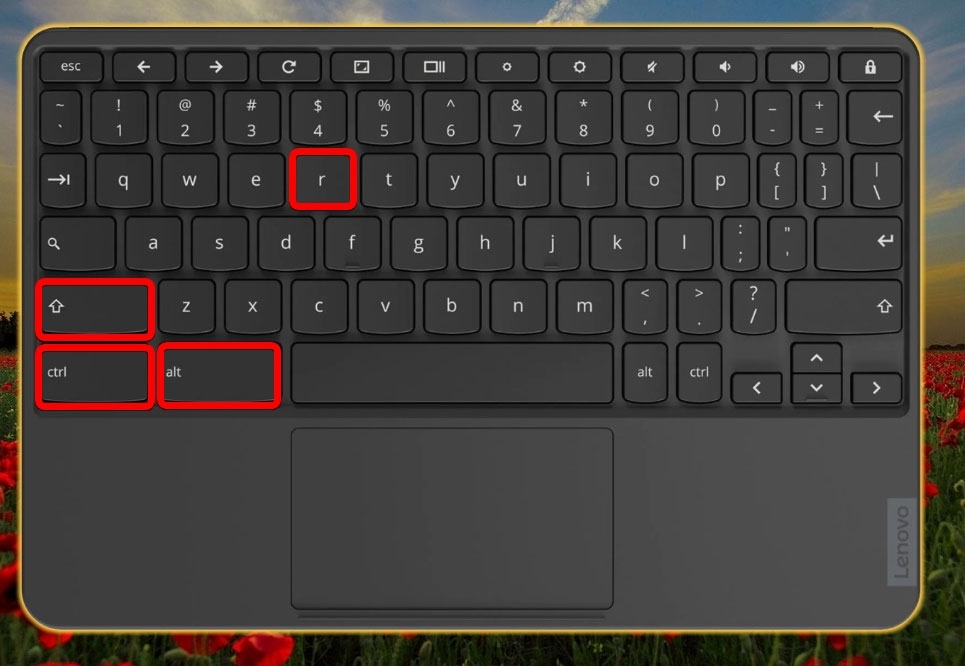
- Dans la fenêtre contextuelle, cliquez sur Redémarrage.
- Ensuite, dans la boîte de dialogue sur votre écran, sélectionnez Lavage sous pression > Continuer.
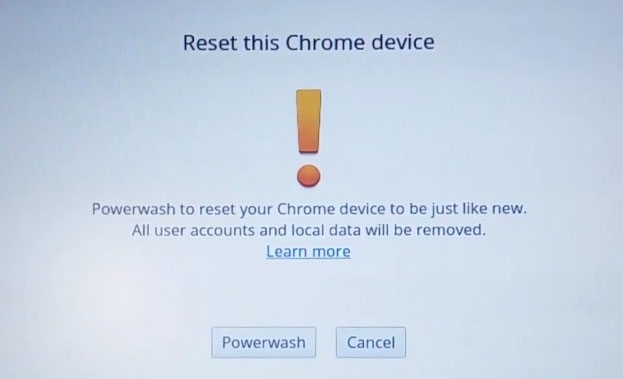
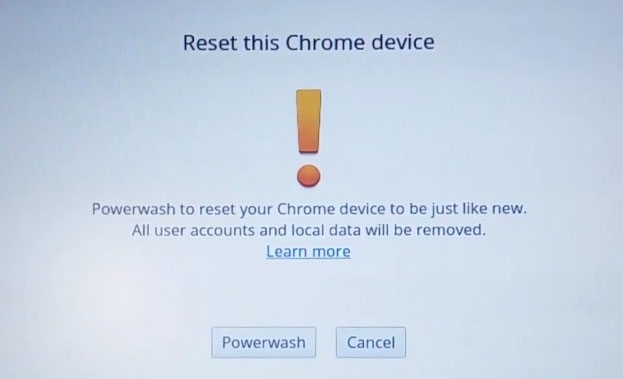
- Pour terminer les étapes restantes, suivez les instructions à l’écran.
- Connectez-vous en utilisant votre Compte google.
- Une fois que vous avez terminé de réinitialiser votre Chromebook, vous pouvez le configurer.
- Vérifiez que le problème a été résolu.
Correctif 9 : récupération du système
Il peut résoudre le problème en supprimant et en réinstallant le système d’exploitation à l’aide de la récupération du système. Voici quelques solutions que vous pouvez essayer si votre Chromebook se transforme en écran noir et que d’autres correctifs ne fonctionnent pas.
Cependant, la récupération du système effacera définitivement tous vos fichiers.
- Si vous disposez d’accessoires externes, tels qu’une souris ou un disque externe, déconnectez-les.
- Appuyez et maintenez le Pouvoir clé tout en maintenant la Échap et Rafraîchir clés.
- Assurez-vous d’abord de libérer l’alimentation.
- Votre écran affichera un message lorsque d’autres touches seront relâchées.
Une fois le Chromebook fonctionnel, vous pouvez restaurer les données directement à partir des sauvegardes que vous avez effectuées dans l’application Chrome OS File. Vous pouvez rechercher un logiciel de récupération de données tiers pour ceux qui n’ont pas sauvegardé leurs données.
C’est tout ce que nous avons pour vous. Pourquoi l’écran de mon Chromebook présente-t-il des problèmes ? Nous espérons que cet article vous sera utile. N’hésitez pas à commenter ci-dessous si vous souhaitez plus d’informations.
Lectures complémentaires: