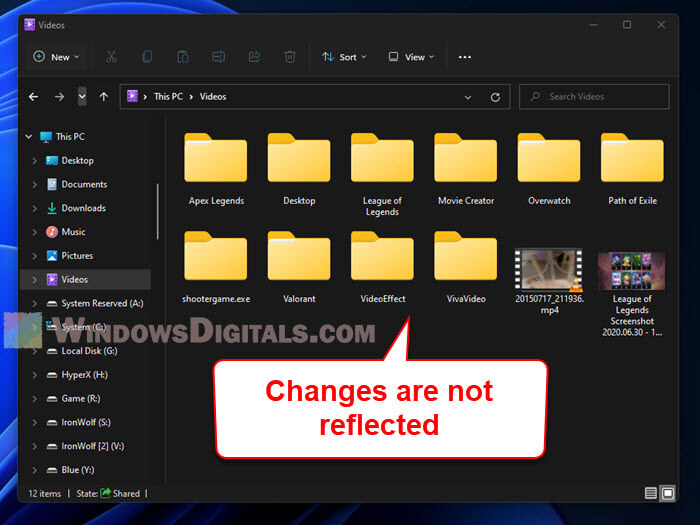L’Explorateur Windows, également connu sous le nom d’Explorateur de fichiers, est le gestionnaire de fichiers par défaut de Windows 11. Il permet aux utilisateurs de naviguer, d’organiser et de gérer facilement leurs fichiers et dossiers. Cependant, certains utilisateurs ont rencontré un problème où l’explorateur de fichiers ne s’actualise pas automatiquement. Cela peut être frustrant car les modifications apportées aux fichiers ou aux dossiers dans la fenêtre de l’Explorateur peuvent ne pas être immédiatement visibles.
Cela signifie que si vous créez un nouveau fichier ou dossier, renommez un fichier ou dossier existant ou supprimez un fichier ou dossier, ces modifications peuvent ne pas apparaître dans la fenêtre de l’Explorateur tant que vous ne l’avez pas actualisée manuellement. Dans cet article, nous allons explorer les raisons pour lesquelles l’Explorateur Windows peut ne pas s’actualiser automatiquement et proposer des solutions pour résoudre le problème.
Advertisement
Pourquoi l’Explorateur Windows ne s’actualise-t-il pas automatiquement ?
Il existe plusieurs raisons pour lesquelles l’Explorateur Windows peut ne pas s’actualiser automatiquement. L’une des raisons les plus courantes est un dossier partagé réseau épinglé actuellement inaccessible. Lorsqu’un dossier réseau est épinglé à la liste d’accès rapide et qu’il devient inaccessible pour le moment, l’intégralité de l’explorateur de fichiers peut ne pas s’actualiser.
En effet, l’Explorateur Windows peut essayer d’accéder au dossier épinglé lorsque des modifications sont apportées, même si les modifications n’ont rien à voir avec le dossier partagé, mais ne peuvent pas le faire car il est inaccessible.
Lecture suggérée: Comment accélérer la recherche dans l’explorateur de fichiers Windows 11
Une autre raison pour laquelle l’Explorateur de fichiers ne se rafraîchit pas automatiquement pourrait être un logiciel tiers interférant avec le fonctionnement de l’Explorateur Windows. Certains logiciels tiers peuvent modifier les paramètres système, qui entrent en conflit avec les paramètres par défaut de l’Explorateur Windows, provoquant l’arrêt automatique de l’actualisation.
Advertisement
Les fichiers système corrompus peuvent également empêcher l’actualisation automatique de l’Explorateur Windows. Si certains fichiers système sont manquants ou corrompus, cela peut entraîner des problèmes avec le fonctionnement de l’Explorateur Windows. Dans certains cas, des paramètres d’affichage de dossier incorrects ou d’autres problèmes liés au système peuvent également empêcher l’actualisation automatique de l’Explorateur Windows.
Comment réparer l’Explorateur Windows ne s’actualise pas
Voici quelques solutions pour résoudre le problème de l’explorateur Windows qui ne se rafraîchit pas automatiquement.
Appuyez sur la touche F5 pour actualiser
Si vous êtes pressé, vous pouvez rapidement actualiser la fenêtre de l’explorateur en appuyant sur F5. Cela actualisera la vue et affichera toutes les modifications qui ont été apportées. Cependant, cela ne résout pas la racine du problème et l’explorateur peut cesser de s’actualiser plus tard.
Regarde aussi: Comment prévisualiser des fichiers, des images et des vidéos dans l’explorateur de fichiers sous Windows 11
Redémarrez l’Explorateur Windows (explorer.exe) ou redémarrez l’ordinateur
Parfois, le redémarrage de l’Explorateur Windows ou le redémarrage de l’ordinateur peut résoudre le problème de l’Explorateur Windows qui ne se rafraîchit pas automatiquement. Pour redémarrer l’Explorateur Windows, suivez ces étapes :
- Ouvrez le Gestionnaire des tâches en appuyant sur le Ctrl + Changement + Esc clés.
- Clique sur le « Processusonglet « .
- Localiser « Windows Explorer » dans la liste.
- Cliquer sur « Windows Explorer » et sélectionnez « Redémarrage.”
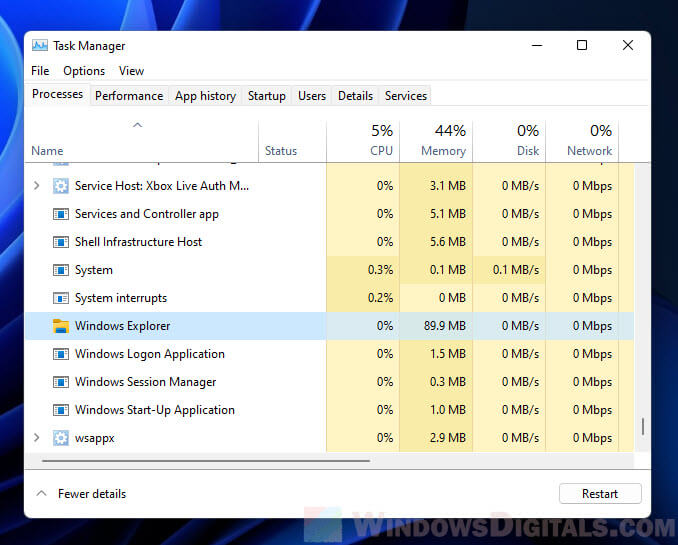
Détacher le(s) dossier(s) partagé(s) de l’accès rapide
La fonction d’accès rapide de l’explorateur de fichiers permet aux utilisateurs d’accéder rapidement aux dossiers fréquemment utilisés. Lorsqu’un dossier réseau ou un dossier partagé, ou un emplacement réseau tel qu’un serveur, est épinglé à l’accès rapide et devient inaccessible, cela peut entraîner l’arrêt automatique de l’actualisation de l’ensemble de l’explorateur de fichiers (même si les modifications que vous avez apportées n’ont rien à voir avec le dossier partagé). Pour résoudre ce problème, il est recommandé de désépingler tous les dossiers partagés de l’accès rapide qui sont inaccessibles.
Voici comment détacher un dossier partagé de l’accès rapide :
Advertisement
- Ouvrez l’Explorateur de fichiers.
- Dans le volet Accès rapide sur le côté gauche, cliquez avec le bouton droit sur le dossier partagé à l’origine du problème.
- Sélectionner « Retirer de l’accès rapide” dans le menu déroulant.
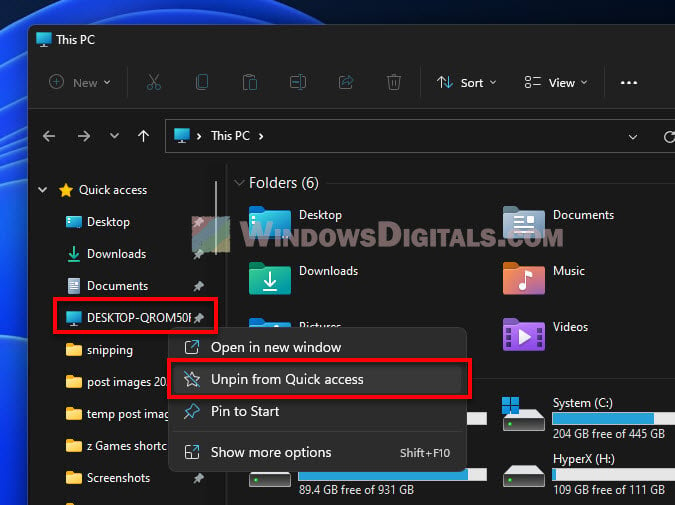
Une fois que vous avez retiré le dossier partagé de l’accès rapide, il ne sera plus visible dans le volet d’accès rapide. Cela devrait résoudre le problème de l’explorateur Windows qui ne se rafraîchit pas automatiquement.
Il est important de noter que si le dossier partagé redevient accessible, vous pouvez toujours le ré-épingler à l’accès rapide en cliquant dessus avec le bouton droit de la souris et en sélectionnant « Épingler à l’accès rapide » dans le menu déroulant.
Lire la suite: Comment ouvrir l’explorateur de fichiers sur ce PC sous Windows 11
Vérifiez s’il existe des applications tierces qui peuvent interférer avec le fonctionnement de l’Explorateur de fichiers
Les applications tierces installées sur votre ordinateur peuvent parfois interférer avec le fonctionnement de l’Explorateur de fichiers, provoquant l’arrêt automatique de l’actualisation. Cela peut se produire si l’application modifie les paramètres système, ce qui entre en conflit avec les paramètres par défaut de l’Explorateur Windows. Par exemple, les applications qui modifient ou modifient l’interface de l’Explorateur de fichiers ou d’autres éléments de Windows 11, tels que la barre des tâches ou le menu Démarrer, peuvent provoquer le problème. Pour identifier si des applications tierces sont à l’origine du problème, vous pouvez les désactiver et vérifier si le problème persiste.
Une façon de vérifier si des applications tierces peuvent interférer avec le fonctionnement de l’Explorateur Windows consiste à vérifier quelles applications sont configurées pour s’exécuter au démarrage.
- Ouvrez le Gestionnaire des tâches en appuyant sur le Ctrl + Changement + Esc clés.
- Clique sur le « Commencezonglet « .
- Ici, vous verrez une liste de toutes les applications configurées pour s’exécuter au démarrage de votre ordinateur.

- Désactivez toutes les applications tierces récemment installées que vous soupçonnez d’être à l’origine du problème.
- Redémarrez votre ordinateur et vérifiez si le problème a été résolu.
Si la désactivation des applications tierces résout le problème, vous pouvez désinstaller les applications ou contacter le développeur de l’application pour un correctif.
Il est important de noter que certaines applications tierces sont nécessaires au bon fonctionnement de votre ordinateur. Les désactiver peut entraîner d’autres problèmes. Par conséquent, il est recommandé de désactiver uniquement les applications récemment installées que vous soupçonnez d’être à l’origine du problème. Si vous ne savez pas quelle application est à l’origine du problème, vous pouvez activer les applications une par une et vérifier si le problème se reproduit après chaque activation.
Advertisement
Réinitialiser les vues de dossier et restaurer les options de dossier par défaut
Parfois, des paramètres d’affichage de dossier incorrects peuvent empêcher l’actualisation automatique de l’Explorateur Windows. Pour résoudre ce problème, vous pouvez essayer de réinitialiser les vues de dossier et de restaurer les options de dossier par défaut.
Avant de réinitialiser les vues de dossier, il est important de noter que cela ramènera tous les paramètres de vue de dossier personnalisés à leurs valeurs par défaut. Cela signifie que toute personnalisation, telle que le tri, le regroupement et la largeur des colonnes, sera perdue. Par conséquent, il est recommandé de ne réinitialiser les vues de dossier qu’en dernier recours lorsque toutes les autres solutions ont échoué. De plus, il peut être utile de prendre une capture d’écran ou une note de vos paramètres d’affichage de dossier actuels avant de les réinitialiser afin de pouvoir les recréer facilement plus tard.
Pour réinitialiser les vues des dossiers dans l’explorateur de fichiers Windows 11 :
- Ouvrez l’Explorateur de fichiers.
- Cliquez sur l’icône de menu à trois points et sélectionnez Choix.
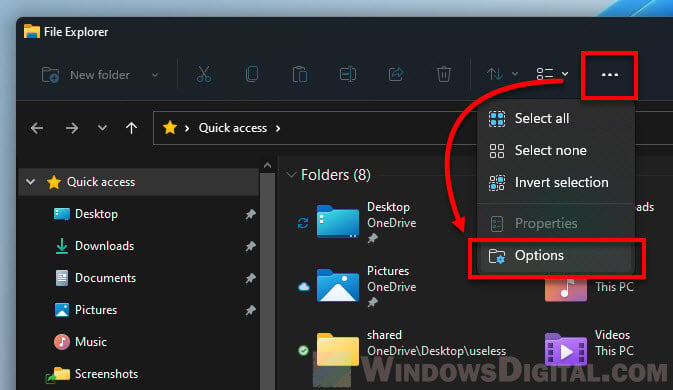
- Dans la boîte de dialogue Options des dossiers, sélectionnez le Voir languette.
- Clique sur le Réinitialiser les dossiers bouton.
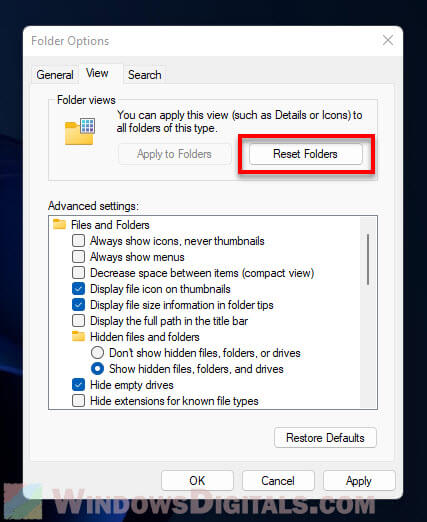
- Cela réinitialisera toutes les vues de dossier à leurs paramètres par défaut et restaurera toutes les options qui ont été modifiées.
Pour restaurer les options de dossier par défaut :
- Suivez les mêmes étapes ci-dessus pour ouvrir la boîte de dialogue Options des dossiers.
- Sélectionnez le Général languette.
- Clique le Réinitialiser bouton.
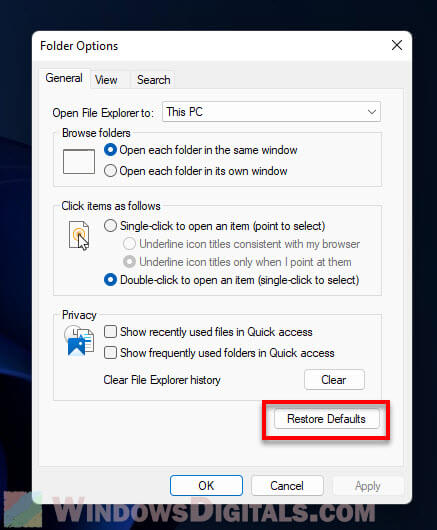
- Ensuite, allez à la Recherche languette.
- Cliquez sur Réinitialiser.
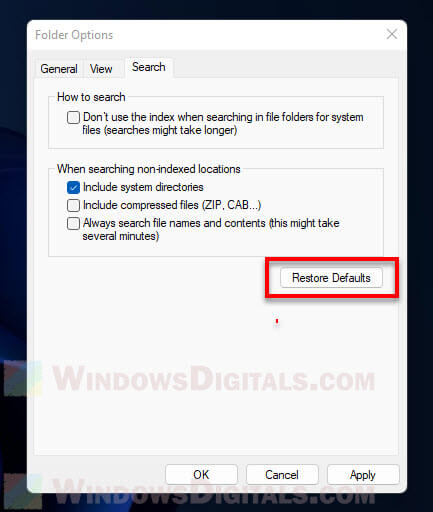
- Cliquez sur Appliqueret puis D’ACCORD pour enregistrer les modifications.
Exécutez un démarrage en mode minimal sans services tiers
Un démarrage en mode minimal peut aider à identifier si un service tiers est à l’origine du problème d’actualisation automatique de l’Explorateur Windows. Pour effectuer un démarrage minimal, procédez comme suit :
- Presse Gagner + R pour ouvrir la boîte de dialogue Exécuter.
- Taper « msconfig” et appuyez sur Entrée.
- Dans la fenêtre de configuration du système, sélectionnez l’onglet Services et cochez la case « Cacher tous les services Microsoft » boîte.
- Cliquer sur « Désactiver tous les.”
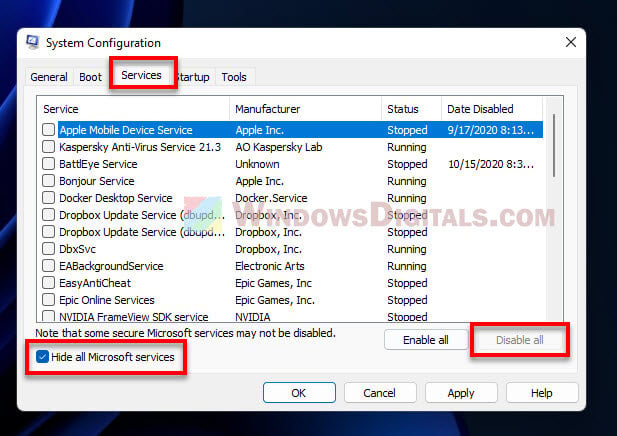
- Clique sur le Commencez languette.
- Cliquer sur « Ouvrir le gestionnaire de tâches”, désactivez tous les éléments de démarrage, puis fermez le Gestionnaire des tâches.
- Redémarrez l’ordinateur et vérifiez si le problème persiste.
- Cela démarrera Windows avec un ensemble minimal de pilotes et de services, ce qui peut aider à identifier les applications ou services tiers pouvant être à l’origine du problème.
Exécutez l’outil de réparation SFC et DISM
Le vérificateur de fichiers système (SFC) et la maintenance et la gestion des images de déploiement (DISM) sont des outils Windows intégrés qui peuvent aider à réparer les fichiers système corrompus. Pour exécuter SFC et DISM, procédez comme suit :
- Ouvrez l’invite de commande en tant qu’administrateur.
- Taper
sfc /scannowet appuyez sur Entrer.
- Une fois l’analyse terminée, tapez
DISM /Online /Cleanup-Image /RestoreHealthet appuyez sur Entrer.
- Cela réparera tous les fichiers système corrompus et restaurera tous les fichiers manquants.
- Une fois la réparation terminée, redémarrez votre ordinateur et vérifiez si le problème a été résolu.
Remarques de clôture
En conclusion, l’explorateur de fichiers Windows 11 qui ne se rafraîchit pas automatiquement peut être un problème frustrant, mais il est essentiel d’identifier la cause sous-jacente du problème avant d’essayer de le résoudre. Comme nous l’avons vu, ce problème peut être causé par divers facteurs, tels que des dossiers partagés réseau inaccessibles, des interférences de logiciels tiers et des fichiers système corrompus.
Advertisement
Pour éviter que ce problème ne se produise, il est important de maintenir un système propre et optimisé en nettoyant régulièrement les fichiers inutiles (par exemple, en vérifiant et en désépinglant les dossiers réseau inutiles qui ne sont plus accessibles), en désactivant les services inutiles et en mettant à jour les pilotes et les logiciels. Il est également recommandé d’utiliser un logiciel antivirus fiable pour empêcher les logiciels malveillants et autres menaces de sécurité d’infecter votre système, ce qui pourrait également être la cause du problème de non-actualisation de l’explorateur.