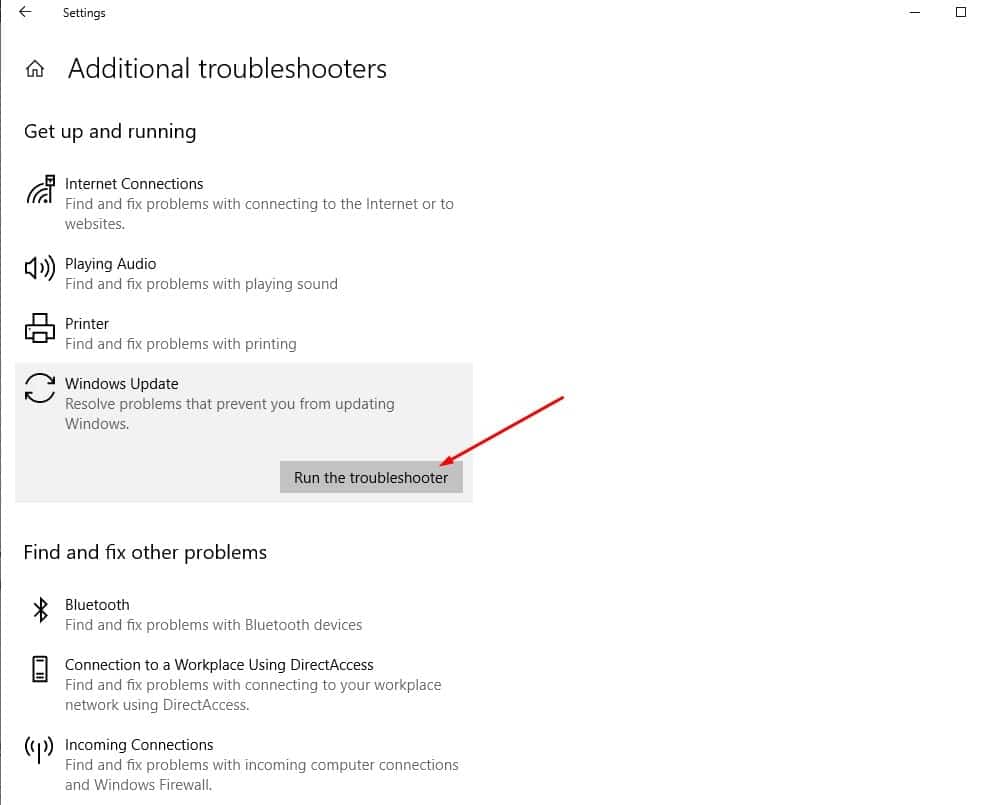Enfin, Microsoft a publié le Windows 10 version 22H2 mise à jour pour tout le monde. La dernière mise à jour des fonctionnalités de Microsoft est une version énorme avec de nombreuses améliorations et quelques nouvelles fonctionnalités pour tout le monde. Bien que la mise à jour soit répertoriée comme disponible pour votre PC sur la page Windows Update, elle ne s’installera pas automatiquement tant que vous n’aurez pas activé la mise à jour. cliquez sur le lien de téléchargement et d’installation. Dans l’ensemble, l’installation ressemble à une installation de mise à jour Windows classique, mais peu d’utilisateurs signalent le problème. le téléchargement est bloqué à un certain pourcentage. Même s’ils le laissent pendant une heure ou deux, il peut toujours afficher un chiffre constant tel que 0 % ou 33 % dans certains cas.
Advertisement
La mise à jour de Windows 10 22H2 est bloquée en téléchargement
Le téléchargement de la mise à jour des fonctionnalités vers Windows 10 version 22H2 est bloqué à un certain pourcentage tel que 0 % ou 33 %. Cela peut être dû à une simple mémoire physique surchargée. Parfois, cela est dû à un conflit logiciel ou à un problème préexistant qui n’était pas visible avant le lancement des mises à jour Windows. Ou bien la base de données de mise à jour peut être corrompue, ce qui peut entraîner le blocage de Windows Update. Voici quelques solutions que vous pouvez appliquer pour corriger lorsque la mise à jour des fonctionnalités de Windows 10 est bloquée lors du téléchargement.
Choses à vérifier en premier
Si le processus de mise à niveau est bloqué lors du téléchargement ou de l’installation des mises à jour.
Advertisement
- Assurez-vous de disposer de suffisamment d’espace disque pour télécharger les mises à jour
- Disposez d’une bonne connexion Internet stable pour télécharger les fichiers de mise à jour à partir du serveur Microsoft.
- Vérifiez si un logiciel de sécurité n’est pas à l’origine du problème, ou désinstallez complètement le programme antivirus ou tout autre sécurité programme à partir de votre système.
- Déconnectez-vous du VPN s’il est configuré sur votre appareil.
Redémarrez le service de mise à jour Windows
Vérifiez que le service de mise à jour Windows et ses services associés (BITS, Superfetch) sont en cours d’exécution.
- Appuyez sur Windows + R, tapez services.msc et bien
- Cela ouvrira la console des services Windows,
- Faites défiler vers le bas et localisez le service de mise à jour Windows
- Ici, vérifiez et démarrez ces services (s’ils ne sont pas en cours d’exécution).
De plus, des paramètres régionaux incorrects entraînent un échec de la mise à jour Windows. Assurez-vous que vos paramètres régionaux et linguistiques sont corrects.
Vous pouvez les vérifier et les corriger à partir de Paramètres -> Heure et langue -> Sélectionnez la région et la langue parmi les options de gauche. Ici, vérifiez que votre pays/région est correct dans la liste déroulante.
Effectuer un démarrage propre et recherchez les mises à jour, ce qui peut résoudre le problème si une application ou un service tiers bloque la mise à jour Windows.
Exécutez l’utilitaire de résolution des problèmes de Windows Update
Microsoft a publié un officiel mettre à jour l’outil de dépannage, qui permet de vérifier et de résoudre lui-même les problèmes liés à la mise à jour Windows. Vous pouvez exécuter l’utilitaire de résolution des problèmes Windows Update en suivant les étapes ci-dessous.
- Ouvrez les paramètres Windows à l’aide du raccourci clavier Windows + I,
- Accédez à Mise à jour et sécurité, puis Dépannage.
- Ici, sélectionnez Windows Update et Exécutez l’utilitaire de résolution des problèmes (reportez-vous à l’image ci-dessous) et suivez les instructions à l’écran.
L’utilitaire de résolution des problèmes s’exécutera et tentera d’identifier s’il existe des problèmes empêchant votre ordinateur de télécharger et d’installer les mises à jour Windows. Une fois terminé, le processus redémarre Windows et vérifie à nouveau manuellement les mises à jour. L’exécution de l’utilitaire de résolution des problèmes devrait, espérons-le, résoudre les problèmes provoquant le blocage de Windows Update.
Réinitialiser les composants de mise à jour Windows
Si l’exécution de l’utilitaire de résolution des problèmes de mise à jour de Windows n’a pas résolu le problème. Essayez simplement de réinitialiser les composants de mise à jour Windows qui résolvent la plupart des problèmes de téléchargement et d’installation des mises à jour Windows.
- Pour ce faire, appuyez sur Windows + R, tapez services.msc et cliquez sur OK pour ouvrir les services de fenêtre.
- Ici, faites défiler vers le bas et arrêtez le service de mise à jour Windows
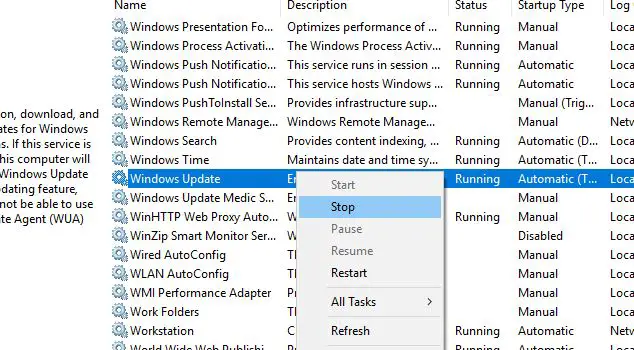
- Maintenant, ouvrez l’Explorateur de fichiers et accédez à C:WindowsSoftwareDistributiondownload.
- Ici, supprimez tous les fichiers du dossier de téléchargement.
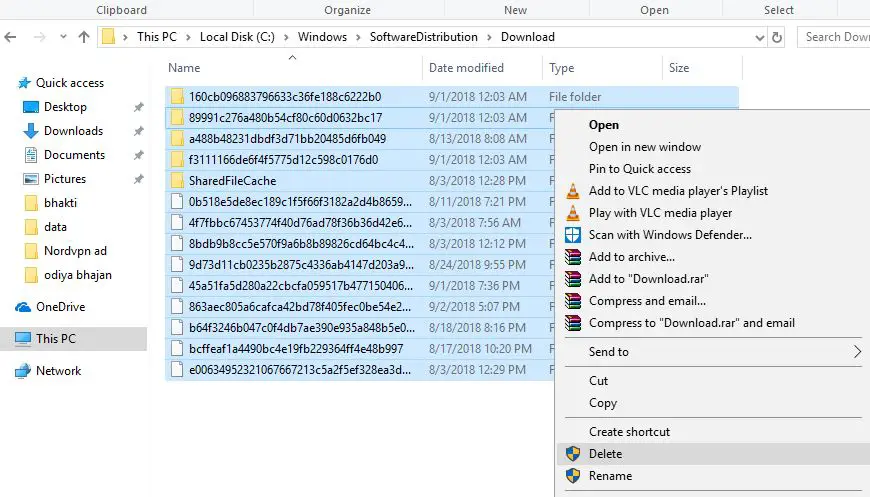
Ouvrez à nouveau les services Windows (services.msc) et redémarrez les services de mise à jour Windows que vous avez arrêtés précédemment. C’est tout. Maintenant, fermez tout et recherchez les mises à jour depuis Paramètres -> Mise à jour et sécurité -> Mise à jour Windows -> Rechercher les mises à jour. Je suis sûr que cette fois vous réussirez, sans aucun problème ni mise à jour bloquée.
Advertisement
Exécutez l’utilitaire DISM et SFC
Encore une fois, des fichiers système parfois corrompus entraînent un blocage du téléchargement des mises à jour de Windows 10. Exécutez le vérificateur de fichiers système qui analyse et restaure les fichiers système corrompus manquants. S’il est trouvé, l’utilitaire les restaurera à partir d’un dossier spécial situé sur %WinDir%System32dllcache. Attendez que le processus d’analyse soit terminé à 100 %, puis redémarrez Windows et recherchez les mises à jour. Si les résultats de l’analyse de l’utilitaire SFC trouvent des fichiers corrompus mais ne parviennent pas à les réparer, exécutez l’outil DISM qui permet à l’utilitaire SFC de faire son travail.
Si toutes les méthodes ci-dessus ne parviennent pas à résoudre le problème et que l’installation de la mise à jour 22H2 de Windows 10 échoue et que le téléchargement de la mise à jour est bloqué, utilisez un outil de création multimédia officiel ou un assistant de mise à niveau pour effectuer une mise à niveau vers Windows 10 22H2 en douceur. Vous pouvez également télécharger le fichier ISO de Windows 10 pour une mise à niveau manuelle ou effectuer une nouvelle installation de la mise à jour Windows 10 version 22H2.
Lisez également