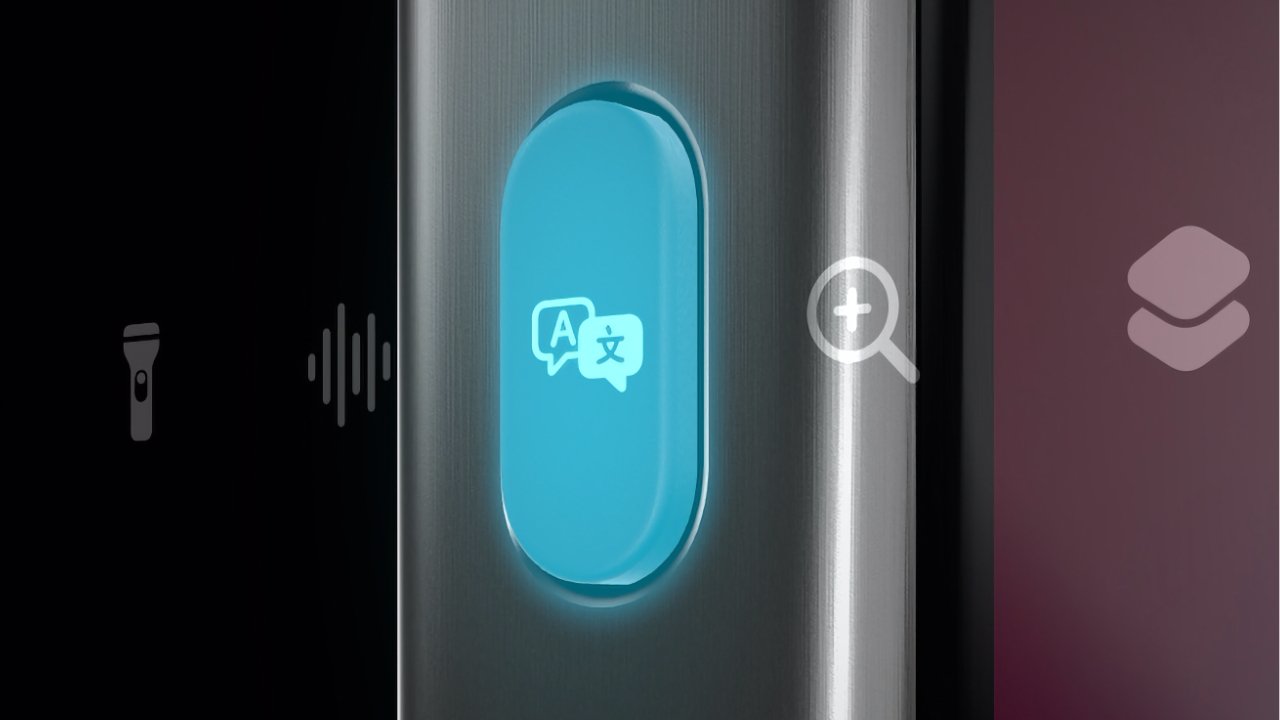Apple a ajouté une option Traduire au bouton d’action
L’iOS 17.2 d’Apple apporte une nouvelle option au bouton Action de l’iPhone 15 Pro avec la possibilité de démarrer une traduction. Voici comment procéder et comment choisir la langue souhaitée.
Advertisement
Vous auriez peut-être déjà configuré votre bouton d’action pour exécuter l’application Translate d’Apple, en écrivant un raccourci. Cependant, tout ce que cela ferait serait d’exécuter littéralement l’application, en vous lançant sur son écran d’accueil, puis en vous y laissant.
Alors que maintenant, avec iOS 17.2, vous pouvez appuyer et maintenir le bouton d’action pendant un moment, puis dire quelque chose en anglais et obtenir immédiatement sa traduction.
De plus, le texte de la traduction vous est immédiatement présenté, mais vous l’entendez également prononcé à haute voix.
Seulement, il n’y a rien dans le bouton d’action pour spécifier la langue dans laquelle vous souhaitez traduire. De plus, si vous souhaitez immédiatement refaire tout cela une seconde fois, ce que vous devez faire n’est pas évident.
Advertisement
Configurez votre langue de traduction
Oubliez le bouton d’action pendant un moment. Au lieu de cela, sur votre iPhone, lancez l’application Traduire. L’écran qui apparaît comporte deux grandes zones de texte vides, la première étant intitulée Anglais (États-Unis)et le second dirigé vers une autre langue.
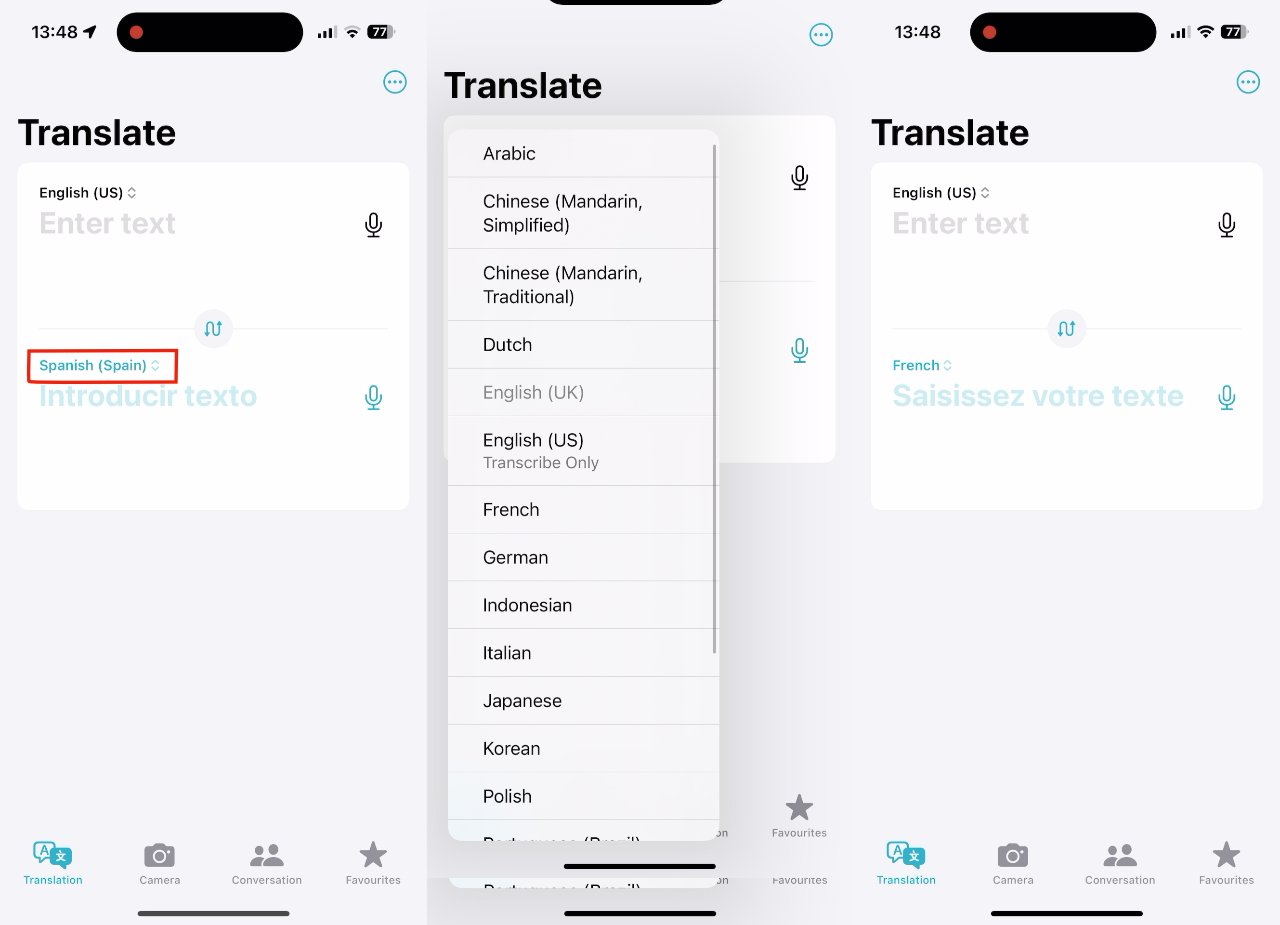
Vous devez définir votre préférence de langue dans l’application Traduire
Normalement, vous tapez ou dictez une phrase dans la case Anglais (États-Unis), puis voyez la traduction dans la case suivante. Mais plutôt que de faire quoi que ce soit ici, appuyez sur le nom de l’autre langue dans la case du bas.
Dans la liste qui apparaît, appuyez sur la langue souhaitée. Sortez ensuite de l’application Traduire et configurez le bouton d’action.
Advertisement
Comment configurer le bouton d’action avec Translate
- Ouvrir Paramètres sur votre iPhone
- Faites défiler vers le bas et appuyez sur Bouton d’action
- Parcourez le carrousel croissant d’actions jusqu’à ce que vous arriviez à Traduire.
- Sortez prudemment des paramètres
Contrairement à certaines autres options du bouton d’action, il n’existe aucun paramètre spécifique pour vous permettre d’ajuster la traduction. Ce serait bien s’il y avait une option ici pour changer la langue, mais jusqu’à présent, ce n’est pas le cas.
Ce qu’il y a, c’est qu’il est remarquablement facile de définir une action pour le bouton d’action, puis de passer à une autre.
Mais tant qu’il reste sur Traduire, vous avez terminé la configuration et pouvez désormais utiliser la fonctionnalité avec votre bouton d’action.
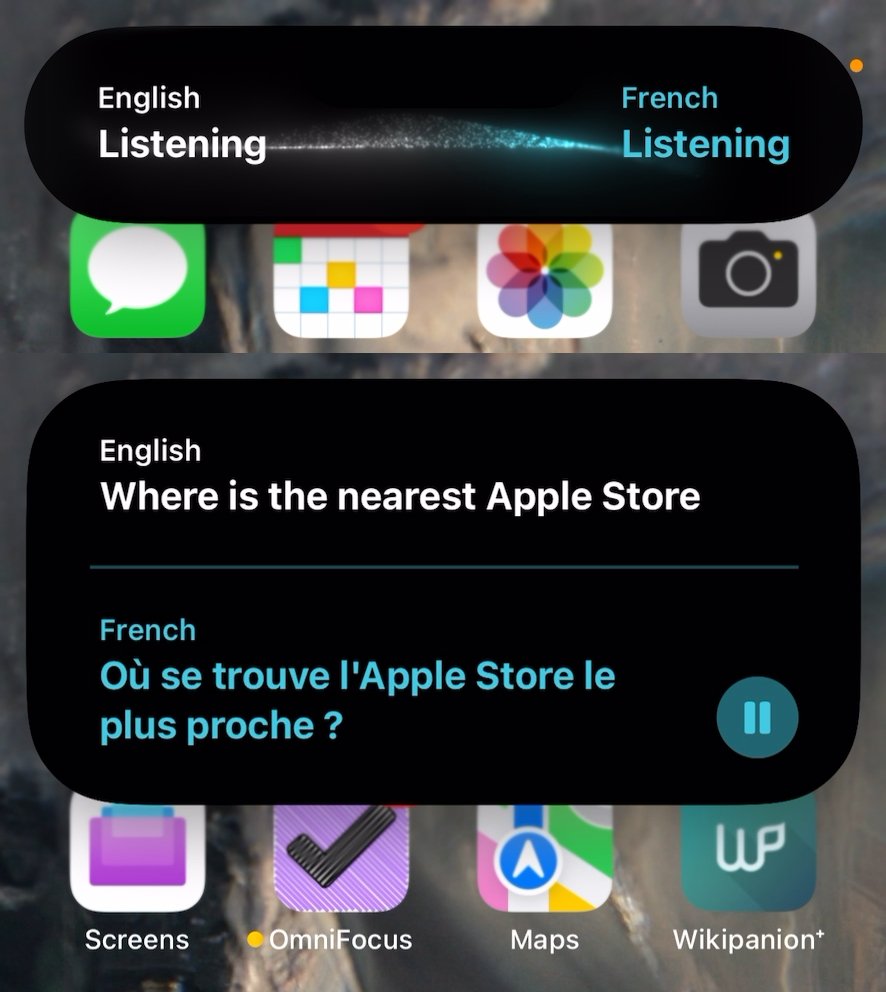
Appuyez et maintenez le bouton d’action et tout ce que vous dites est traduit
Comment utiliser Traduire avec le bouton d’action
- Appuyez et maintenez le bouton d’action pendant un moment
- Quand l’Île Dynamique change pour dire Anglais, Ecoutecommence à parler
- Après un moment, le texte traduit apparaît
- Après un instant, le texte traduit est prononcé à haute voix.
- Pour réentendre cet audio, appuyez sur le bouton Lecture
Si jamais vous ne savez pas dans quelle langue vous allez faire traduire votre anglais, Dynamic Island vous l’indique dès le début. Juste à côté Anglais, Ecouteil dira le nom de l’autre langue, puis à nouveau le mot Écoute.
Une fois que vous commencez à parler, tout le texte barre le mot Anglais et tout ce que vous dites sera retiré de la bannière.
Lorsque vous avez fini de parler et que l’application Traduire est prête, Dynamic Island s’agrandit verticalement pour vous montrer à la fois ce que vous avez dit en anglais et quel est son équivalent dans l’autre langue.
Tout est très rapide et fluide, et en plus, une animation tout simplement magnifique se déroule sur Dynamic Island pendant que vous parlez.
De plus, c’est très bien qu’Apple inclue un bouton Play pour que vous puissiez réécouter une traduction audio.
Seulement, pour que vous puissiez faire cela, l’Île Dynamique ne disparaît pas. Il ne disparaît jamais, il n’y a aucun intervalle avant qu’il cesse de vous montrer ce bouton Lecture et le texte traduit.
Advertisement
Ce serait mieux, et cela aurait beaucoup plus de sens, si cette traduction disparaissait la prochaine fois que vous appuyez et maintenez le bouton Action. Cependant, ce n’est pas le cas.
N’oubliez donc pas de fermer Dynamic Island en appuyant sur l’écran d’accueil de votre iPhone.
C’est un élément étrangement maladroit dans un processus par ailleurs très fluide.
Mais dans l’ensemble, cette version Action Button de Translate semble en réalité plus simple et plus intuitive que l’application Translate elle-même.