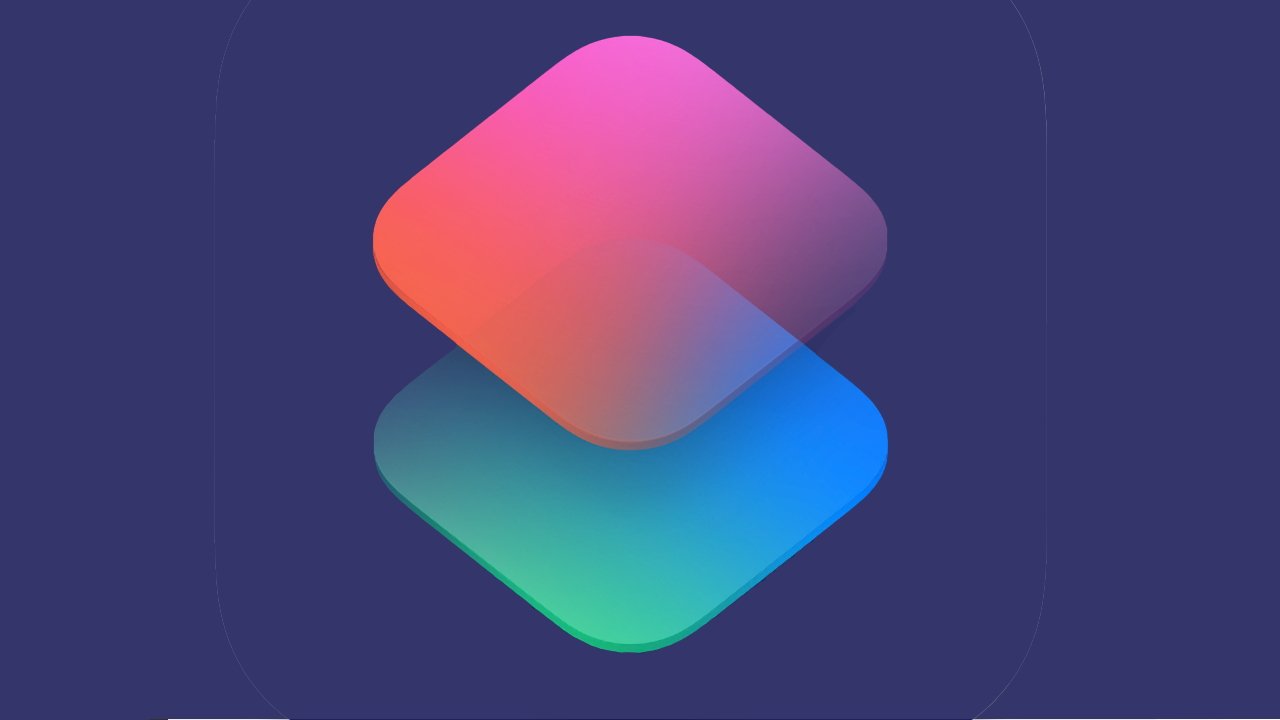Les raccourcis ont été mis à jour dans iOS 17
Apple a ajouté à sa liste de déclencheurs d’activation de raccourci, ce qui signifie que vous pouvez faire en sorte que votre iPhone ou iPad puisse désormais faire plus automatiquement pour vous dans iOS 17 et iPadOS 17.
Advertisement
La prochaine fois que vous connecterez un moniteur à votre iPad, vous pourrez le faire passer automatiquement en mode Focus, lancer une application et vous diffuser un briefing d’actualité. Ou lorsque vous arrivez au travail, votre application iPhone To Do peut afficher une liste de vos premières tâches.
Et lorsque vous obtenez enfin une minute pour déjeuner et vous achetez un sandwich, le coût de cette indulgence pourrait être enregistré sur une feuille de calcul sans que vous ayez à y penser ne serait-ce que coupable.
C’est ce que les raccourcis et plus particulièrement la version mise à jour dans iOS 17 et iPadOS 17 peuvent faire pour vous, du moins en théorie. Dans la pratique, tout cela est généralement vrai et il y a vraiment mille raisons de se lancer dans l’utilisation des raccourcis, mais parfois c’est un peu étonnamment flou.
Les nouveaux déclencheurs iOS 17
Vous pouvez exécuter un raccourci vous-même à tout moment, mais votre iPhone peut faire de nombreuses choses qui pourraient exécuter des raccourcis pour vous, si vous le souhaitez. Ils appartiennent à différentes catégories, mais pour iOS 17, les nouveaux sont :
Advertisement
- Transactions pour iPhone et iPad
- Écran pour iPad
- Gestionnaire de scène pour iPad
Transactions
Les transactions sont peut-être les plus intéressantes car elles sont potentiellement très utiles dans de nombreuses situations. Lorsque vous utilisez Apple Pay pour acheter quelque chose, les détails de la transaction peuvent être envoyés vers une de vos feuilles de calcul.
Il s’agit spécifiquement d’Apple Pay plutôt que, disons, d’Apple Card, donc tout ce que vous achetez en ligne, ou chaque fois que vous utilisez votre iPhone ou votre Apple Watch dans un magasin, ces données peuvent être enregistrées.
Le problème est qu’il s’agit du déclencheur d’automatisation de raccourci qui, de manière anecdotique, semble être le plus difficile à utiliser avec succès.
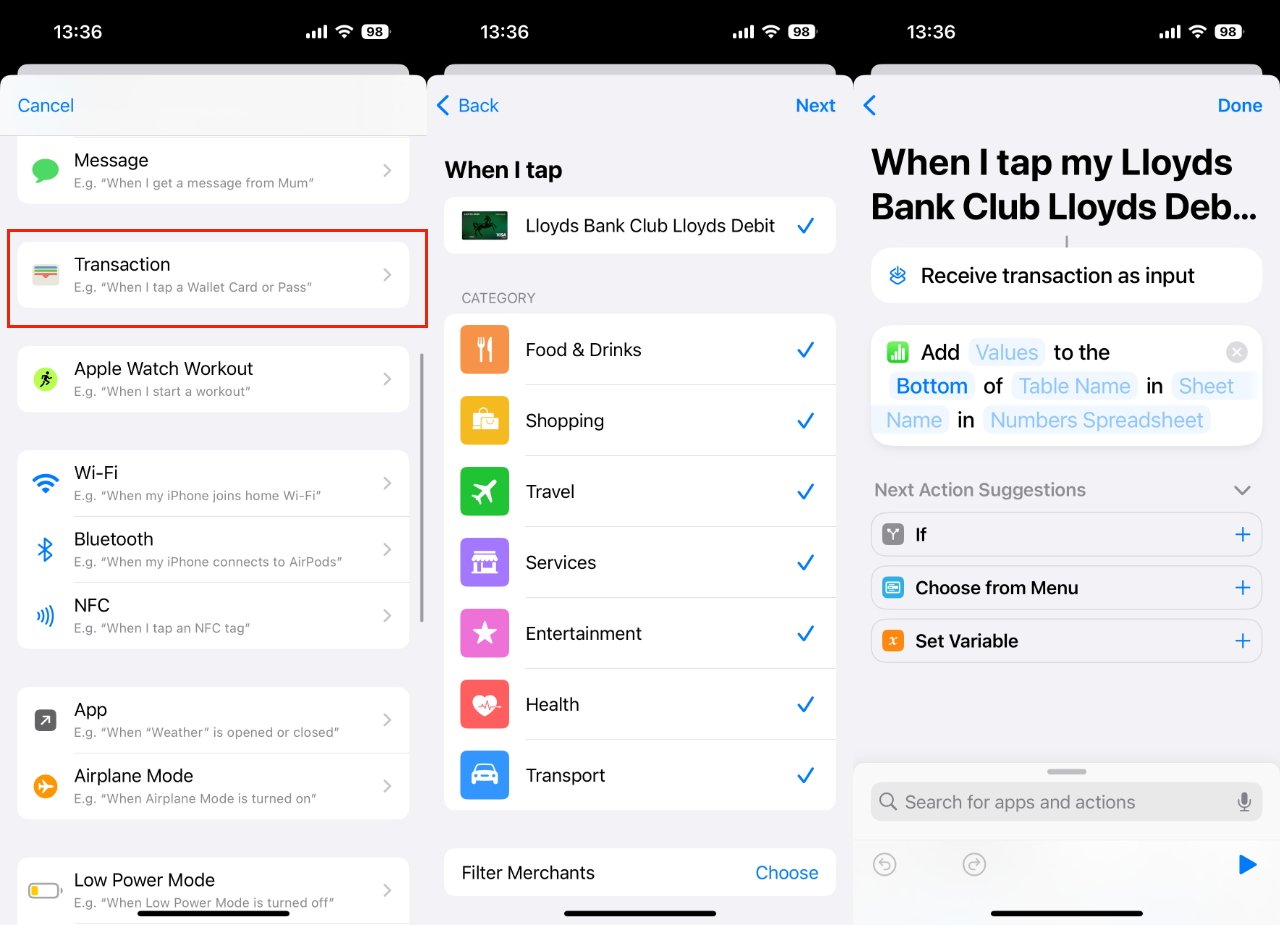
Chaque fois que vous achetez quelque chose avec Apple Pay, chaque détail peut être enregistré dans votre feuille de calcul budgétaire.
Vous pouvez créer une feuille de calcul ou même simplement une note Apple assez facilement. Les détails de ce qui doit être envoyé à la feuille de calcul Note ou Numbers sont un peu plus délicats, mais pour tout configurer, vous :
- Ouvrez les raccourcis et appuyez sur le bouton Automatisation onglet en bas
- Sur l’écran suivant, appuyez sur le signe plus en haut à droite
- Faites défiler jusqu’à Transaction et appuyez sur
- Sous Quand je tapeassurez-vous qu’une carte bancaire est sélectionnée en haut
- Cochez éventuellement pour sélectionner des catégories telles que Voyages, Shopping, etc.
- Faites défiler vers le bas et sélectionnez éventuellement Marchands
- Au bas de l’écran, assurez-vous Exécuter immédiatement est sélectionné
L’étape la plus importante est de faire référencer une carte bancaire. Ce sera celui ou ceux que vous avez configurés séparément dans Wallet.
Ensuite, le reste des options consiste à filtrer les paiements par carte enregistrés, mais cela semble inutile.
La liste des commerçants, par exemple, comprendra les magasins ou services que vous avez récemment utilisés. Il semble peu probable que vous souhaitiez enregistrer uniquement vos dépenses dans un seul magasin, et c’est un magasin que vous avez certainement visité récemment.
De même, les catégories sont une façon de dire que vous souhaitez uniquement enregistrer Nourriture boisson, dire. Si cela est vrai, cela nécessite que vous achetiez auprès d’un détaillant qui est incontestablement un détaillant alimentaire ; donc commander du chocolat sur Amazon pourrait ne pas compter.
Si vous avez besoin de filtrer les résultats, ou si vous êtes uniquement concerné par un aspect spécifique de vos dépenses, laissez quand même l’automatisation des raccourcis tout enregistrer. Obtenez-le pour enregistrer tous les détails dans une feuille de calcul, puis vous pourrez découper et découper ces données à volonté.
Advertisement
Sauf que même depuis la fin de la période bêta d’iOS 17, ce déclencheur d’automatisation de raccourci pose problème. Sans faute, l’iPhone ou l’Apple Watch reconnaissent qu’un paiement a été effectué et tentent d’exécuter l’automatisation.
Il échoue régulièrement avec un message d’erreur.
Écran pour iPad
Même si vous pouvez désormais brancher un écran sur le port USB-C d’un iPhone 15 Pro, le déclencheur d’automatisation de l’affichage est exclusivement disponible pour les iPad.
- Ouvrez les raccourcis sur l’iPad et appuyez sur le bouton Automatisation section dans le menu de gauche
- Appuyez sur le signe plus vers le haut, au-dessus de l’en-tête Automatisation.
- Faites défiler jusqu’à Afficher et appuyez sur
- Choisissez soit lorsque votre affichage Se connecte ou Déconnexions
- Au bas de l’écran, assurez-vous Exécuter immédiatement est sélectionné, et Notifier lors de l’exécution est éteint
- Choisissez un raccourci à exécuter lorsqu’il est déclenché
L’excellente chose est que, comme ce déclencheur exécute un raccourci, il n’est pas limité par la manière dont celui des transactions l’est. Lorsque vous vous connectez ou vous déconnectez d’un écran externe, votre iPad peut exécuter n’importe quel raccourci de votre choix.
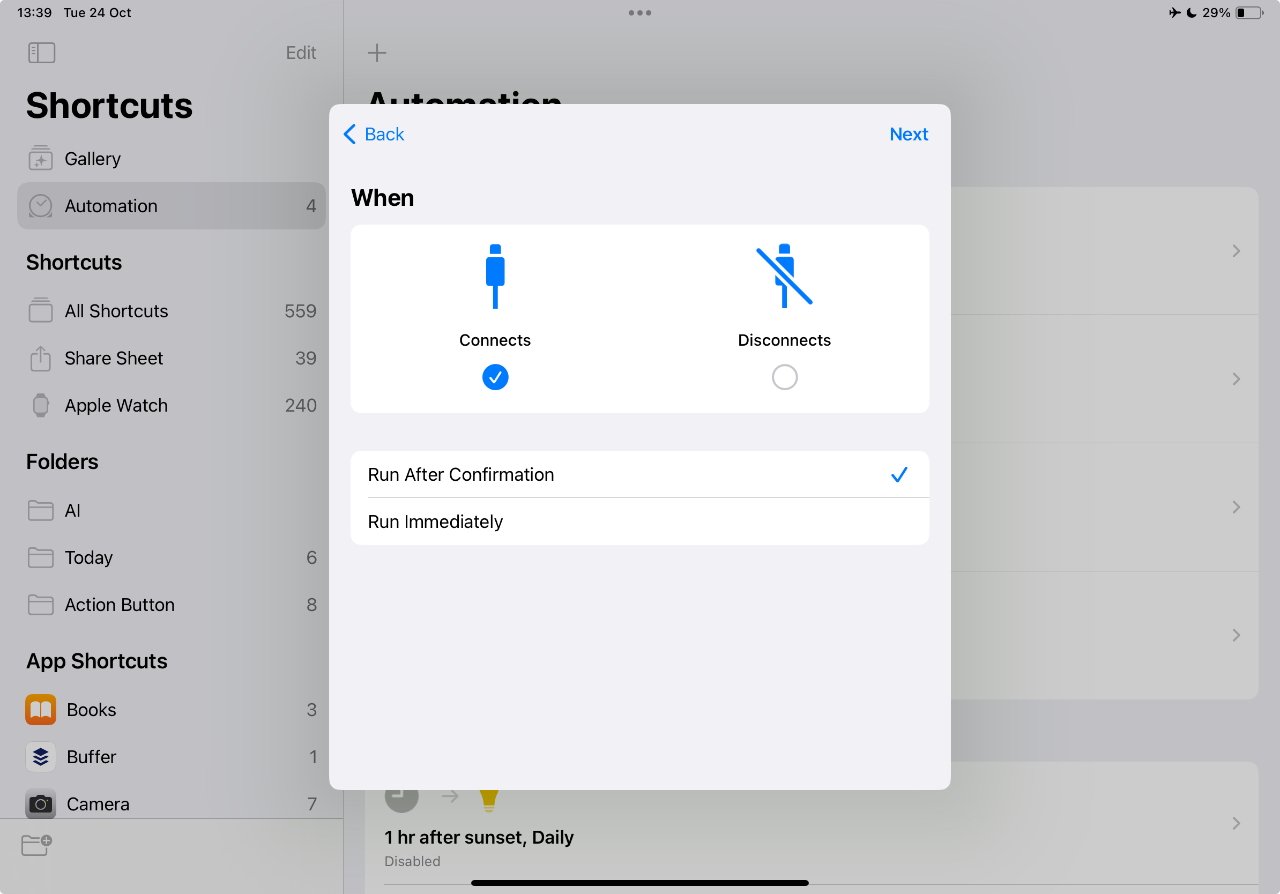
Vous pouvez désormais exécuter des raccourcis sur votre iPad chaque fois que vous branchez ou déconnectez un écran externe
Cela signifie que votre iPad ne peut pas faire grand-chose lorsqu’il est déclenché. Supposons que vous utilisiez un écran externe uniquement au travail ; la déconnexion signifie que vous avez probablement fini de travailler pour la journée.
Ainsi, vous pourriez avoir un raccourci qui envoie un journal par courrier électronique à votre patron, calcule votre temps de trajet jusqu’à chez vous et envoie un SMS à votre partenaire. Tout en alignant le podcast que vous souhaitez écouter ensuite.
Ce qui est un peu moins formidable, c’est que ce déclencheur ne peut pas différencier les affichages. À un moment donné au cours des tests bêta, il y avait une étape supplémentaire facultative qui permettait à votre raccourci de recevoir le nom de l’écran lorsqu’il était connecté, mais elle n’est pas disponible pour le moment.
Advertisement
Ou du moins, ce sera le cas si vous comptez uniquement sur ce déclencheur. Vous pouvez, par exemple, écrire un raccourci déclenché par la déconnexion d’un moniteur, mais il vérifie ensuite votre emplacement, l’heure de la journée, etc.
Par conséquent, vous pouvez écrire un raccourci indiquant que si je branche un écran au bureau, je lance toutes mes feuilles de calcul ennuyeuses. Et si je le fais quand je suis à la maison, augmentez le volume d’Apple Music jusqu’à assourdissant.
Gestionnaire de scène pour iPad
À l’instar de celui d’affichage, le nouveau déclencheur d’automatisation de Stage Manager est, en lui-même, une simple marche/arrêt.
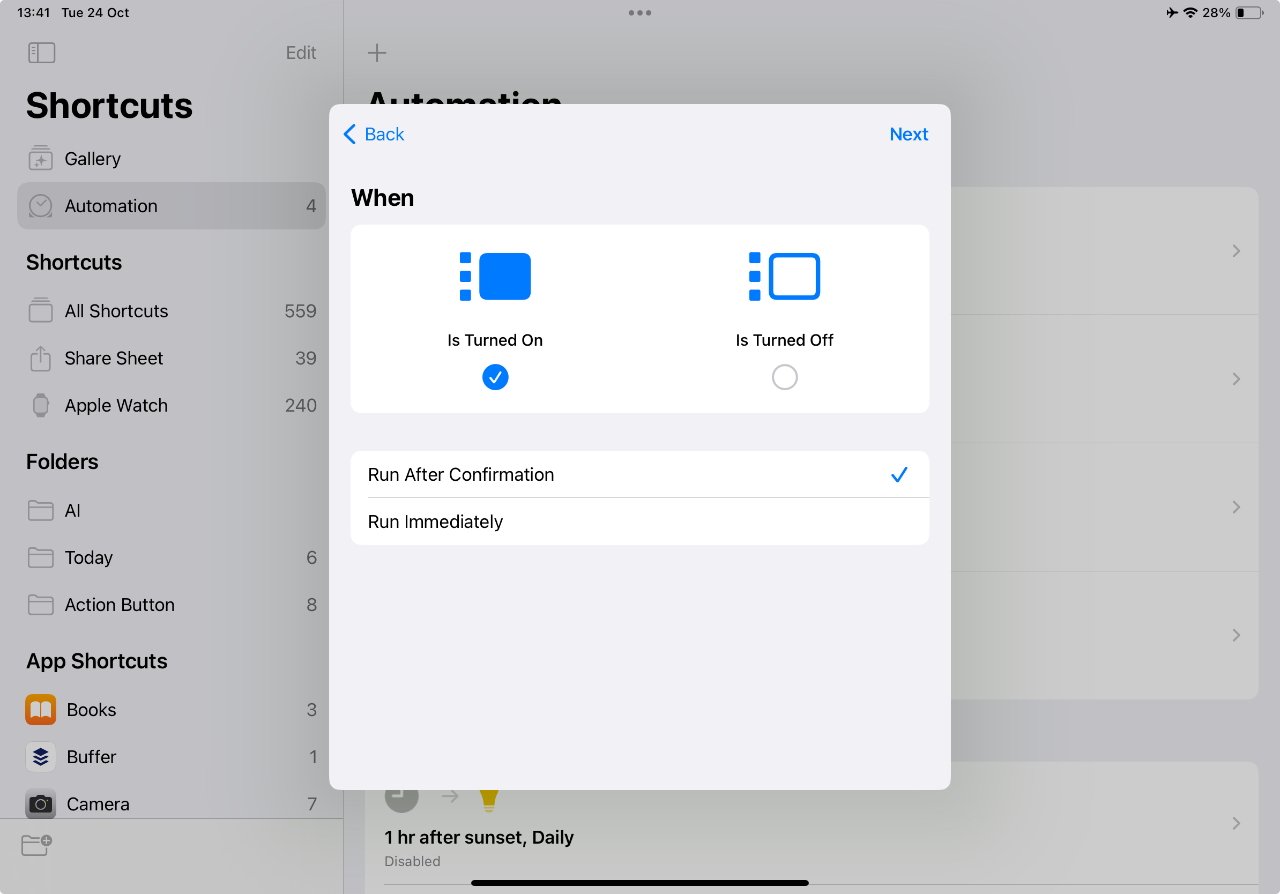
Le simple fait d’activer ou de désactiver Stage Manager peut désormais déclencher un raccourci.
- Ouvrez les raccourcis sur l’iPad et appuyez sur le bouton Automatisation section dans le menu de gauche
- Appuyez sur le signe plus vers le haut, au-dessus de l’en-tête Automatisation.
- Faites défiler jusqu’à Régisseur et appuyez sur
- Choisissez soit lorsque Stage Manager est allumé ou est éteint
- Au bas de l’écran, assurez-vous Exécuter immédiatement est sélectionné, et Notifier lors de l’exécution est éteint
- Choisissez un raccourci à exécuter lorsqu’il est déclenché
Encore une fois, le fait que l’activation ou la désactivation de Stage Manager exécutera n’importe quel raccourci que vous choisissez de créer est formidable. Peut-être que vous n’utilisez Stage Manager que lorsque vous souhaitez vous concentrer sur votre travail, cela signifie donc que vous pouvez activer automatiquement Ne pas déranger, par exemple.
Raccourcis déclencheurs domotiques
Les nouveaux déclencheurs Transactions, Display et Stage Manager rejoignent un grand nombre de déclencheurs d’automatisation existants.
Votre iPhone peut effectuer des actions à votre place simplement parce qu’il est midi, par exemple, ou 18 heures le mardi et le vendredi. Ou le simple fait d’arriver quelque part – ou d’en partir – peut être un déclencheur.
Maintenant qu’Apple propose également ce paramètre pour Exécuter immédiatement. Cela signifie que les actions peuvent être effectuées sans que vous ayez à le confirmer à chaque fois.
Par conséquent, vous pensez peut-être que vous utilisez beaucoup votre iPhone, mais vous pouvez également en faire autant sans vous.
Advertisement