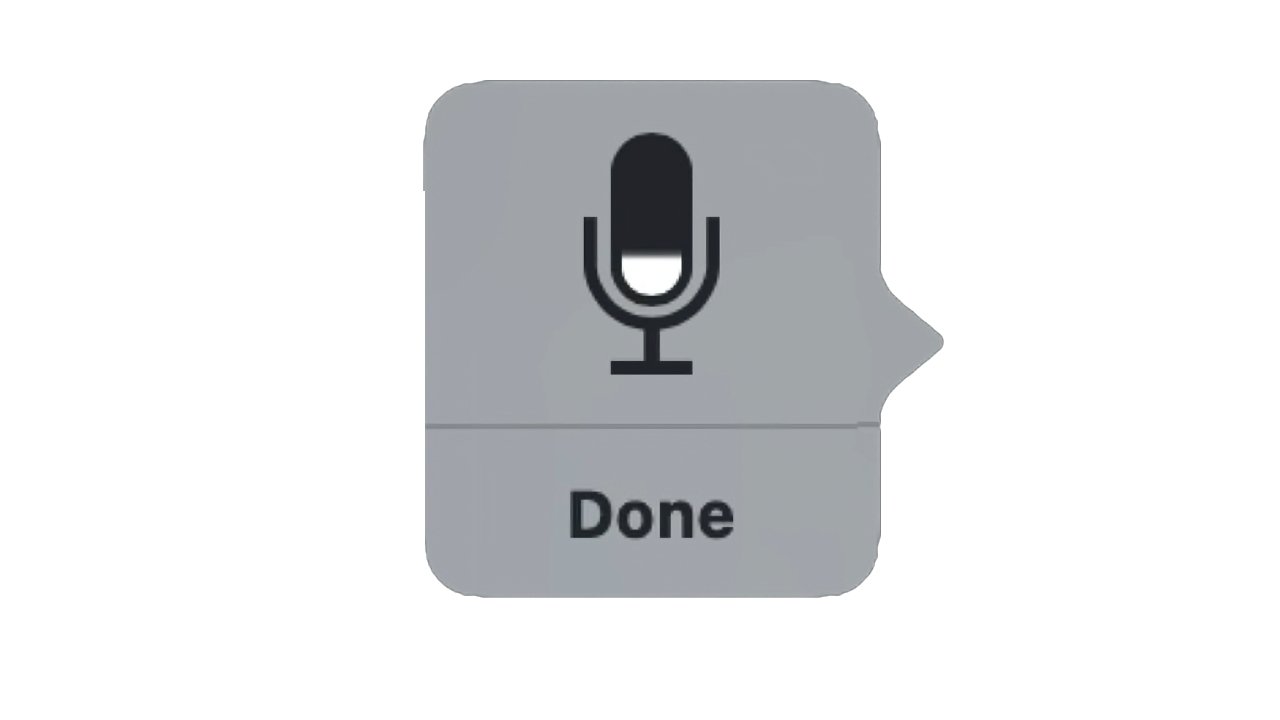Apple n’a pas apporté de changements majeurs à la dictée dans macOS Sonoma, mais encore une fois, les petites améliorations introduites aideront considérablement les utilisateurs. Voici les nouveautés de Dictation et comment en tirer le meilleur parti.
Apple inclut ses améliorations de la dictée comme l’un des principaux avantages de la mise à niveau vers macOS Sonoma, mais c’est un avantage que vous pouvez facilement manquer. En effet, à première vue, la dictée semble être exactement la même qu’auparavant.
Advertisement
La façon dont vous activez la fonctionnalité est identique, jusqu’à la bascule sur laquelle vous devez cliquer dans les paramètres système. Mais que se passe-t-il maintenant lorsque vous cliquez Dictation à on est subtilement différent.
Avec macOS Sonoma, vous pouvez dicter et taper en même temps. Cela ne semble pas différent, et cela ne semble pas non plus particulièrement utile.
Par exemple, vous n’allez pas dicter un paragraphe pendant que vous en tapez un autre en dessous, même si votre esprit pouvait le gérer.
Cependant, vous allez dicter, puis repérer une erreur de dictée ou simplement changer d’avis sur une phrase et la corriger. Vous pouvez maintenant vous tourner vers le clavier et saisir une correction, une nouvelle phrase ou tout ce que vous voulez, sans désactiver la dictée.
Advertisement
Vous pouvez désormais dicter quelque chose, effectuer des corrections de frappe, puis vous asseoir et continuer à dicter.
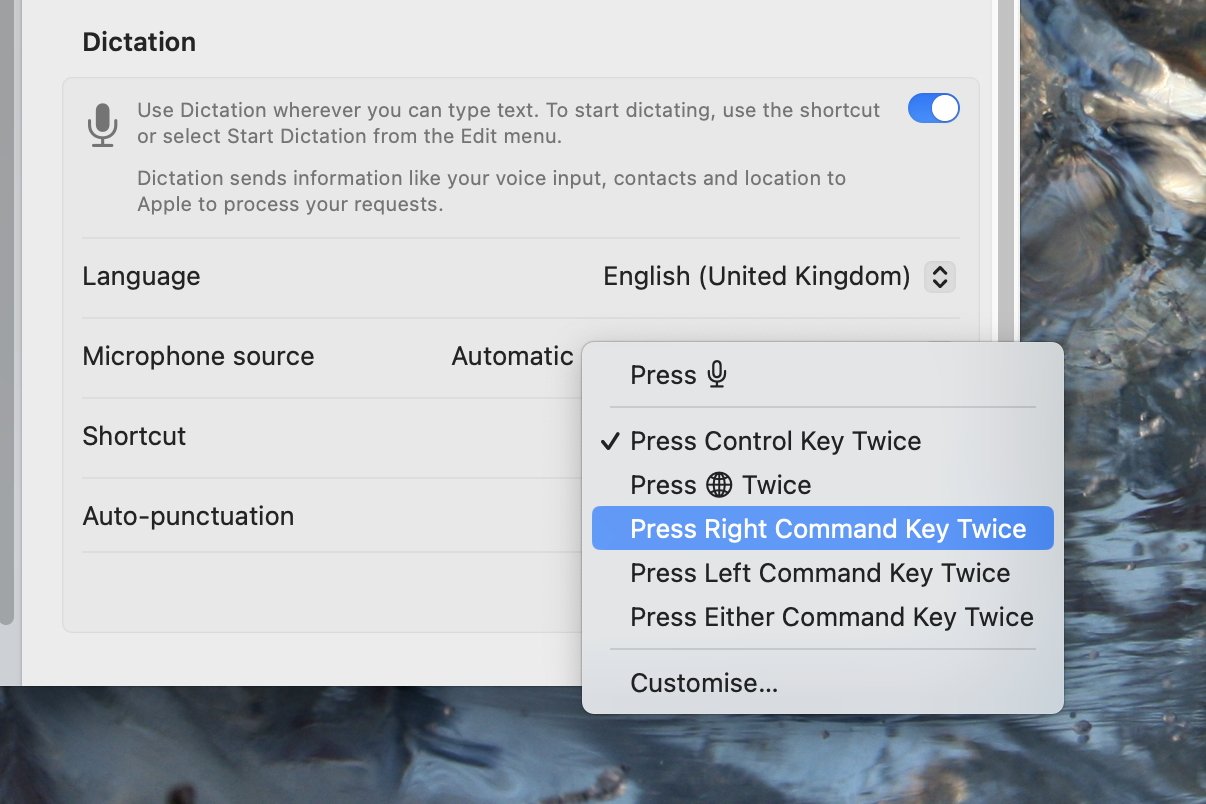
Auparavant, il fallait activer la dictée, puis à chaque fois que vous vouliez dicter, appeler la fonctionnalité. Il écouterait alors jusqu’au moment où vous touchez le clavier, comme la façon dont le régulateur de vitesse de votre voiture s’éteint lorsque vous appuyez sur l’accélérateur.
Vous commenceriez donc la dictée, l’arrêteriez, puis la recommenceriez. La dictée était donc soit une opération de démarrage/arrêt saccadée, soit vous acceptiez des erreurs jusqu’à ce que vous ayez dicté beaucoup de texte et puissiez y revenir.
Comment activer la dictée
- Ouvrir Les paramètres du système
- Faites défiler jusqu’à Clavier
- Dans le volet qui apparaît, faites défiler jusqu’à Dictation
- Cliquez sur le bouton à côté de la description commençant par « Utiliser la dictée partout… »
- Lorsque vous y êtes invité, cliquez sur Activer confirmer
Dans cette même section des Paramètres système, vous pouvez décider quel microphone le moteur de dictée doit écouter. C’est également ici que vous spécifiez la langue dans laquelle vous souhaitez pouvoir dicter.
Cette section vous permet également de définir si le texte dicté sera automatiquement ponctué ou non, et de configurer la manière d’invoquer la dictée.
Par défaut, vous invoquez la dictée en appuyant sur F5 sur le clavier de votre Mac. Il existe d’autres options, comme appuyer deux fois sur la touche Contrôle, mais curieusement, quelle que soit votre sélection, vous semblez toujours pouvoir utiliser F5.
Rendre la dictée courante
Pomme dit aussi que la dictée de macOS Sonoma bénéficie de « améliorations de la précision grâce à une reconnaissance vocale de niveau supérieur ». C’est la même reconnaissance vocale qui est utilisée pour piloter les fonctionnalités améliorées de correction automatique sur Mac et iOS 17.
La dictée est désormais plus susceptible de transcrire correctement ce que vous dites. Et si ce n’est pas le cas, vous pouvez désormais saisir une correction sans désactiver instantanément la dictée.
Par conséquent, Apple améliore la dictée et la rend plus facile à utiliser. De petites améliorations, de petits changements font une grande différence.