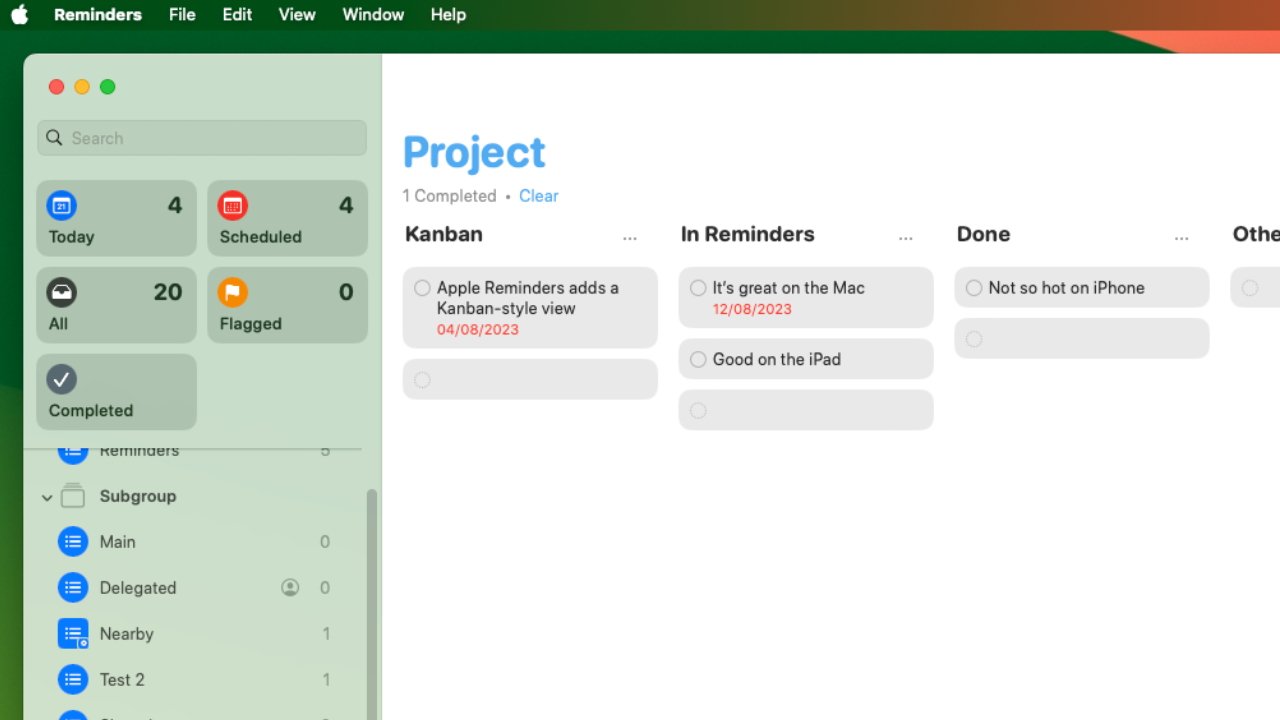Les rappels proposent désormais en option cette présentation visuelle des tâches, connue sous le nom de vue Kanban.
Apple a ajouté une vue aux rappels qui vous montre les tâches dans le style de colonne Kanban. Voici comment l’utiliser sur Mac, mais aussi sur iPad, et pourquoi ne pas s’embêter sur iPhone.
Advertisement
Kanban est arrivé dans les rappels dans macOS Sonoma, iPadOS 17 et iOS 17, et constitue encore une autre fonctionnalité cachée dans une application qui prétend désormais être simple. Cela fait très bien semblant, mais les rappels sont de plus en plus puissants et pour certaines personnes, cette fonctionnalité Kanban pourrait être ce qui les incite à choisir l’application d’Apple plutôt que des alternatives tierces.
Apple n’appelle pas réellement cette nouvelle fonctionnalité Kanban dans l’application Rappels, donc plus que jamais, il est difficile de la trouver. Mais si vous avez déjà vu une autre application Kanban, telle que Trello, vous la reconnaîtrez immédiatement lorsque vous la verrez dans les rappels.
Au lieu d’une liste simple de tâches, une présentation Kanban affiche chaque tâche sous la forme de son propre graphique distinct. C’est un graphique très simple : juste le texte de la To Do écrit sur un fond gris en forme de losange étendu.
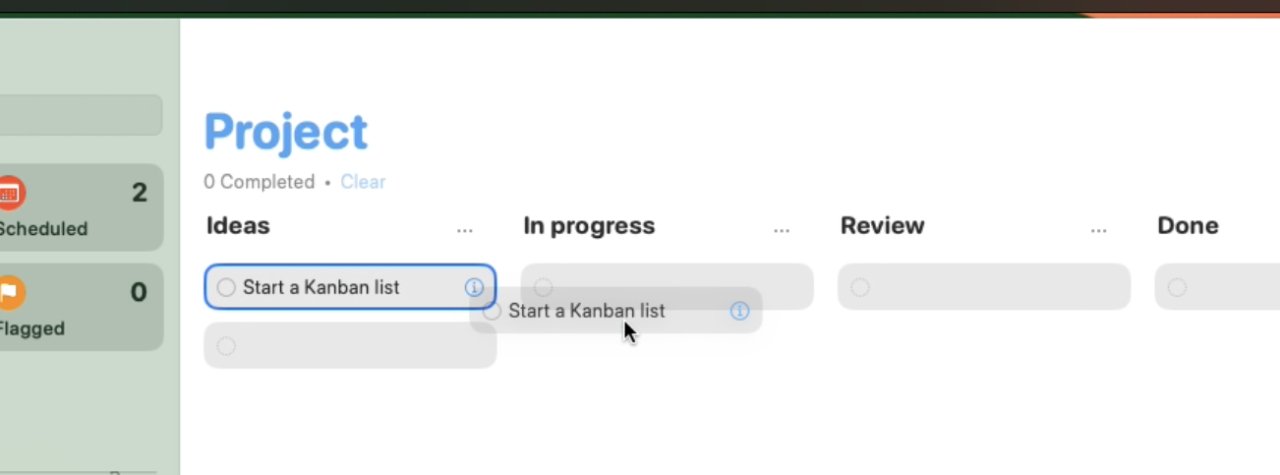
Kanban vous permet de faire glisser les tâches entre les colonnes pour vous donner une idée visuelle de votre projet
Advertisement
Mais vous pouvez cliquer et saisir ce losange et faire glisser la tâche. Ainsi, presque invariablement, une liste de tâches Kanban comportera des colonnes pour les tâches qui viennent de commencer, en cours ou terminées.
Vous pouvez cocher n’importe quelle tâche comme terminée, comme pour n’importe quelle autre tâche dans les rappels. Mais vous pouvez plutôt les faire glisser de colonne en colonne afin d’avoir une idée visuelle de tout ce qui se passe.
Comment configurer une liste Kanban dans les rappels sur macOS Sonoma
- Ouvrez les rappels et cliquez sur Ajouter la liste en bas à gauche
- Donnez un nom à la liste et définissez éventuellement l’icône et une couleur
- Laissez le type de liste défini sur Standard et cliquez D’ACCORD
- Faites un clic droit dans la liste vide et choisissez Nouvelle section
- Donnez-lui un nom et ajoutez plus de nouvelles sections comme vous le souhaitez
- Choisissez le menu Affichage et sélectionnez sous forme de colonnes
Vous n’avez pas besoin de cliquer avec le bouton droit pour ajouter une nouvelle section. Vous pouvez également choisir la nouvelle section dans le menu Fichier ou appuyer sur Option-Commande-N.
Apple pense que les sections seront également utiles dans les listes de rappels régulières, et c’est peut-être le cas. Mais changer la vue en sous forme de colonnes c’est ce qui en fait une liste Kanban – du moins sur Mac et iPad.
Utiliser la liste Kanban
Chaque colonne d’une liste Kanban de rappels contient déjà une tâche vide. Vous ne pouvez pas le cocher comme terminé, même s’il comporte l’icône de cercle Terminé, mais vous pouvez cliquer dessus pour écrire une nouvelle tâche.
Vous pouvez également coller des tâches que vous avez copiées à partir d’autres listes.
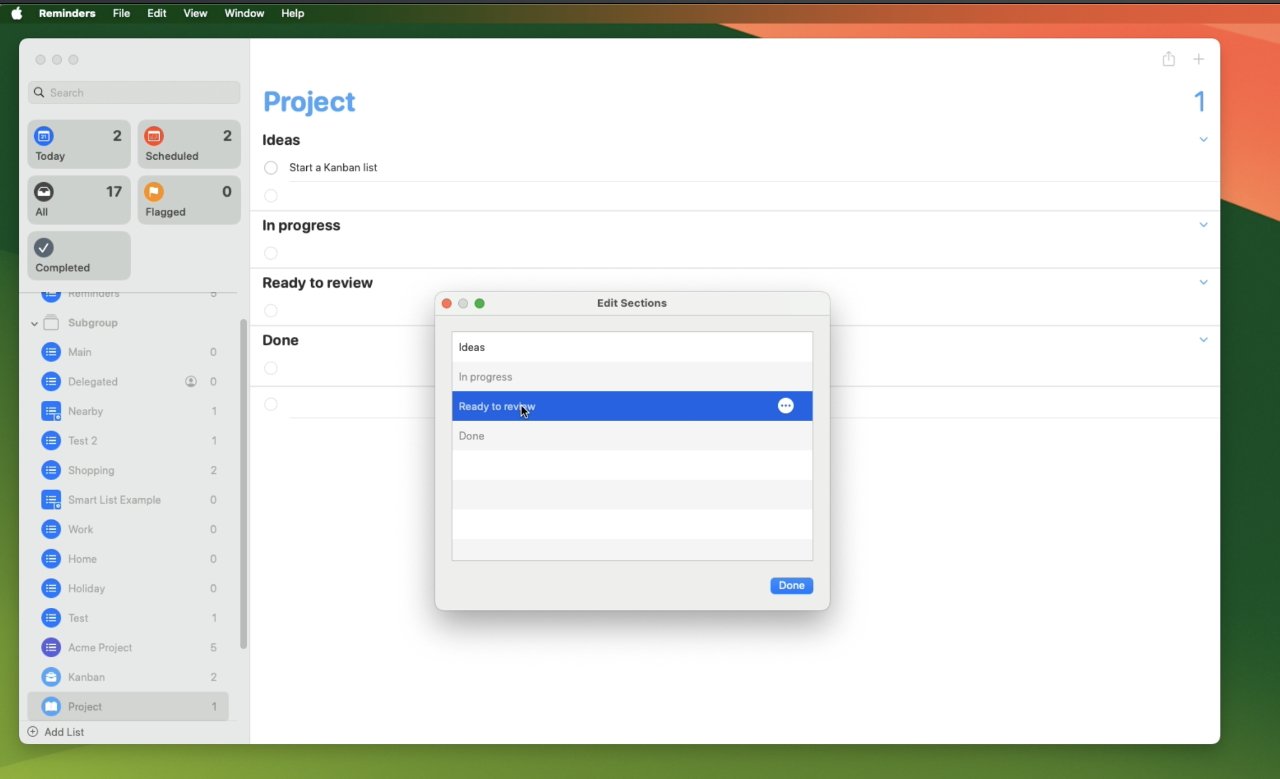
Vous pouvez modifier et renommer les colonnes Kanban qu’Apple appelle Sections
Lorsque vous faites glisser une tâche d’une colonne Kanban à une autre, cela peut être un peu fastidieux. Vous avez tendance à devoir le faire glisser juste au-dessus d’une autre tâche, ou juste au-dessus de celle du haut vide, avant de pouvoir la lâcher.
En ce qui concerne les sections, vous pouvez choisir Fichier, Modifier les sections et obtenir une boîte de dialogue répertoriant chacune d’entre elles que vous avez créées. À côté de chaque section répertoriée, il y a une icône d’édition qui vous permet de renommer les sections.
Advertisement
Là où les rappels marquent et échouent
Il ne fait aucun doute que cette nouvelle fonctionnalité vous permet de présenter vos tâches davantage comme un plan de projet que, par exemple, comme une liste de courses. Vous pouvez effectuer les tâches normalement, mais vous pouvez aussi voir beaucoup plus facilement que vous êtes en avance ou en retard.
Vous constaterez peut-être qu’un aspect particulier de votre travail est en quelque sorte ralenti et que vous devez le réexaminer. Ou vous pouvez voir plus clairement que vous avez plusieurs tâches similaires et que vous pouvez donc les accomplir toutes ensemble.
C’est donc un excellent ajout aux rappels, mais il n’est pas parfait.
Par exemple, vous aurez tendance à arrêter de cocher les tâches comme étant terminées. En effet, lorsque vous cochez une tâche dans les rappels, elle disparaît de la liste et une fois que vous avez terminé toutes ces colonnes, vous voudrez voir celle de fin s’agrandir.
Ensuite, le fait que chaque colonne de la liste Kanban contienne automatiquement une tâche vide est un peu moche pour Apple. Cela ne se produit que lorsque vous avez créé des sections, soit dans la vue en colonnes Kanban, soit dans une liste standard.
Sinon, une liste de rappels restera complètement vide, à l’exception du titre que vous lui avez donné. Et cela semble plus soigné.
Ensuite, tout l’intérêt de Kanban est d’avoir des colonnes entre lesquelles vous pouvez faire glisser des tâches, et l’iPhone n’affichera pas de colonnes. Il affichera uniquement les sections sous forme de titres dans une liste.
Néanmoins, plus vous utilisez intensément les applications To Do, plus vous effectuez un travail sérieux sur Mac ou peut-être sur iPad. L’iPhone est parfait pour ajouter de nouvelles tâches, et il peut être utilisé pour trouver quelle est votre prochaine tâche, mais vous n’aurez pas tendance à vouloir tout étudier visuellement comme un chef de projet.
Advertisement